Word文档中怎样并排插入两个或多个表格
来源:网络收集 点击: 时间:2024-05-19【导读】:
Word文档中怎样并排插入两个或多个表格。我们都知道,打开我Word时,要插入表格,都是只能在同一页面出现一个表格,不能并列出现两个。那有的时候需要在同意页面出现并列两个表格或多个表格该怎么办。放心我们有解决方案。那么接下来就看看如何插入并列的两个表格。工具/原料more电脑 系统:win7sp6Word 版本:wps2019个人版方法/步骤1/7分步阅读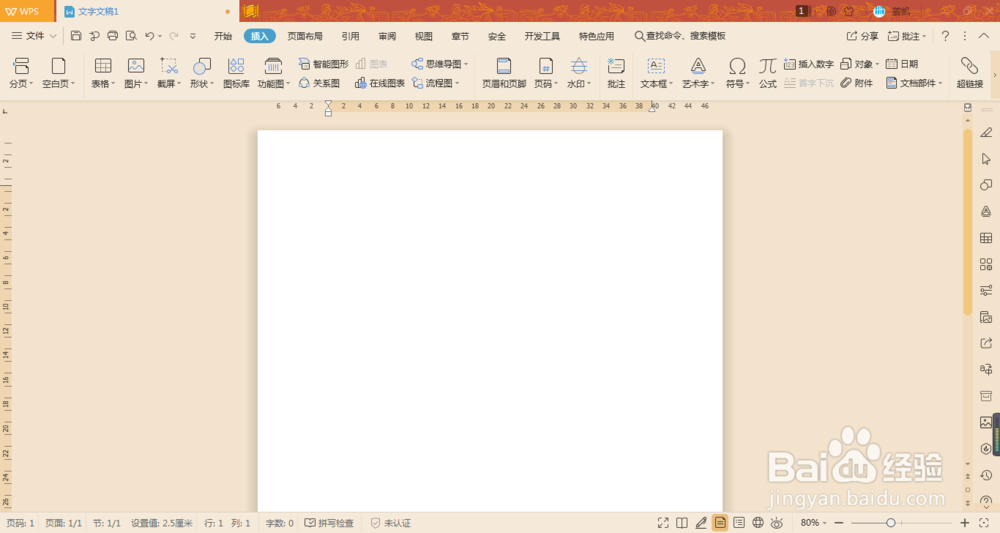 3/7
3/7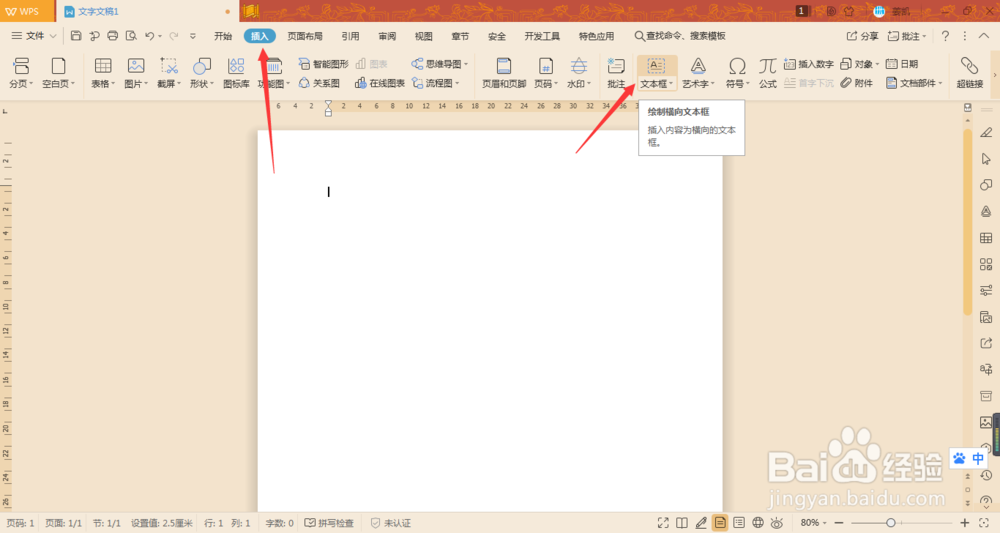 4/7
4/7 5/7
5/7
 6/7
6/7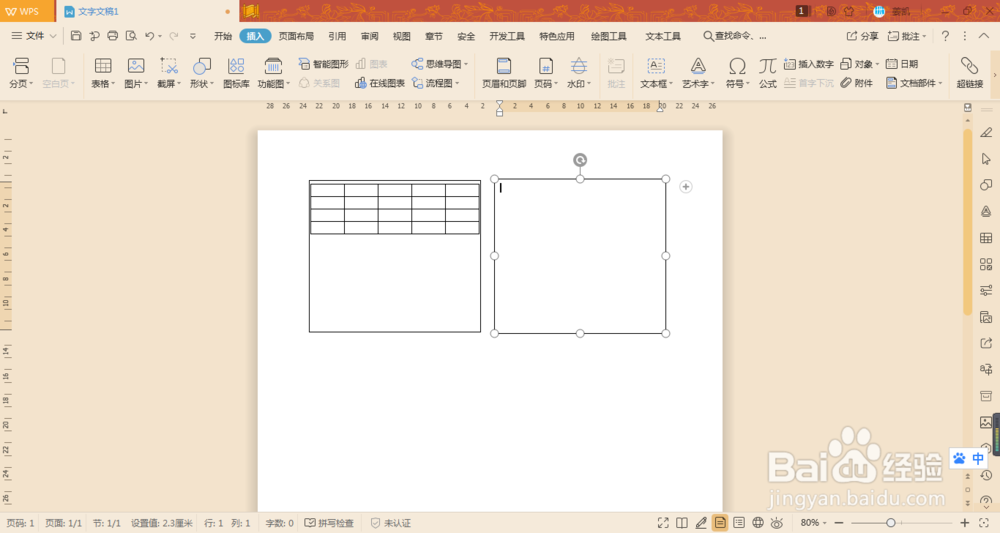 7/7
7/7
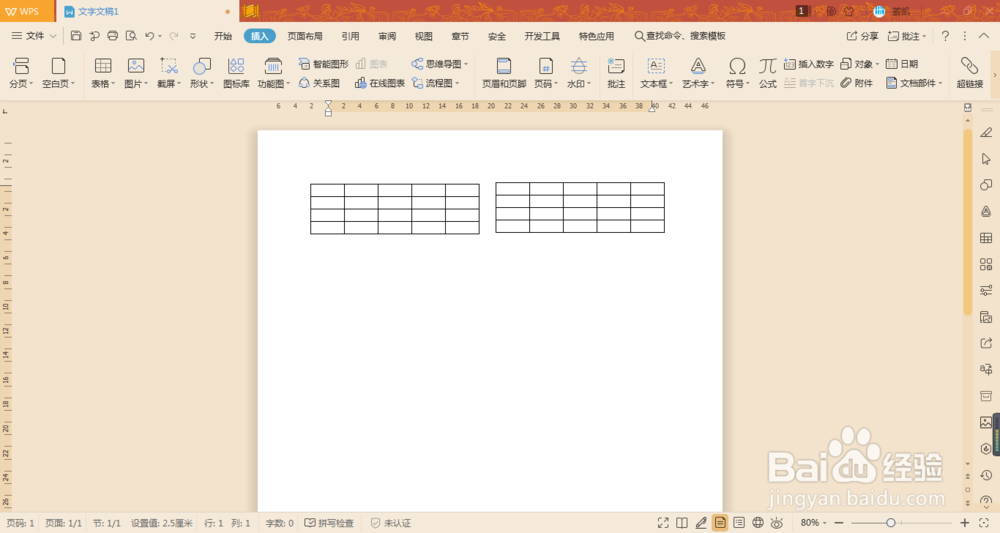 注意事项
注意事项
首先我可以告诉大家,Word确实不能在没有其它帮助下插入两个并列的表格。那么我们就用其它方式来插入吧。
2/7这里我是借用了文本框来实现并列两个表格。首先我们打开Word,新建一个空白表格来做示范。
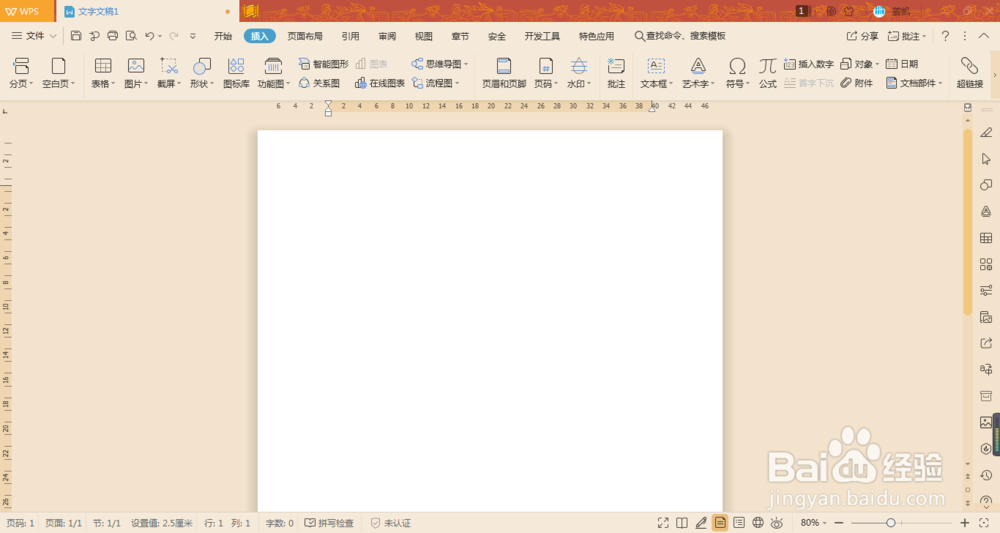 3/7
3/7空白表格做好了,我们点击插入,找到文本框按钮。
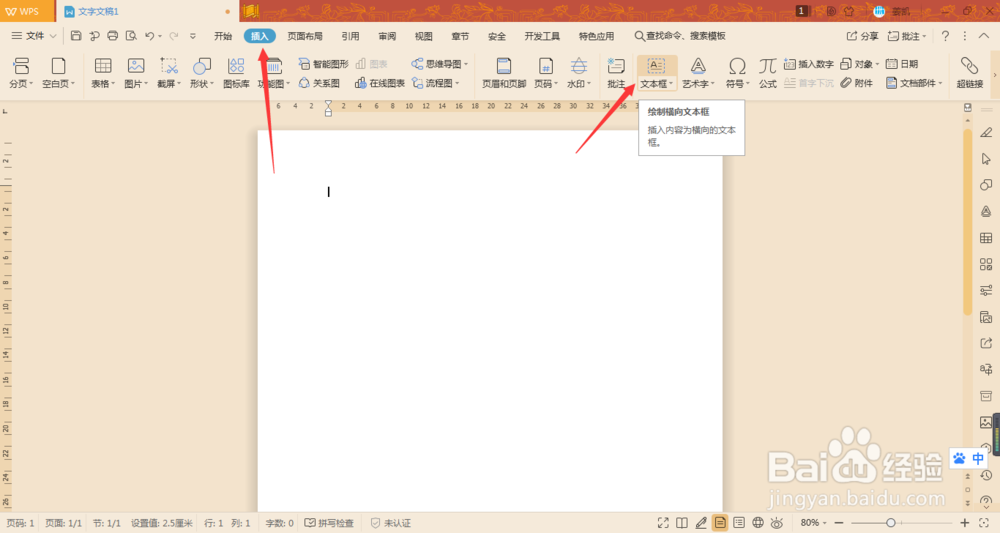 4/7
4/7我们先插入并列两个文本框。等下要插入表格用。
 5/7
5/7先将光标放到第一个文本框框中,然后点击插入,找到表格,根据自己需要插入几行几列,然后将光标放到第二个文本框中,同第一个操作。

 6/7
6/7这样我们可以看到有两个表格并列存在同一个页面了。但是还有一点,这两个文本框的边框还存在,不好看。
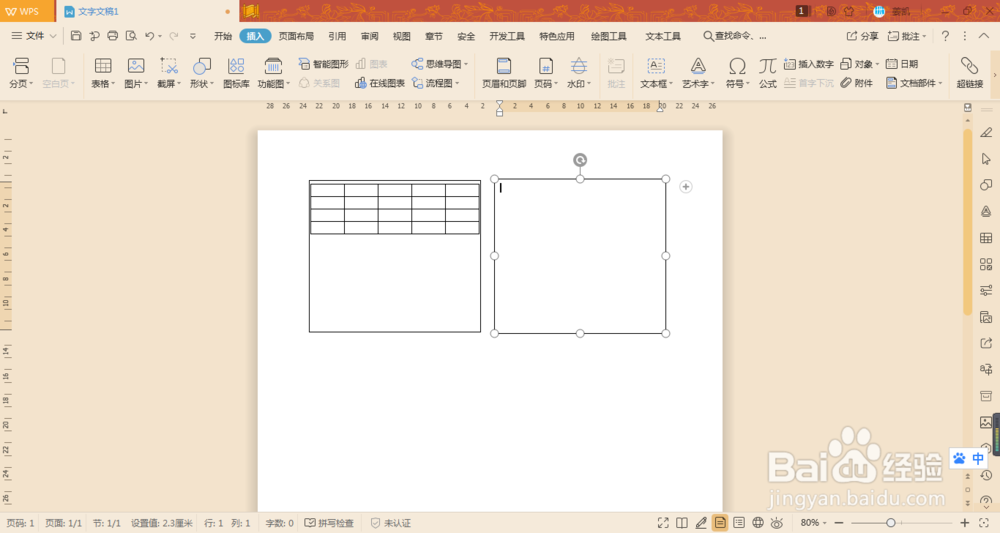 7/7
7/7那么我们接下来就是把Word文本框的边框设置空,没有颜色的状态即可啦。

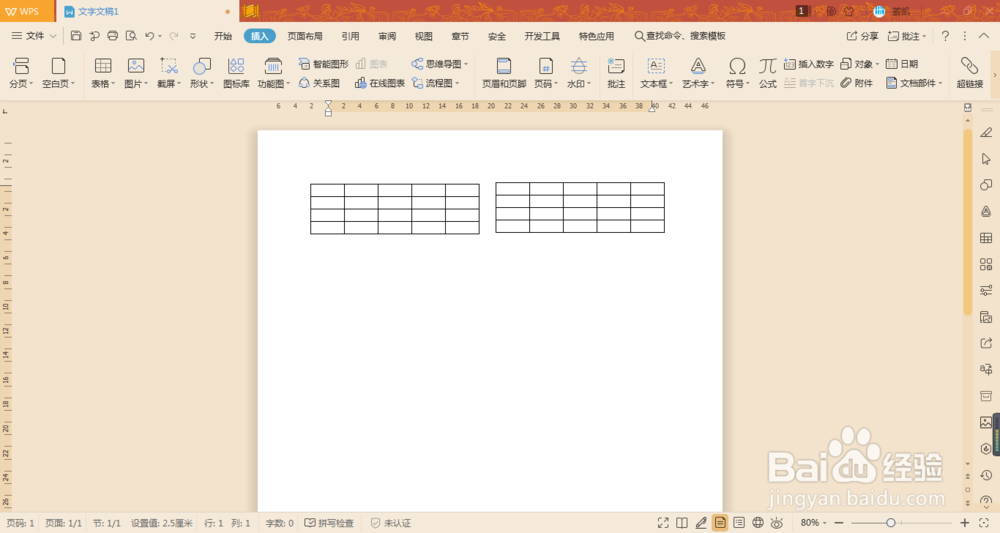 注意事项
注意事项Tips:1、如果页面有颜色,还要注意文本框的填充颜色是否要清除或设置为同样的颜色。
Tips:2、再增加一个并列的话,使用同种方法。
版权声明:
1、本文系转载,版权归原作者所有,旨在传递信息,不代表看本站的观点和立场。
2、本站仅提供信息发布平台,不承担相关法律责任。
3、若侵犯您的版权或隐私,请联系本站管理员删除。
4、文章链接:http://www.1haoku.cn/art_799757.html
上一篇:PR2019如何实现视频线性变形效果
下一篇:抖音自拍表情如何删除
 订阅
订阅