TP-LINK TL-R402M路由设置从入门技巧
来源:网络收集 点击: 时间:2024-05-19考虑到路由器属于老旧的路由,建议在开始设置之前对路由器进行重置操作。具体的操作方法:使用回形针按住路由器后面标记有“Reset”的小孔,同时给交换机上电,大约5~10秒钟之后,再放开。至此,路由器中原有的配置信息将全部恢复至出厂状态。
首先,将ADSL MODEM或者光纤MODEM上引出的网线,链接至路由器的WAN口上,将笔记本电脑使用RJ-45网线连接到路由器的LAN1口上。
 2/9
2/9打开“控制面板”-右键“本地连接”-左键点击“属性”-“Internet 协议版本 4(ICP/IPv4)”-“属性”-点选“自动获得IP地址”和“自动获得DNS服务器地址”-最后点击“确定”按钮。
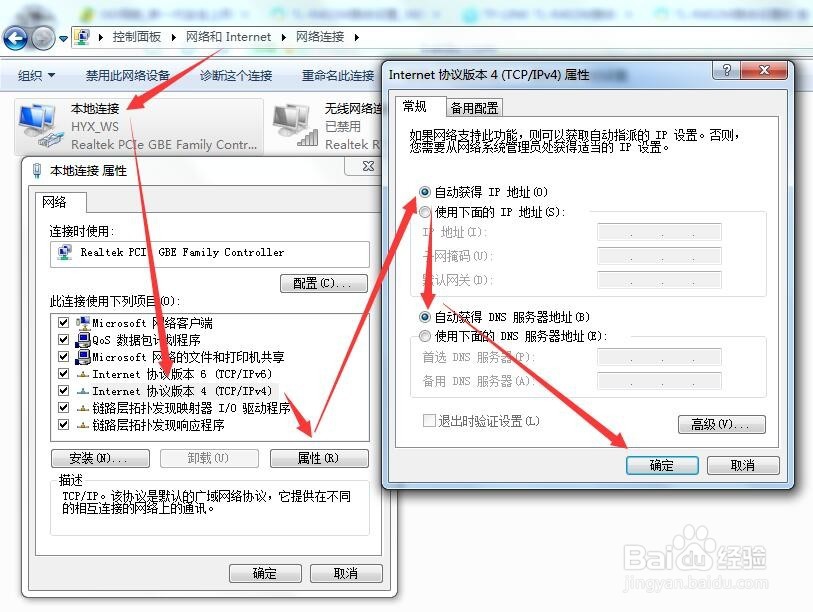 3/9
3/9点击开始菜单-“所有程序”-“附件”-“命令提示符”。在命令提示符中输入“ipconfig /all”,此时,我们将得到下图信息。找到“默认网关”字样,那么默认网关后面跟着的IP地址“192.168.1.1”,就是路由器的管理地址。
 4/9
4/9打开“Internet Explorer”浏览器,在浏览器的地址栏中输入IP地址“192.168.1.1”后回车。将弹出要求输入账号、密码的对话框。分别输入用户名:admin,密码:admin。然后点击“确定”按钮。
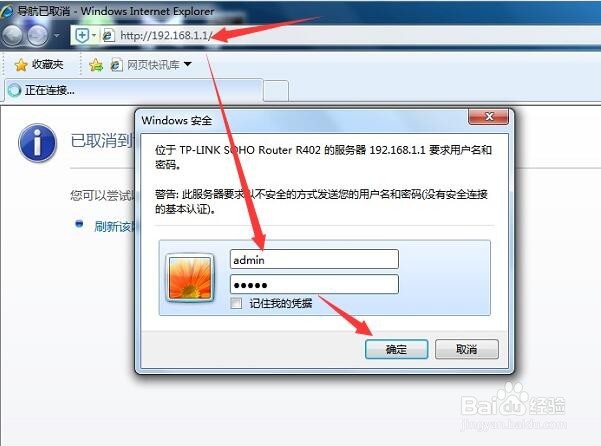 5/9
5/9自此,我们就来到了路由器设置的主界面。接下来,我们将主要对路由器的网络参数、DHCP设置、系统工具三项进行设置。
 6/9
6/9首先,我们设置路由器的上网账号。具体步骤如下:点击“网络参数”-“WAN口设置”-在“WAN口链接类型”的下拉列表框中选取“PPPoE”-“上网账号”、“上网口令”中分别输入网络运营商提供的互联网接入的账号和密码-选中“自动链接……”-最后点击“保存”。自此,路由器的上网账号就设置完毕了。等待1分钟左右,我们点击左侧的“运行状态”就会看到“WAN口状态”。如果有IP地址出现在箭头所指位置,说明设置成功。此时,笔记本电脑就可以正常上网了。

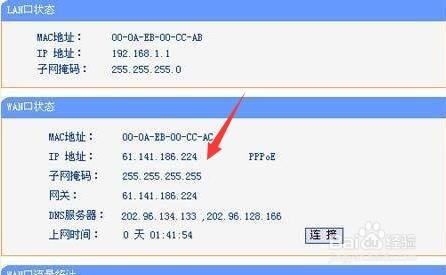 7/9
7/9接下来,还要对路由器做一些调整。比如设置“DHCP服务器”。具体步骤如下:“DHCP服务器”-“DHCP服务”-选中“DHCP服务器”右侧的“启用”-可以修改地址池的开始和结束地址-“网关”处填入“192.168.1.1”(即路由器的管理地址)-“主DNS服务器”处填入“192.168.1.1”(即路由器的管理地址)-“备用DNS服务器”处填入“114.114.114.114”(即公众 DNS 解析服务器地址)-最后点击“保存”。
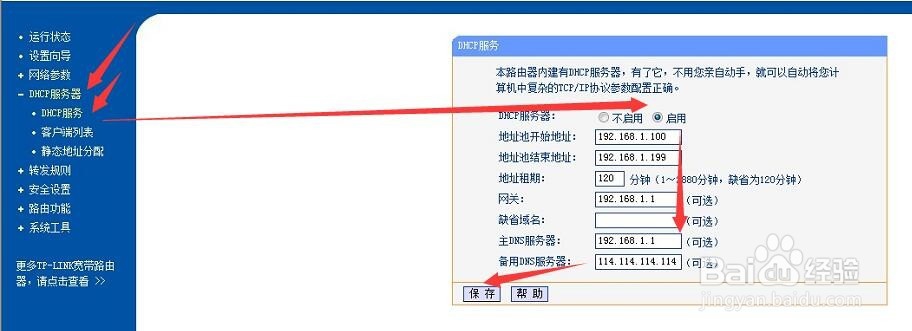 8/9
8/9LAN口设置,主要该设置,可以修改,也可以不修改。具体看实际网络的应用需要。具体的步骤如下:点击“网络参数”-“LAN口设置”-“IP地址”中填入需要修改的具体IP地址-“子网掩码”一般也不需要修改-最后点击“保存”。此时,路由器会自动重启,待路由器重启完成,原来的管理IP地址即192.168.1.1将无法登陆。此时需要使用刚才修改的IP地址方可登陆和管理路由器。
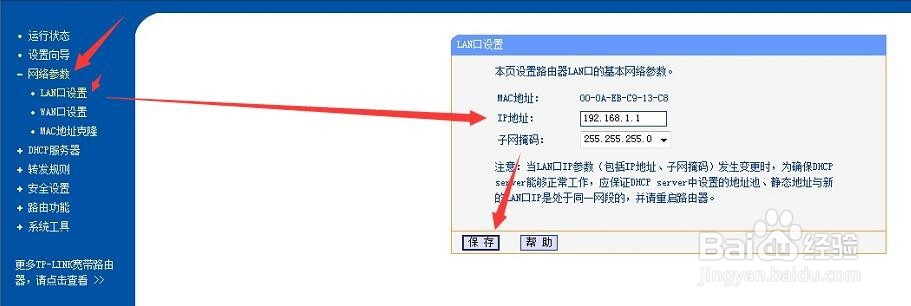 9/9
9/9最后,修改路由器的管理口令。具体的步骤如下:点击“系统工具”-“修改登陆口令”-“原用户名”、“原口令”中 全部填入“admin”-“新用户名”一般也不需要修改,也可以改为自己熟悉的用户名-“新口令”、“确认新口令”中,填入自己熟悉的口令-最后点击“保存”。
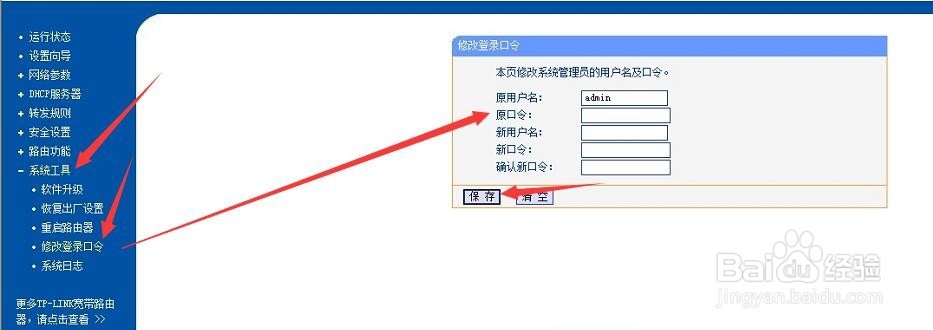 注意事项
注意事项TL-R402M路由器属于比较老的产品,不支持无线WIFI功能。
在开始设置之前对路由器进行重置操作。
路由器TL-R402M路由器设置版权声明:
1、本文系转载,版权归原作者所有,旨在传递信息,不代表看本站的观点和立场。
2、本站仅提供信息发布平台,不承担相关法律责任。
3、若侵犯您的版权或隐私,请联系本站管理员删除。
4、文章链接:http://www.1haoku.cn/art_801611.html
 订阅
订阅