使用Word2003邮件合并功能快速打印考试信息条
来源:网络收集 点击: 时间:2024-05-19用Excel2003录入好学生的考试信息,并保存为“考生信息.xls”;
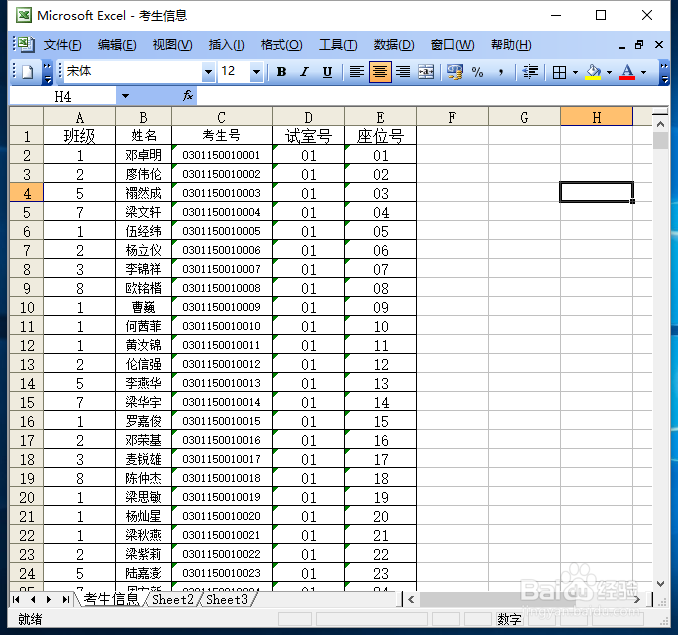 2/8
2/8在Word2003中制作好考生信息条的模板;
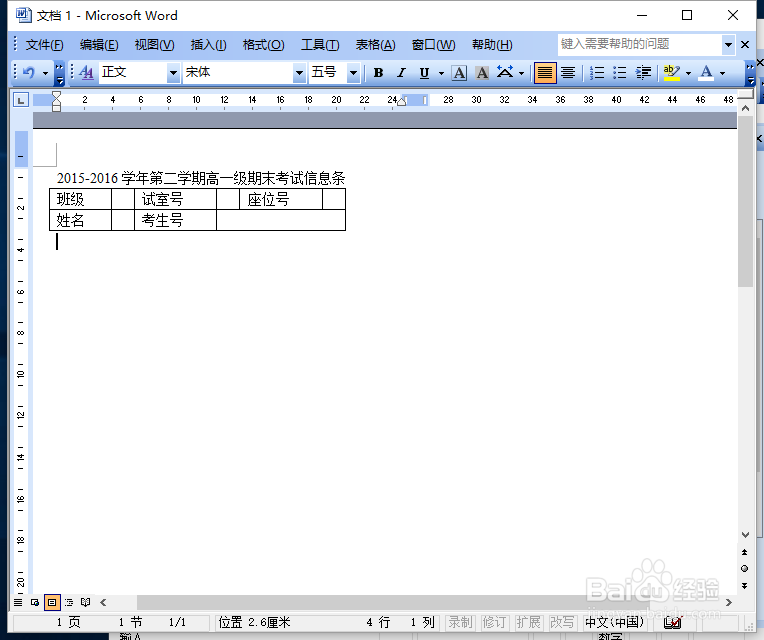 3/8
3/8做好信息条模板后,点击工具栏中的工具,在弹出的下拉菜单中选择【信函与邮件】,再选择【邮件合并】,进入邮件合并的操作,并点击【下一步启动文档】
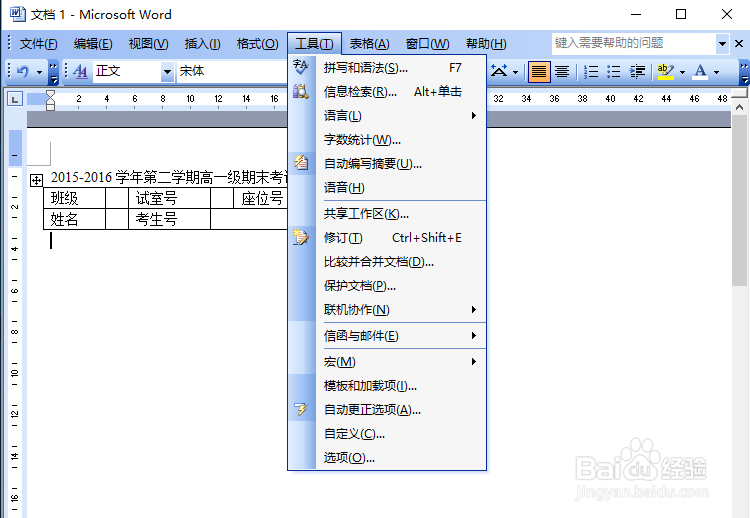
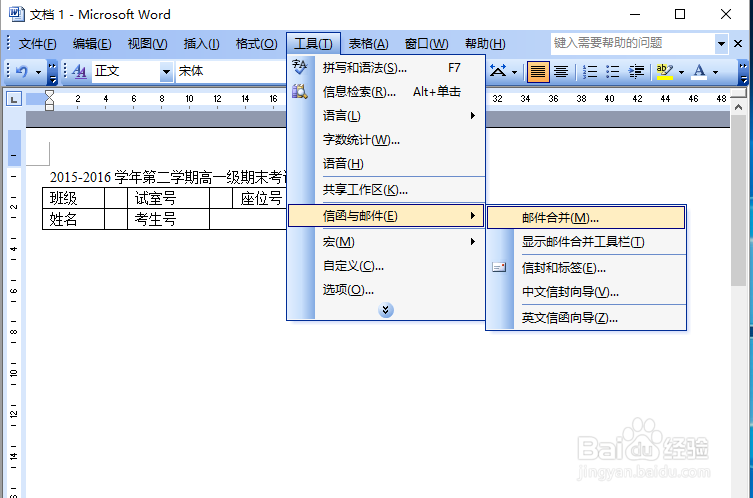
 4/8
4/8继续点击【选取收件人】,下一步点击【浏览】
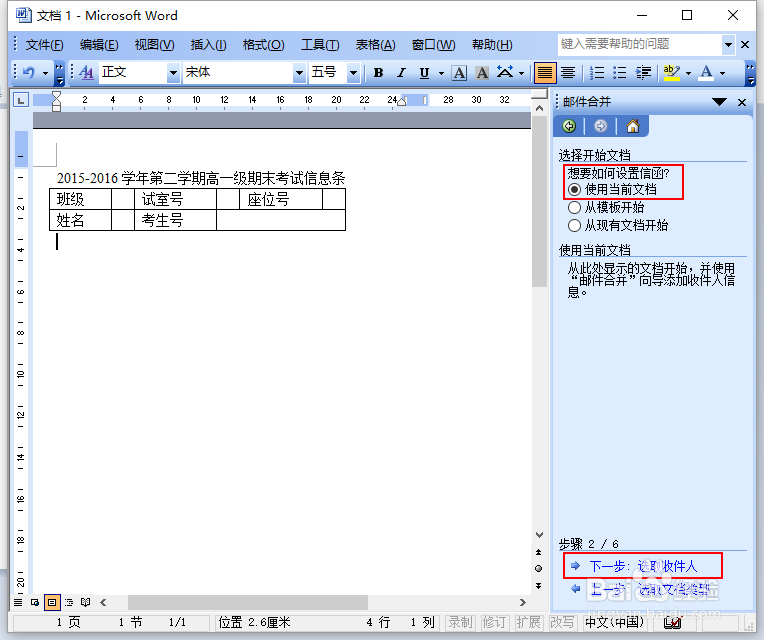
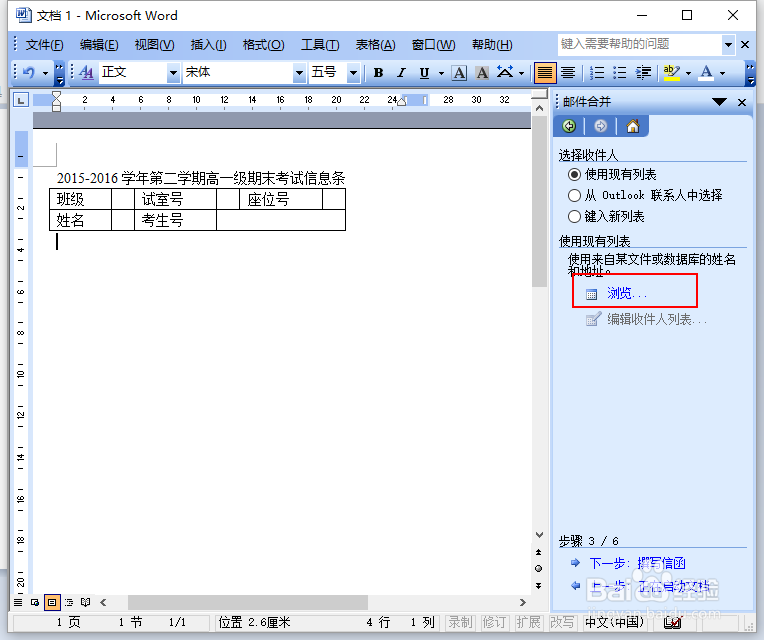 5/8
5/8弹出【选取数据源】的对话框,找到【考生信息】文件,选取并点击【打开】,最后选取【考生信息$】,最后【确定】之后弹出【邮件合并收件人】再【确定】
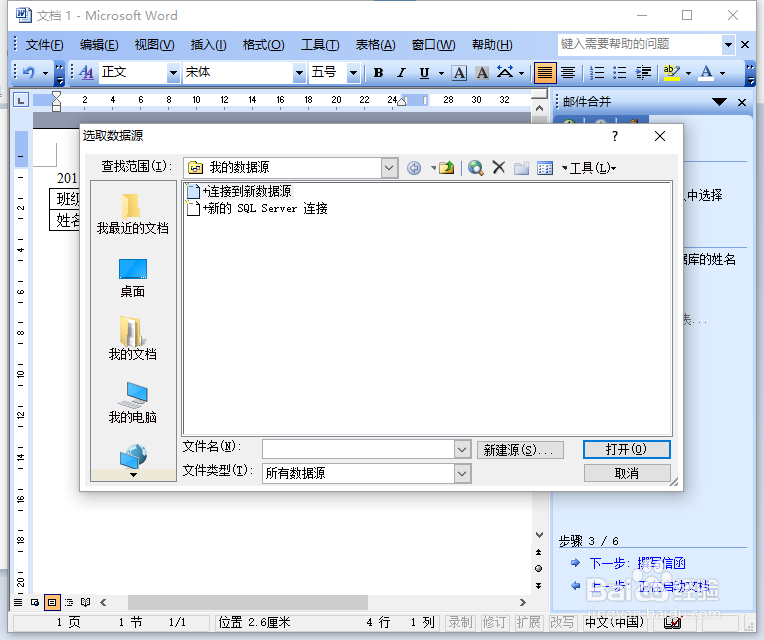

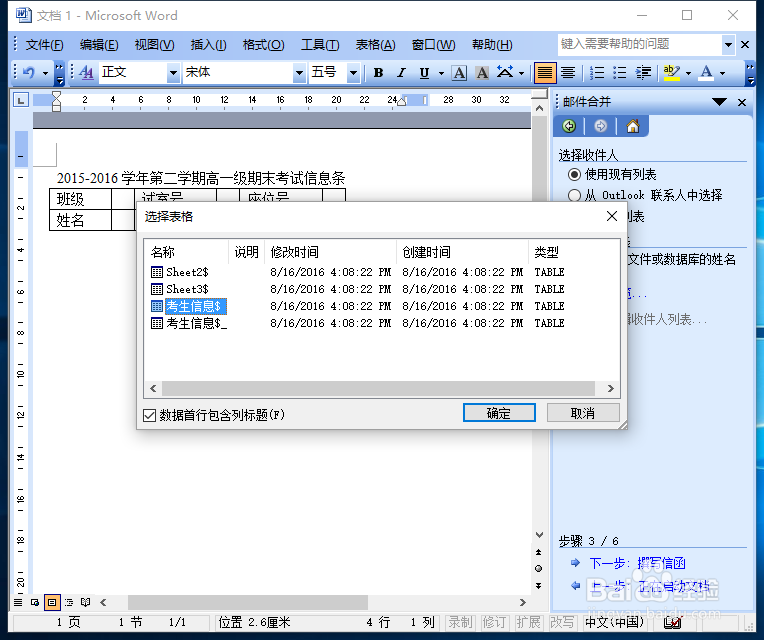
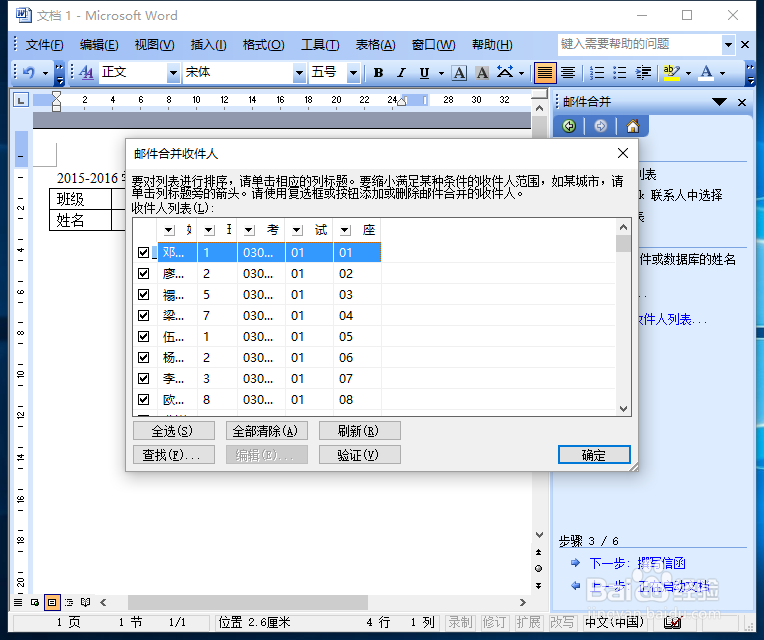 6/8
6/8点击【下一步:撰写信函】,进入撰写信函的界面,这个时候一定要注意将鼠标的光标移动到如图所示的位置,再点击【其他项目】
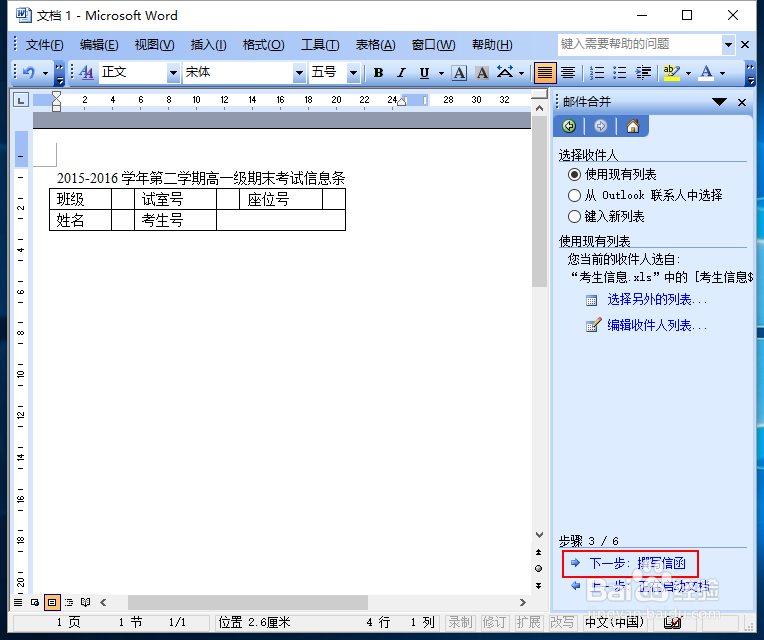
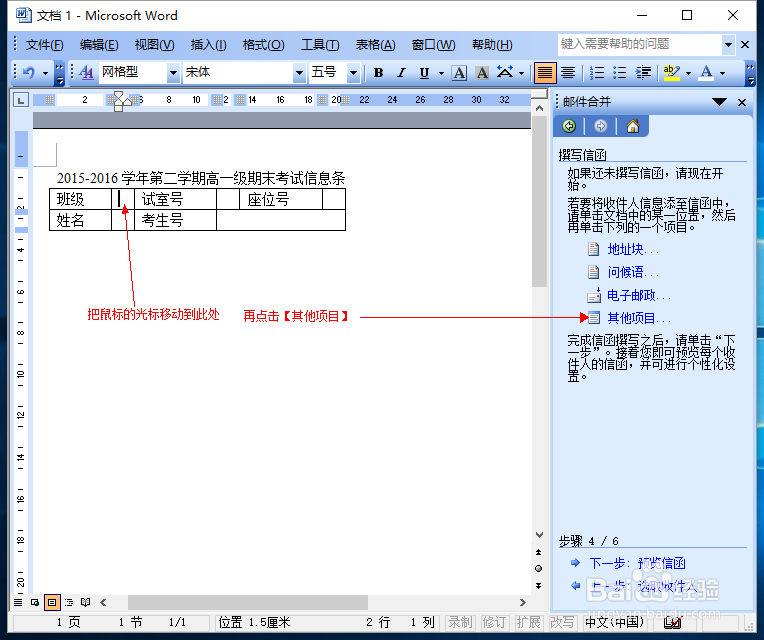 7/8
7/8选择【班级】再点击【插入】,之后你会发现在信息条模板在班级后面出现了《班级》字样,再点击关闭
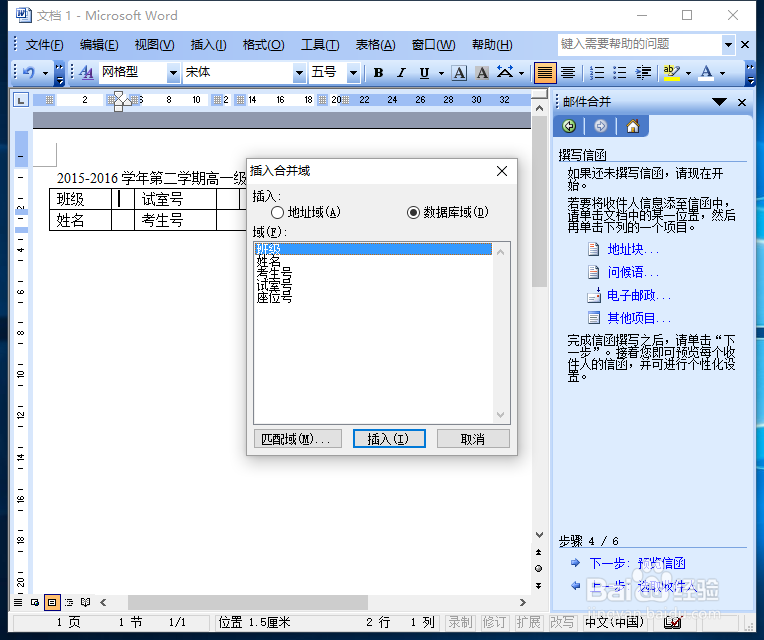
 8/8
8/8重复上一个步骤,直到所有项目都插入之后再点【下一步:预览信函】,这个时候你会发现原来的信息条模板中已经出现了一个考生的信息,到此点击【完成合并】邮件合并就可以结束了
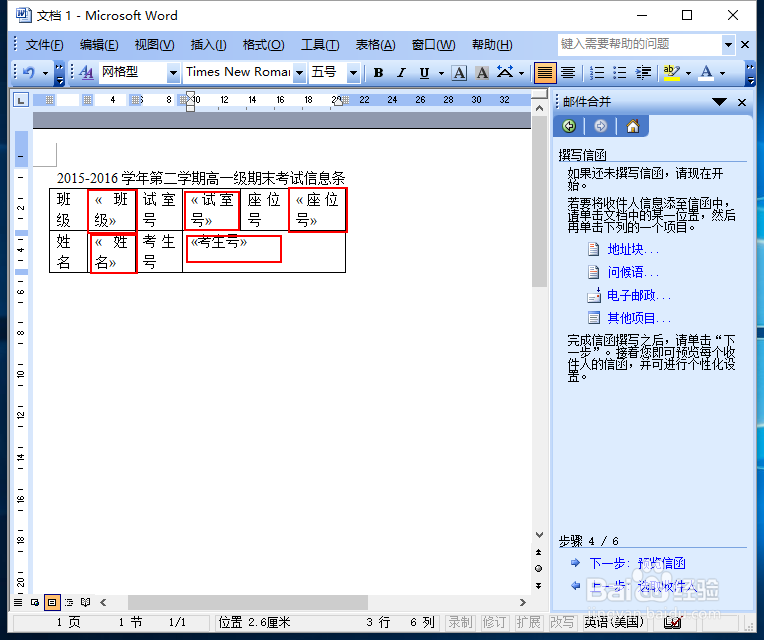
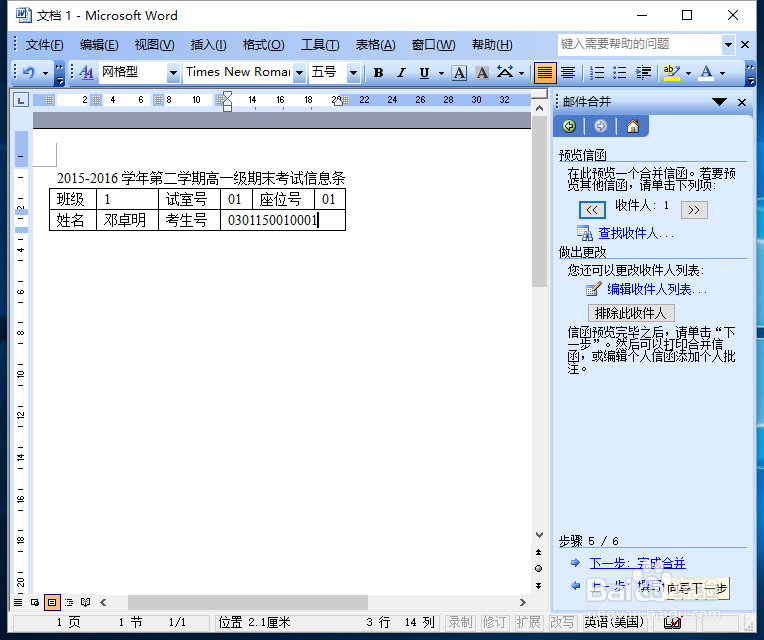 合并到新文档的方法/步骤1/2
合并到新文档的方法/步骤1/2点击工具栏的【工具】→【信函与邮件】→【显示邮件合并工具栏】
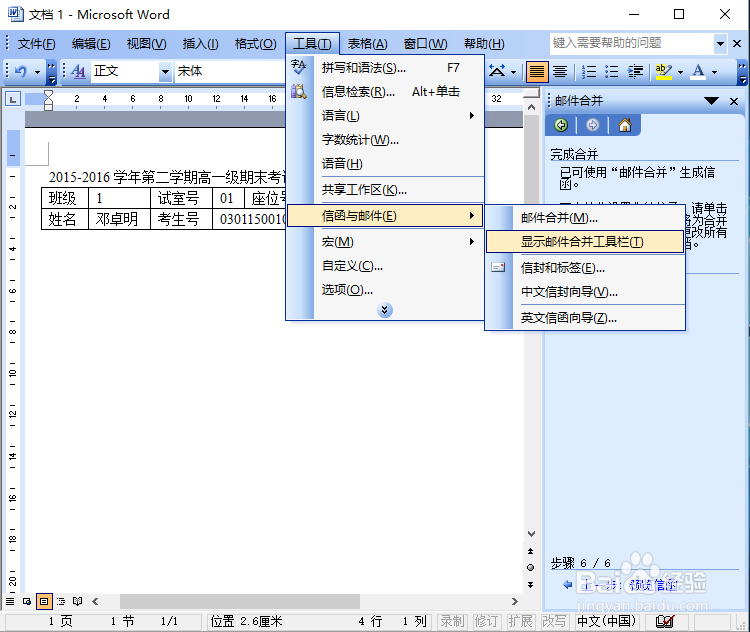 2/2
2/2在邮件合并工具栏中点击【合并到新文档】的图标,【合并记录】选取【全部】,再【确定】就可以将所有考生的信息合并到一个新文档去了;
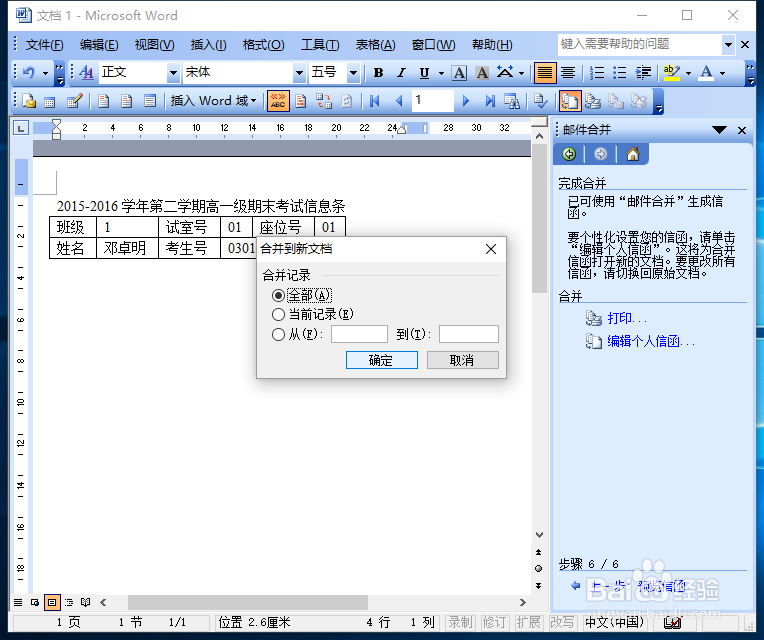
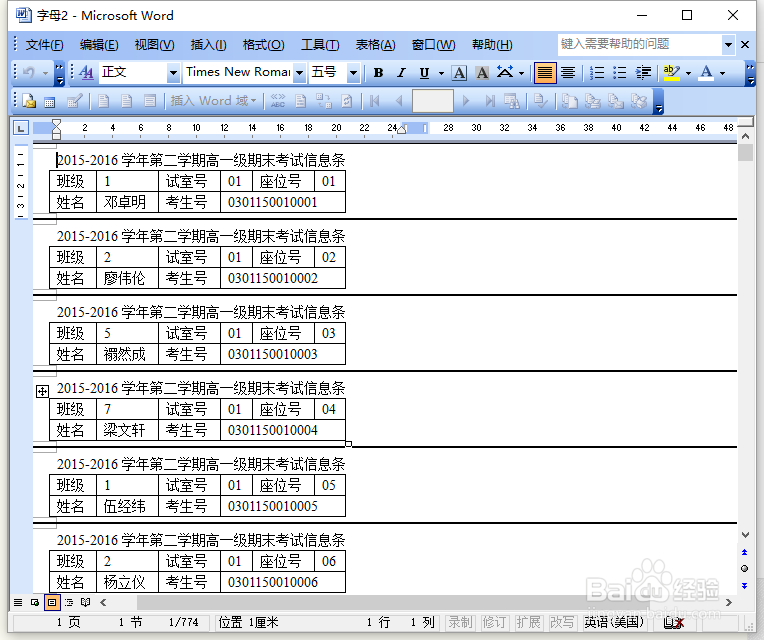 打印考生信息的方法/步骤1/5
打印考生信息的方法/步骤1/5因为新合并的文件是一个学生的信息占据一个页面,直接打印的话,需要大量的打印机,造成资源的浪费,因此接下来就要将所有的考生信息集中起来,便于打印而又不浪费资源;那该怎么操作呢?我们可以对该文档进行编辑:点击工具栏中的【编辑】→【替换】
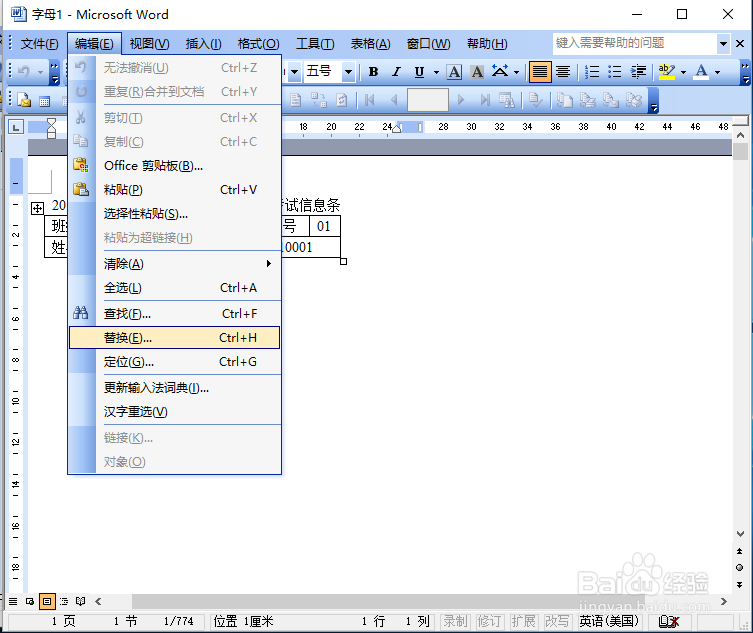 2/5
2/5在弹出的【查找和替换】的对话框中点击【高级】并选取【特殊字符】,最后选择【分节符】
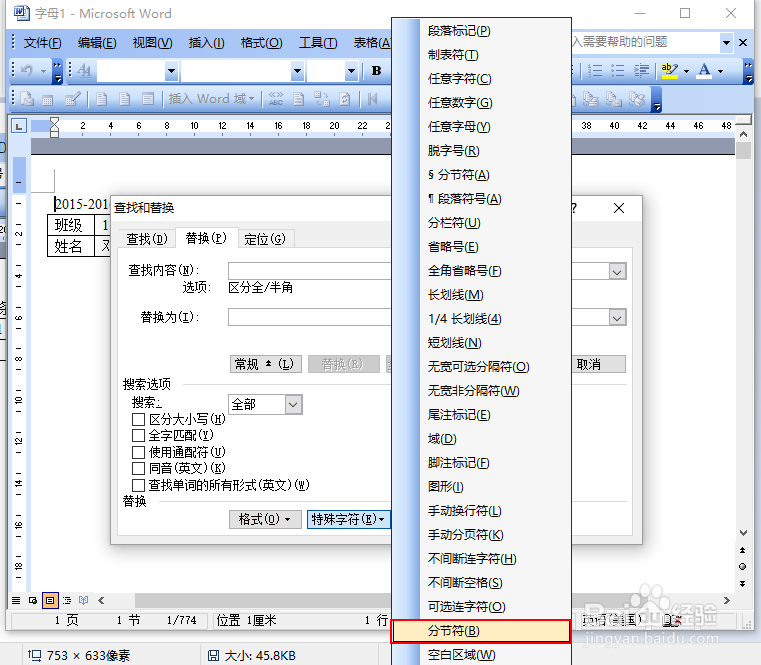 3/5
3/5接下来将鼠标的光标移到图中红色框内,再点击【特殊字符】,最后选择【段落标记】
 4/5
4/5点击【全部替换】,这个时候弹出一对话框,显示有774处完成替换,点击【确定】→【关闭】,替换完成,
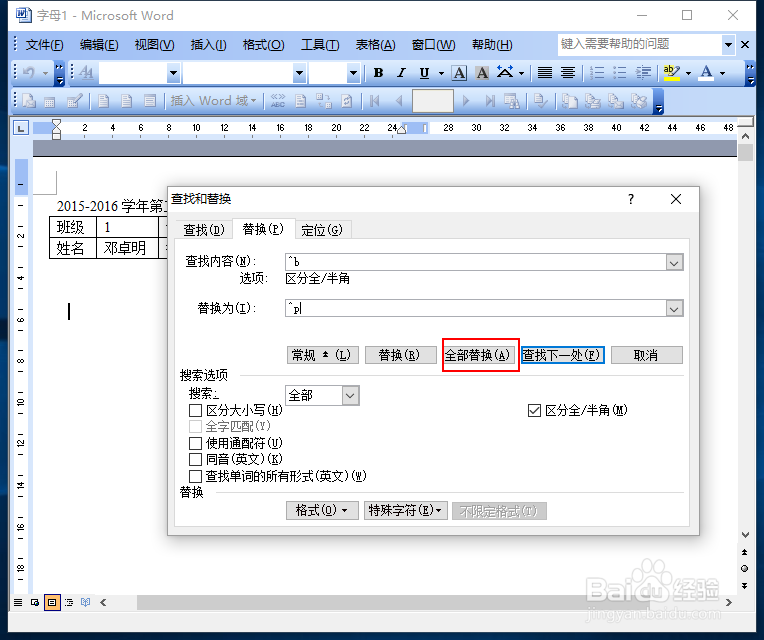
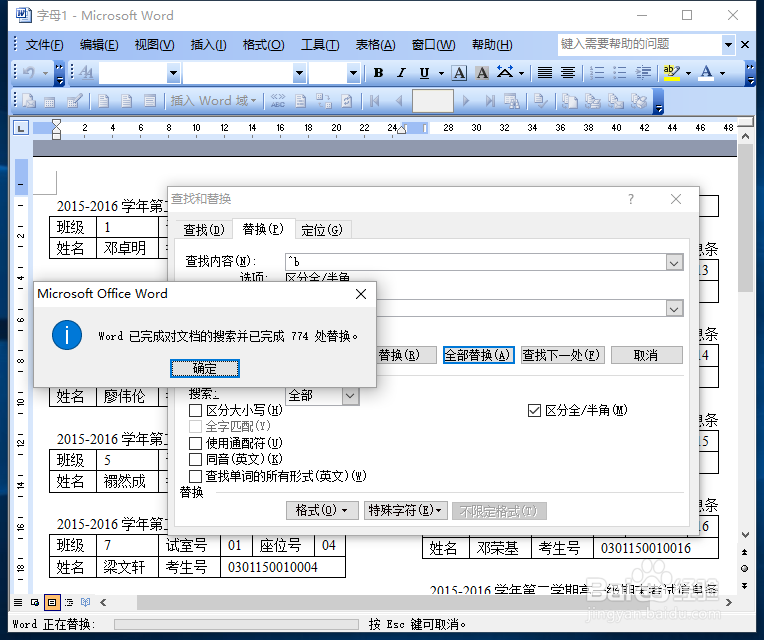
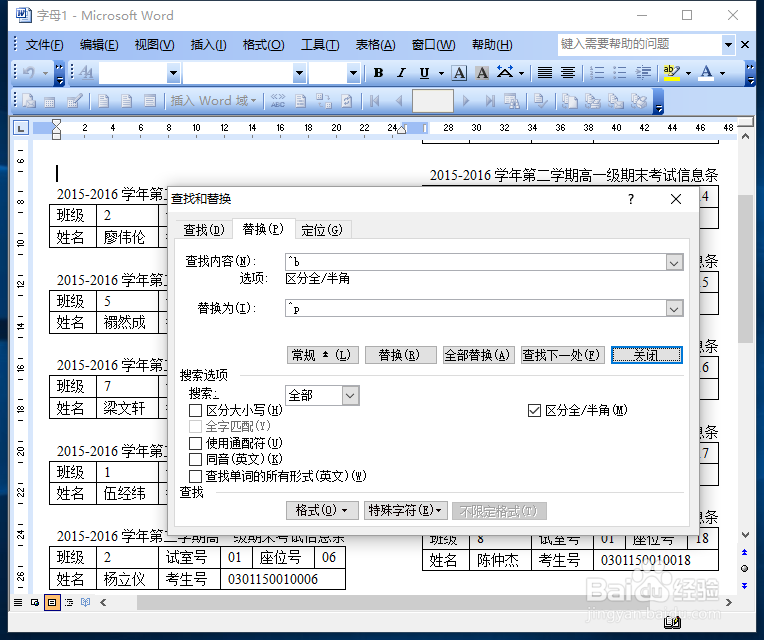 5/5
5/5替换完成之后,我们可以发现在一个页面中有很多个学生的信息,这样再打印就至于浪费资源了,最后就是进行打印了!
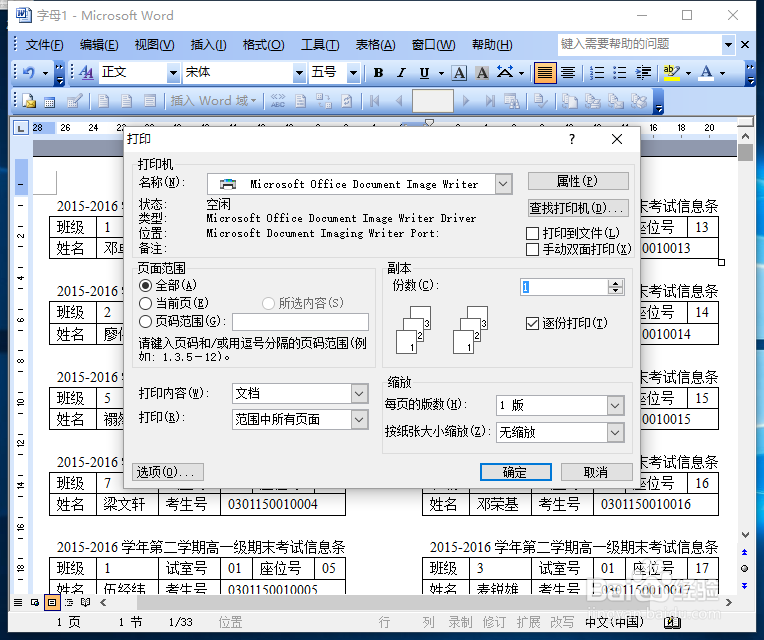 注意事项
注意事项如果认为本经验对您有所帮助,请点击下面【投票】支持小编;
如果您想以后随时浏览本经验,请点击下面的【收藏】;
如果您认为本经验能够帮助到您的朋友,请点击页面右边双箭头分享!
学会邮件合并这个功能之后可以做很多事情的哟,试一试!祝你好运!
版权声明:
1、本文系转载,版权归原作者所有,旨在传递信息,不代表看本站的观点和立场。
2、本站仅提供信息发布平台,不承担相关法律责任。
3、若侵犯您的版权或隐私,请联系本站管理员删除。
4、文章链接:http://www.1haoku.cn/art_803402.html
 订阅
订阅