如何用 ps Photoshop 制作纹身效果
来源:网络收集 点击: 时间:2024-05-19首先打开ps软件,新键文件或者把需要做纹身效果的图片拖到ps中去。然后再找到需要纹身效果的图片,可以再网上搜(再百度图片搜纹身就会出现很多纹身的样式图案,点击下载即可),一般网上都会有很多种的。下载后也拖入到ps软件中去。
 2/5
2/5然后旋转纹身图案的图片,在右侧的图层里面会看到图层是锁定的状态,我们可以点击图标将其解锁,或者按CTRL+J复制一层。这里就以及解锁图层作为演示介绍。然后使用魔棒工具(快捷键W),在画面空白处单击,然后按键盘上Delete键删除空白区。按CTRL+D取消选择,再切换到旋转工具(快捷键V)。
 3/5
3/5这时候我们得到了纹身的图案,用移动工具将图案拖拽到需要添加纹身的人物图层文件中去。然后再纹身图层右键将其转换为智能对象(智能对象在缩放时不会损坏图片的质量),按CTRL+T进行自由变换,缩放和旋转纹身图像直到合适的大小和角度,然后按回车键确定。
 4/5
4/5调整好以后,会看大纹身图案虽然有点像了,但是很假。此时我们选中纹身图案的图层,在类型下面有个正常的图层混合模式,点击将其改为颜色加深,此时会看到,之前我们纹身图片的边缘以及有些接近了。但是还差了一步,因此时纹身图案是没有纹理的。
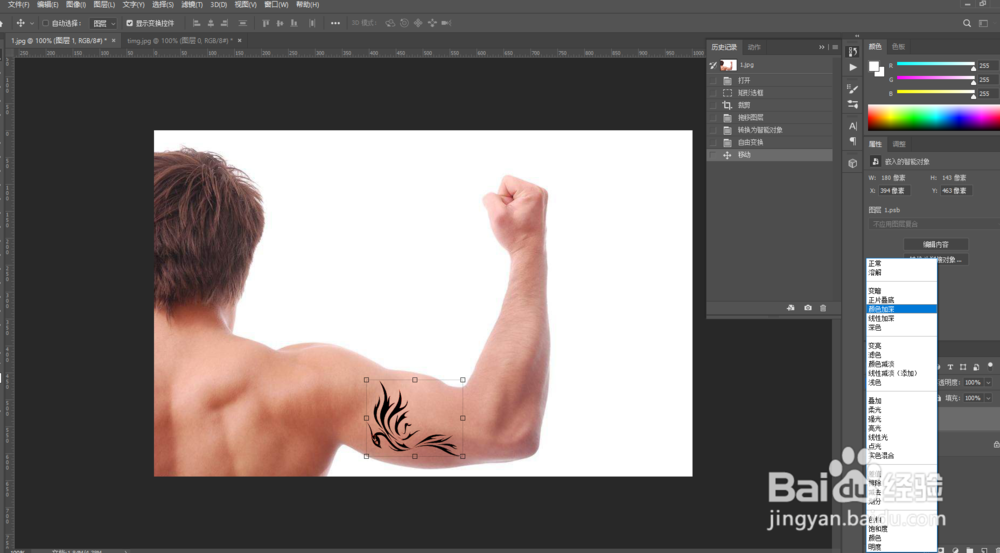 5/5
5/5下面在纹身图层上加一个蒙版(下图1箭头指的就是蒙版图层),然后再工具栏上方找到滤镜——杂色——添加杂色,将数量设置到20%左右(根据实际情况调整,没有固定的数值),然后点击确定。此时我们的纹身效果就制作好了。是不是看着不错呢。然后将其另存为PNG或者JPG格式就可以了。是不是很简单呢。
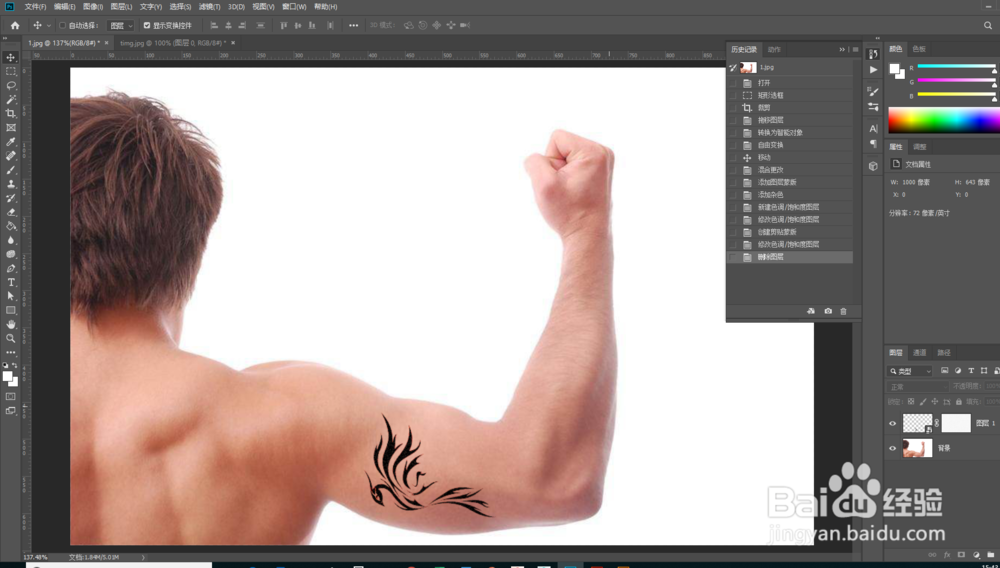 注意事项
注意事项本案例的软件版本为 photoshop CC 2019版本,软件版本不同操作会有稍许的差异,大体不影响。
PS纹身教程PHOTOSHOP版权声明:
1、本文系转载,版权归原作者所有,旨在传递信息,不代表看本站的观点和立场。
2、本站仅提供信息发布平台,不承担相关法律责任。
3、若侵犯您的版权或隐私,请联系本站管理员删除。
4、文章链接:http://www.1haoku.cn/art_806699.html
 订阅
订阅