更改PTGUI参数的快捷办法
来源:网络收集 点击: 时间:2024-05-20先来说说PTGUI的方案文件,它的后缀名是pts,我们用文本编辑工具打开来看一下是什么样子。这里我推荐用EditPlus这个软件,没有这个软件的可以上网搜索
2/18将pts方案文件拖曳到EditPlus软件这里。
 3/18
3/18打开后的界面
原来PTGUI的方案是由多项配置参数写成的,只要了解了这些配置参数的意思,那就很方便来修改了。
 4/18
4/18我们再来看一下在PTGUI软件界面里我们需要修改的一些参数选项,这是几个比较常见的需要修改的地方。
 5/18
5/18先来看一下图片格式,在EditPlus软件里,我们按快捷键CTRL+H,然后按照下图填入以下的参数:查找【nJPEG g0 q100】替换【nTIFF】如果是单个方案文件修改,那么下面就选择“当前文件”
 6/18
6/18最后按全部替换按钮,方案文件被修改后如下图
 7/18
7/18最后按保存就可以了
 8/18
8/18保存完后我们可以看到EditPlus会把修改前的文件做备份保存下来。
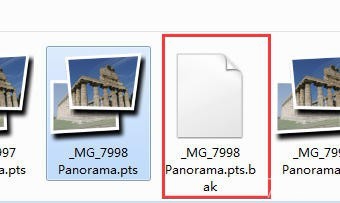 9/18
9/18再来看看PTGUI界面下的改变,原来输出为jpg格式的已经变成为TIFF格式了。
 10/18
10/18按照刚才的方法修改混合选项的参数,过程就不截图了,我就说一下参数:查找【#-blender ptgui】替换【#-blender smartblend】或者查找【#-blender ptgui】替换【#-blender enblend】下图是修改后的参数
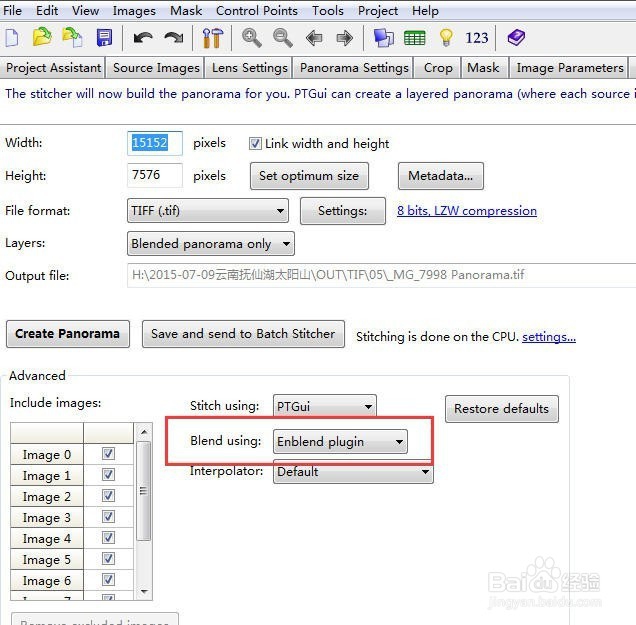 11/18
11/18最后说一下尺寸的修改,因为每一套图每次默认最大尺寸会因为软件计算的问题,会都不一样,比如这里默认的是15152x7576,另外的图也有可能是15110x7555,那么如果我要批量修改几套图的尺寸,就办法按原来那样填写查找参数,不过还好EditPlus支持正则表达式,以下就我来说一下如何填写和设置正则表达式参数:查找【p w+ h+ f2 v360】替换【p w14000 h7000 f2 v360】注意:这里的14000 与7000就是全景图的长宽尺寸,可以按照你的需求来填写。在正则表达式前面的框框内打钩,一定要打钩,否则不起作用,其它的就按之前说的做。
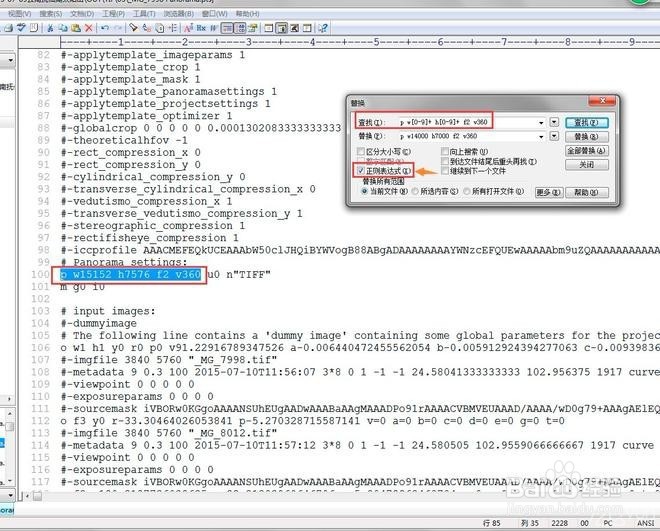 12/18
12/18修改后的
最后别忘了保存。
 13/18
13/18之前说的是针对单个文件,其实今天说的这个方法是最适合批量文件的修改,下面就说一下批量修改操作。搜索pts文件,找到需要修改参数的所有PTGUI方案文件,拖曳到EditPlus程序。
 14/18
14/18打开所有pts文件后的EditPlus程序界面
 15/18
15/18我还是以修改尺寸为例来说一下批量修改操作
注意,这里最下面要选择“所有打开文件”,另外千万别忘记了正则表达式。
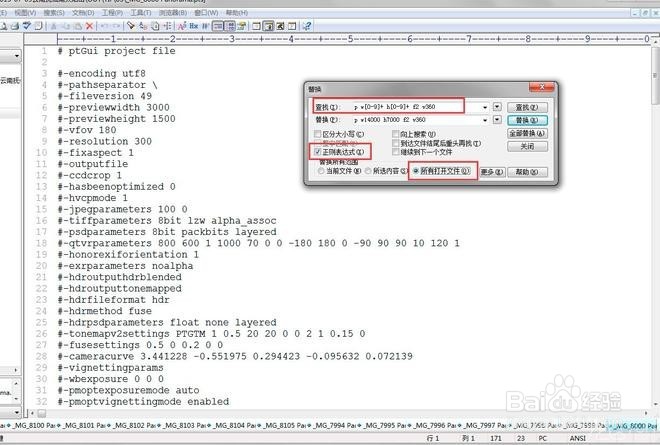 16/18
16/18最后按“全部替换”,一瞬间所有打开的文件都被修改了,注意看底部,文件名称前那些原来是绿色的圆点全部变成红色了,说明文件都被修改了。
 17/18
17/18再按保存,这里要按批量保存按钮,只要按一下,所有的文件全部自动瞬间保存完毕,底部的文件名称前红点全部变绿色,说明文件已经被保存了。
 18/18
18/18OK!PTGUI的快速修改参数讲完了,当然了可以修改的参数不止这几样,这个要根据使用的情况来决定,相对来讲这几个参数修改是我以前遇到比较多的情况。
感谢大家收看!希望可以帮助到大家 谢谢!
注意事项本教程来自城市联盟的VR全景拍摄
版权声明:
1、本文系转载,版权归原作者所有,旨在传递信息,不代表看本站的观点和立场。
2、本站仅提供信息发布平台,不承担相关法律责任。
3、若侵犯您的版权或隐私,请联系本站管理员删除。
4、文章链接:http://www.1haoku.cn/art_811636.html
 订阅
订阅