Excel工作表设置
来源:网络收集 点击: 时间:2024-05-20快速设置默认工作表数目
启动Excel2007应用程序,单击Office按钮,在弹出的下拉菜单中单击“Excel选项”按钮,弹出“Excel选项”对话框。
弹出“Excel选项”对话框,在窗口右侧“新建工作簿”选项区中的“包含的工作表数”数值框中输入数值,如5。
单击“确定”按钮,关闭Excel 2007程序后再重新启动,此时工作簿中默认的工作表数目已经更改成5个。
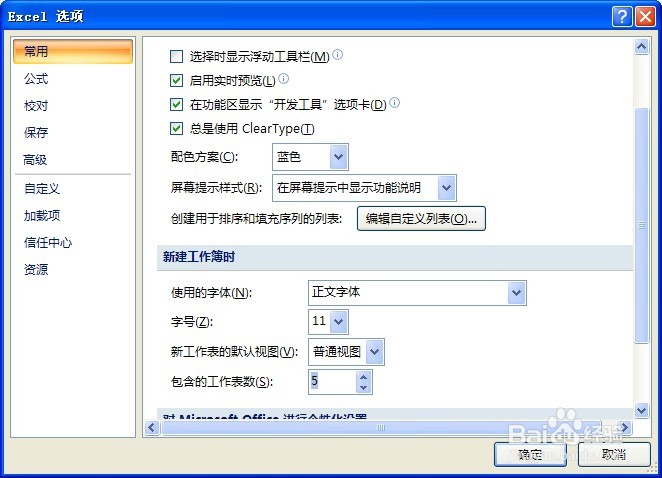 2/12
2/12快速添加新工作表
打开工作簿后,如果其中默认的工作表数目不够用,可使用以下两种方法快速添加新工作表。
方法1:使用按钮添加
单击工作表标签右侧的“插入工作表”按钮。
可在工作表标签的最后面插入新工作表Sheet4
方法2:使用快捷键添加
如果当前工作表为Sheet4,按【Shift+F11】组合键,将在该工作表之前插入工作表Sheet5。
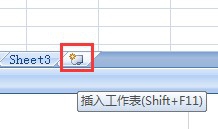 3/12
3/12快速选择多个连续工作表
要快速选择工作簿中多个连续的工作表,可按如下方法进行操作:
选中要选择的多个工作表中的第一个工作表,在按住【Shift】键的同时单击最后一个要选中的工作表即可。
快速选择多个不连续工作表
若要选择的是多个不连续的工作表,可按如下方法进行操作:
选中要选择的多个工作表中的一个,在按住【Ctrl】键的同时单击其他要选择的工作表即可。
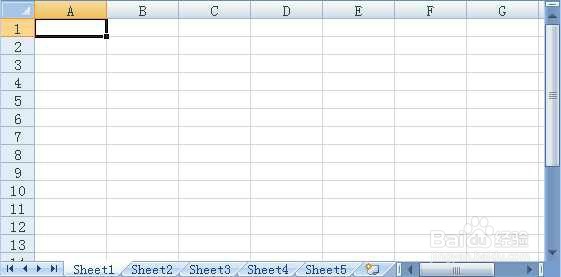 4/12
4/12快速删除工作表
在要删除的Sheet3工作表标签上单击鼠标右键,弹出快捷菜单,从中选择“删除”选项,即可删除该工作表。
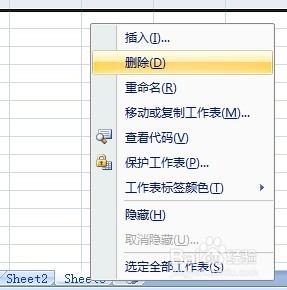 5/12
5/12快速隐藏工作表
对于重要的工作表,用户可以将其隐藏,以防止被他人看到,避免造成不必要的损失。其具体操作方法如下:
打开工作簿,在要隐藏的工作表标签上单击鼠标右键,在弹出的快捷菜单中选择“隐藏”选项。
此时系统会隐藏该工作表,该工作表标签将不显示。需要显示隐藏工作表时,只需在任意工作表标签上右击,点击“取消隐藏”。
在弹出的对话框中,选中需要取消隐藏的工作表,确定,即可显示。
 6/12
6/12快速重命名工作表
一个工作簿中包含了多个工作表,使用系统自动分配给个工作表的名称,很难了解该表中的内容。若将工作表命名为与内容有关的名称,可以让用户一目了然。
用鼠标双击需要重命名的工作表标签,使其进入可编辑状态。
在工作表标签上直接输入新名称,按【Enter】键确认。
 7/12
7/12工作簿内快速移动工作表
用户可使用如下操作方法在工作簿内快速移动工作表:
将鼠标指针置于要移动的工作表上,拖动鼠标到合适位置后释放鼠标,即可将工作表快速移动到目标位置。
 8/12
8/12移动工作表到新工作簿
若用户需要将工作表移动到新的工作簿中,可按如下方法操作:
在要移动的工作表标签上单击鼠标右键,在弹出的快捷菜单中选择“移动或复制工作表”选项。
弹出“移动或复制工作表”对话框,在“工作簿”下拉列表框中选择“(新工作簿)”选项。
单击“确定”按钮,将工作表移动到新工作簿中,并且其中只有刚复制的一个工作表。
 9/12
9/12快速复制工作表
若想快速复制工作簿中的某个工作表,可按如下方法进行操作:
在按住【Ctrl】键的同时,拖动要复制的工作表。
到合适位置后释放鼠标,系统会自动为工作表副本命名。
 10/12
10/12设置工作表标签的颜色
为了让工作表标签突出显示,可为其添加颜色,操作方法如下:
在需要设置的工作表标签上单击鼠标右键,弹出快捷菜单,选择“工作表标签颜色”选项,弹出调色板。
在调色板中单击“深红”色块,将工作表标签的颜色设置成深红色,如下图所示。
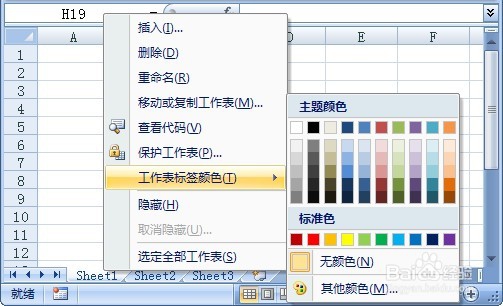 11/12
11/12添加工作表图片背景
用户可以将自己喜欢的图片作为背景,添加到工作表中,操作方法如下
打开要添加背景的工作表,单击“页面布局”选项卡“页面设置”组中的“背景”按钮。
弹出“工作表背景”对话框,从中选择要作为工作表背景的图片,如下图所示。单击“插入”按钮,将其插入到工作表中。
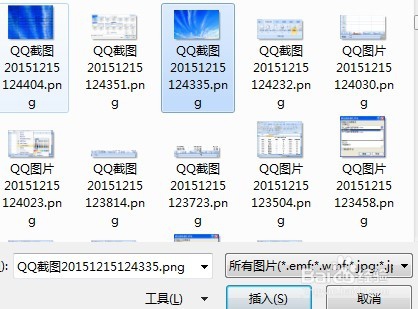 12/12
12/12删除工作表背景
用户可以使用以下方法,将工作表中的图片背景快速删除:
打开具有背景的工作表,单击“页面布局”选项卡“页面设置”组中的“删除背景”按钮。
此时,工作表中的背景已经被删除。
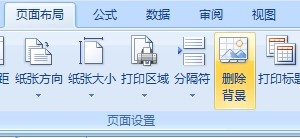
版权声明:
1、本文系转载,版权归原作者所有,旨在传递信息,不代表看本站的观点和立场。
2、本站仅提供信息发布平台,不承担相关法律责任。
3、若侵犯您的版权或隐私,请联系本站管理员删除。
4、文章链接:http://www.1haoku.cn/art_813437.html
 订阅
订阅