word邮件合并如何批量导入照片?(插入域)
来源:网络收集 点击: 时间:2024-05-20首先需要准备好材料,其一是要准备好每个学生的照片,照片要放在同一个文件夹中,此处我将照片放在桌面上的“照片”文件夹中,并将他们命名为学生的姓名,如下图所示:
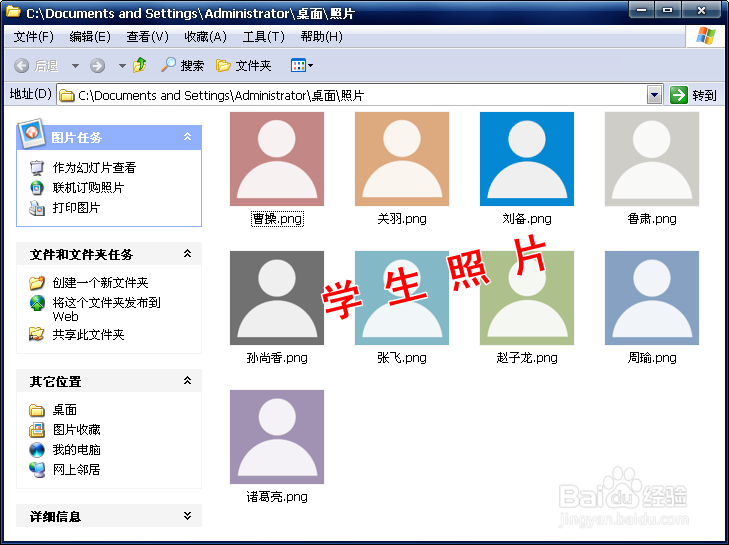 2/16
2/16其二是包含学生姓名、性别等信息的 Excel 表格。表格中照片列的内容要与照片的名称相同,包括扩展名。这里可以使用公式“=A2.png”来解决。
 3/16
3/16其三是制作好 Word 版本的学生证模版,如下图所示:
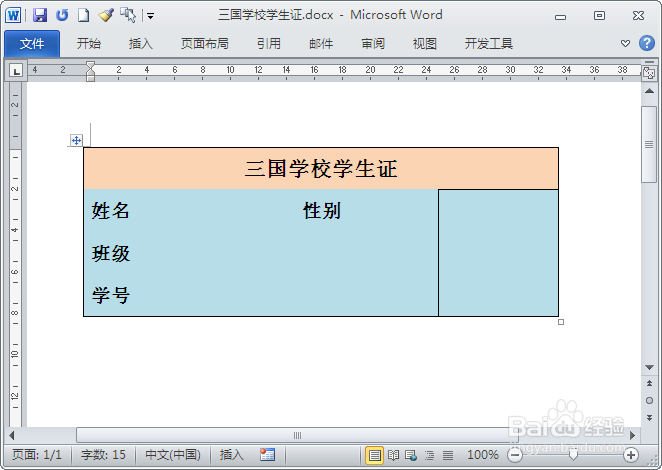 4/16
4/16准备工作完成后就可以开始制作了,在学生证模版中,单击【邮件】选项卡下的【开始邮件合并】下拉按钮,选择【目录】。
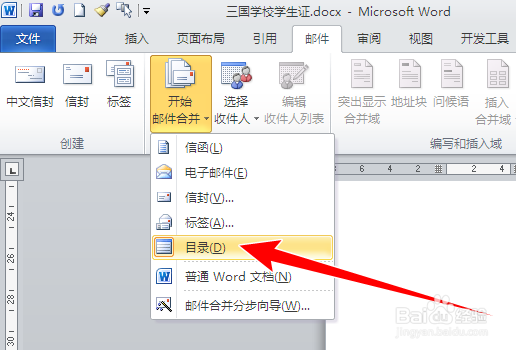 5/16
5/16单击【邮件】选项卡下【开始邮件合并】组中的【选择收件人】下拉按钮,选择【使用现有列表】。
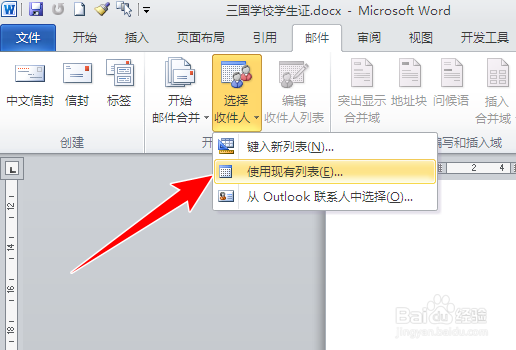 6/16
6/16在打开的“选择数据源”对话框中,选择学生信息表,单击【打开】按钮。
 7/16
7/16在打开的“选择表格”对话框中,选择学生信息存放的 Excel 工作表,这里是“Sheet1$”,单击【确定】按钮。
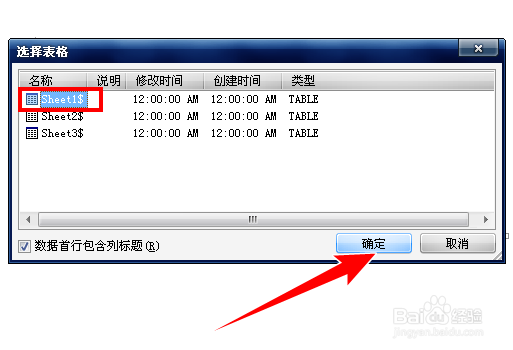 8/16
8/16然后将光标放在表格中姓名栏中,单击【邮件】选项卡下【编写和插入域】组中的【插入合并域】下拉按钮,选择【姓名】,此时姓名栏中就插入了“«姓名»”的域。
 9/16
9/16按照相同的方法插入性别、班级、学号的合并域,完成后如下图所示:
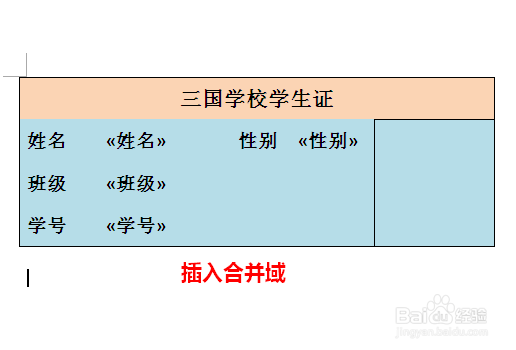 10/16
10/16将光标放在照片栏中,单击【插入】选项卡下【文本】组中的【文档部件】下拉按钮,选择【域】。
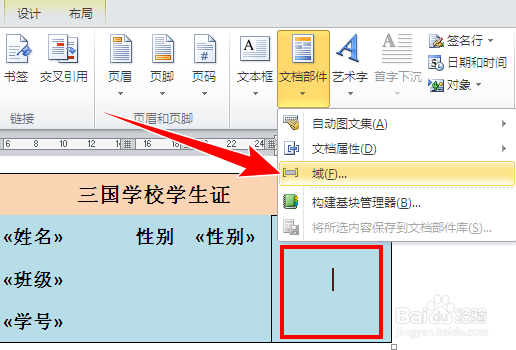 11/16
11/16在打开的“域”对话框中,选择域名为“IncludePicture”,然后在“文件域名 URL”框中填入照片所在的目录,单击【确定】按钮。
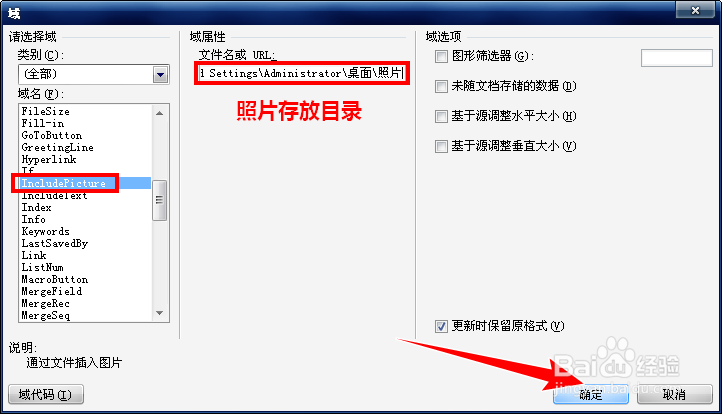 12/16
12/16此时就在该单元格中插入了一个图片域,并将其调整到合适的大小,如下图所示:
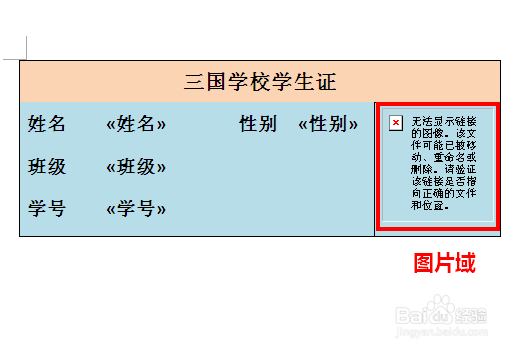 13/16
13/16按 Alt + F9 ,切换为代码形式,在域代码中的照片路径后面输入“\\”再按照上面的方法插入【照片】合并域,最后再按 Alt + F9 切换回来,如下图所示:
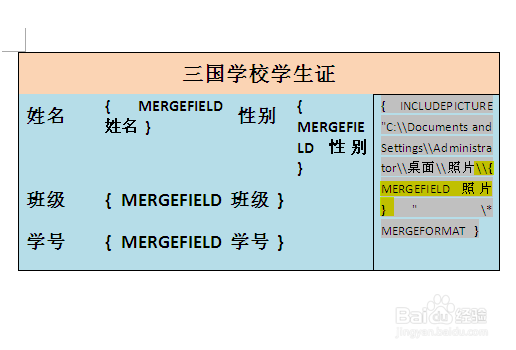 14/16
14/16最后,单击【邮件】选项卡下【完成】组中的【完成并合并】下拉按钮,选择【编辑单个文档】。
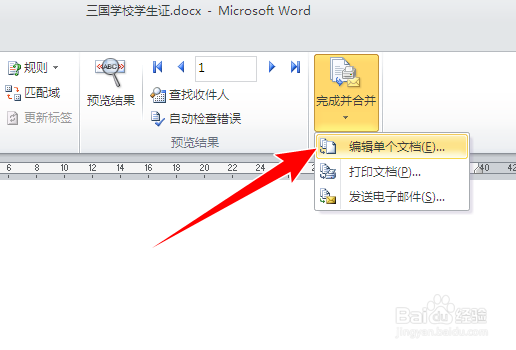 15/16
15/16在打开的“合并到新文档”对话框中,选择“全部”,单击【确定】按钮。
 16/16
16/16此时,学生证已经全部生成了,若照片没有正常显示,全选后按 F9 刷新即可,如下图所示:
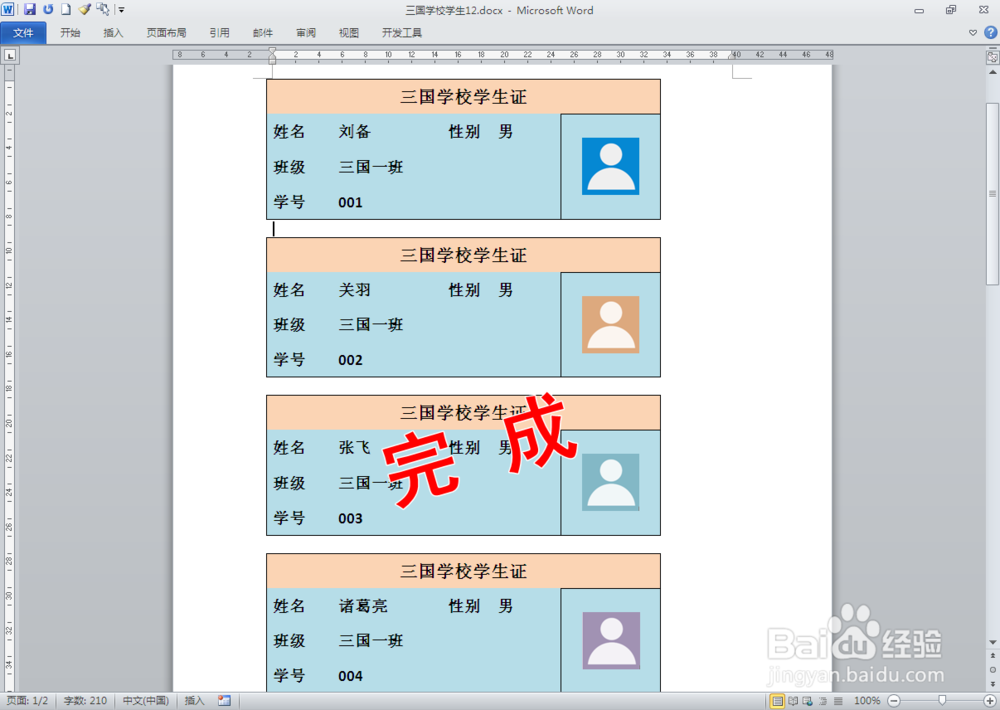 总结1/1
总结1/11、准备好Exel版的学生信息表、放在一起的学生照片和Word版的学生证模版;
2、在学生证模版中,单击【邮件】-【开始邮件合并】-【目录】;
3、单击【邮件】-【开始邮件合并】-【选择联系人】-【使用现有列表】;
4、选择学生信息表中的Sheet1工作表;
5、光标放在相应单元格中,单击【邮件】-【编写和插入域】-【插入合并域】;
6、光标放在照片栏中,单击【插入】-【文本】-【文档部件】-【域】;
7、选择域名为“IncludePicture”,在“文件域名 URL”框中填入照片所在的目录;
8、按Alt + F9,在域代码的照片目录后面输入“\\”,再插入照片合并域,按Alt + F9切换回来;
9、单击【邮件】-【完成】-【完成并合并】-【编辑单个文档】;
10、选择【全部】,带照片的学生证批量生成完成。
注意事项tips:完成后若图片没有正常显示,可以全选内容后按 F9 进行刷新。
WORDEXCEL邮件合并域版权声明:
1、本文系转载,版权归原作者所有,旨在传递信息,不代表看本站的观点和立场。
2、本站仅提供信息发布平台,不承担相关法律责任。
3、若侵犯您的版权或隐私,请联系本站管理员删除。
4、文章链接:http://www.1haoku.cn/art_814127.html
 订阅
订阅