ps磨皮教程三种方法
来源:网络收集 点击: 时间:2024-05-20第一种方法:
通道磨皮~针对皮肤瑕疵比较多的皮肤。
打开ps,ctrl+o打开要处理的图片,进入“通道”控制面板,点击“绿通道”,将其拖动到“创建新通道”按钮,创建出“绿副本”。菜单栏选择【滤镜】-其他-高反差保留,弹出“高反差保留”对话框,设置如下(根据自己的图片大小来设置),点击确定。继续菜单栏选择【滤镜】-其他-最小值,弹出“最小值”对话框,设置如下,点击确定。
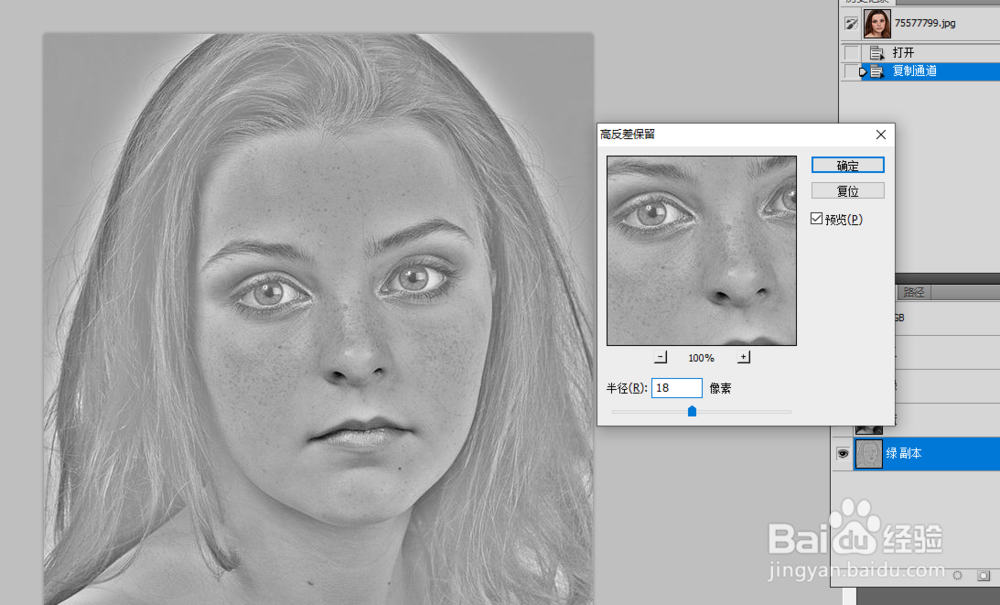
 2/9
2/9继续菜单栏选择【图像】-计算,弹出“计算对话框”,设置如下,点击确定。选中“Alpha1通道,重复【图像】-计算操作。选中“Alpha2通道,重复【图像】-计算操作,最后生成Alpha3”通道。
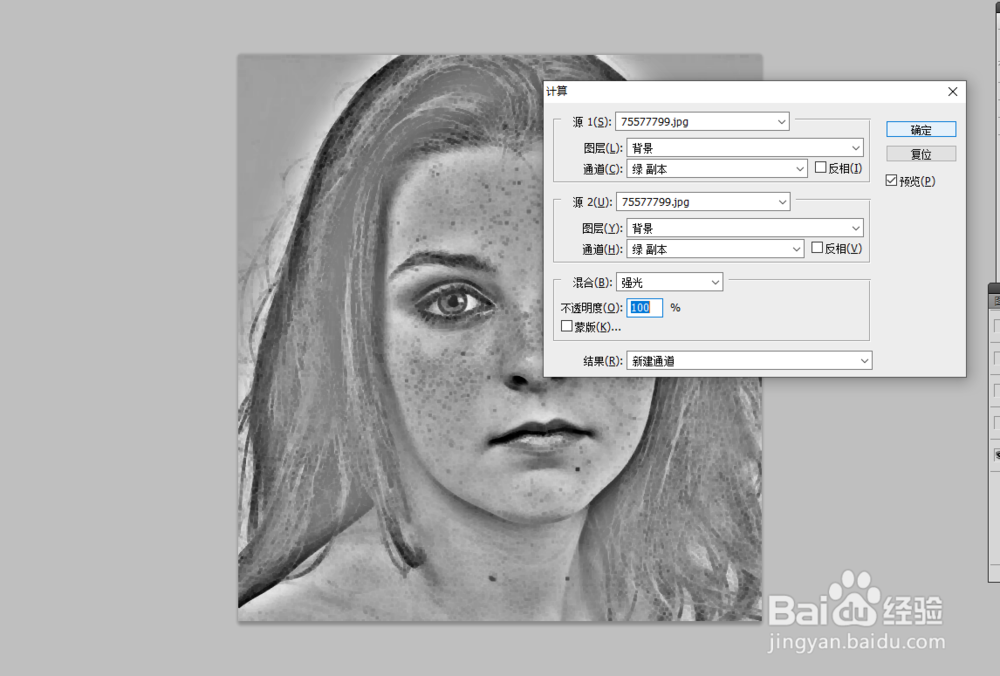
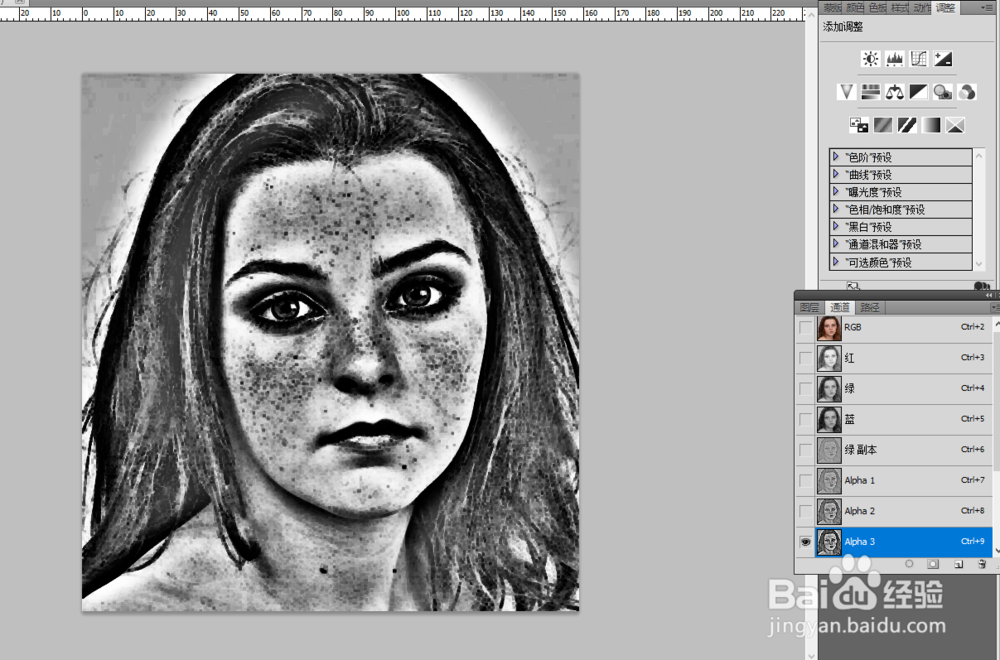 3/9
3/9选中“蓝通道”继续绿通道的操作,最终效果如下。选中“Alpha6”通道,按住ctrl,鼠标左键点击通道缩览图,在通道面板回到“RGB模式,切换到图层面板。点击图层下方的”创建新的图层或填充按钮,选择色度/对比度,设置如下图所示,ctrl+i反相处理,效果如下图所示。选中“Alpha3”通道,重复上面的操作,效果如下图所示。



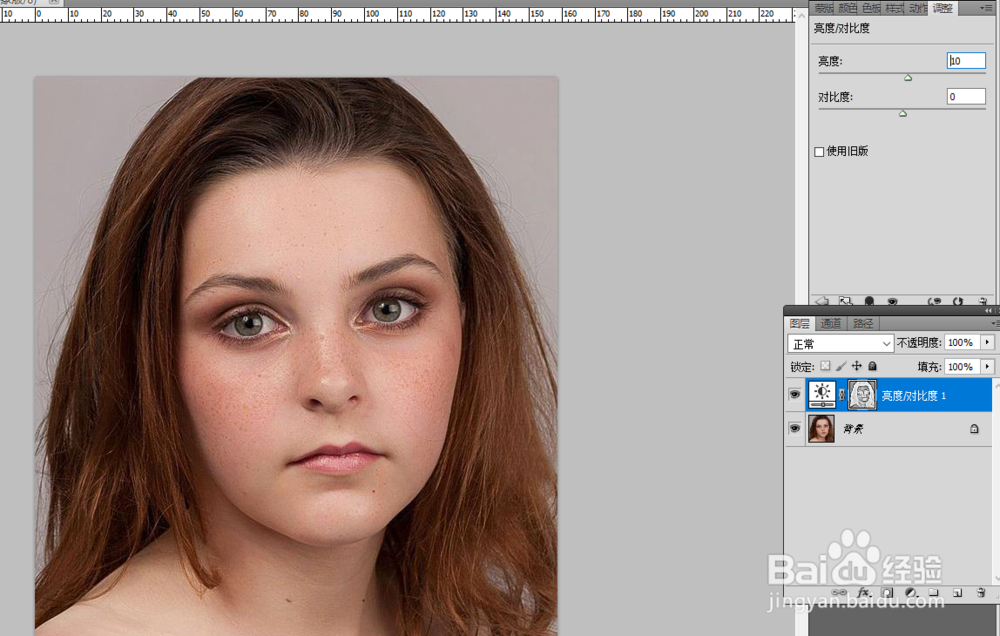
 4/9
4/9选择污点修复画笔工具,将其他不完美的地方处理好,这个图片的磨皮就完成了。
 5/9
5/9第二种方法:
历史纪录画笔工具磨皮~针对皮肤瑕疵少的
打开ps,ctrl+o打开要处理的图像,选择“污点修复画笔工具”,将人物脸上比较明显的瑕疵修饰掉,选择菜单栏【滤镜】-模糊-高斯模糊,弹出“高斯模糊”对话框,设置如下(随图像大小自己设定),点击确定。菜单栏选择【窗口】-历史纪录,弹出历史记录控制面板,点击下方“创建新快照”按钮,创建出快照1,将历史记录画笔放置在“快照1”,并且把历史记录恢复到“高斯模糊”的前一步。
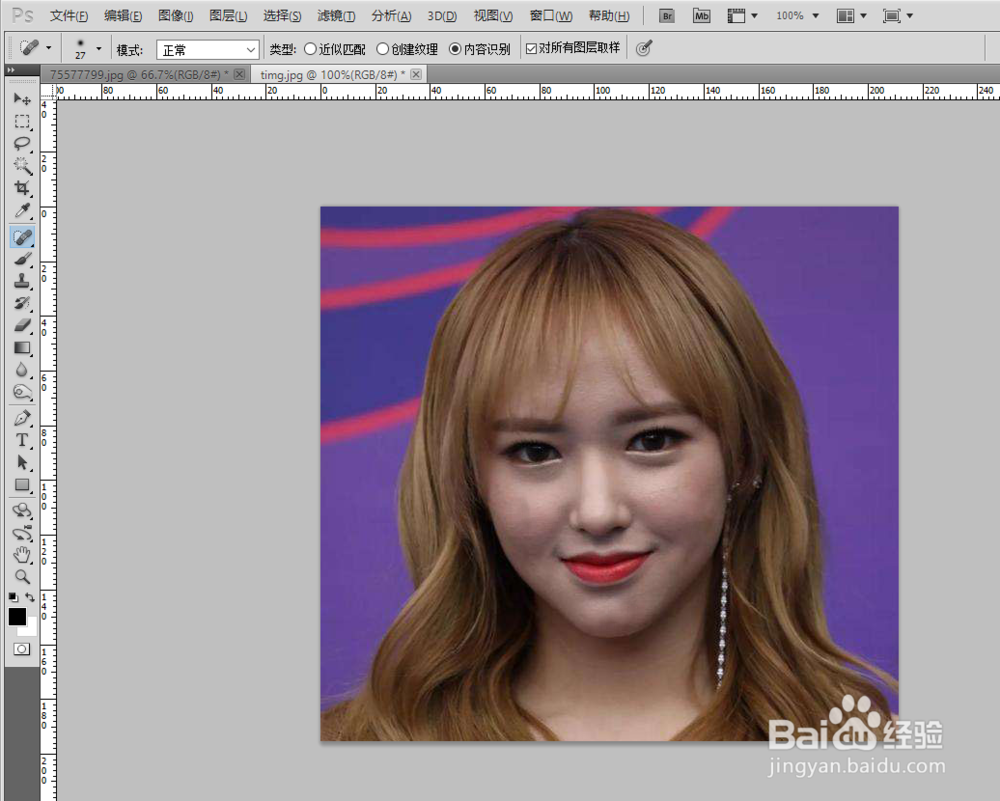
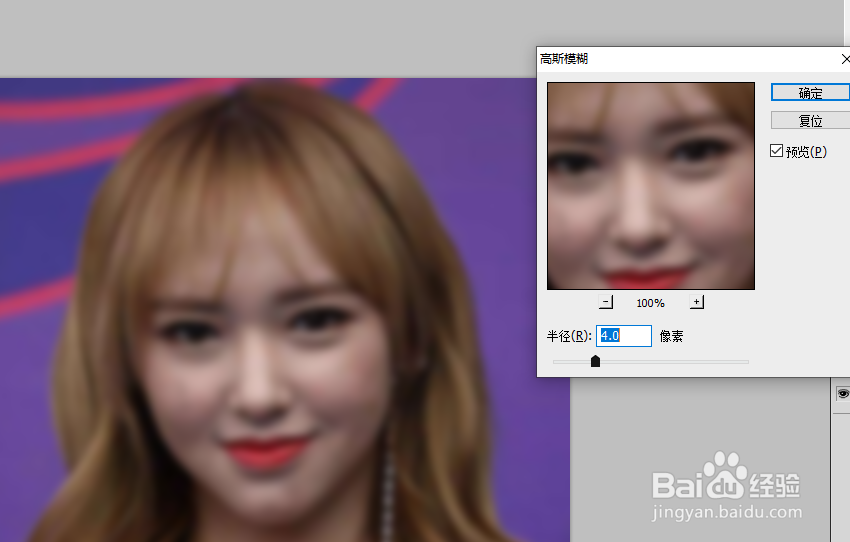
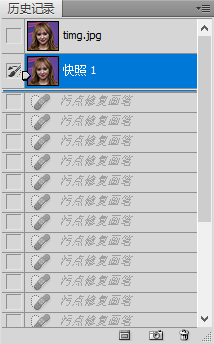
 6/9
6/9选择左侧工具栏“历史记录画笔工具”(快捷键y),将其大小和不透明度调整,在人物脸上进行擦除。ctrl+l,ctrl+m,调整图像到自己满意的效果。
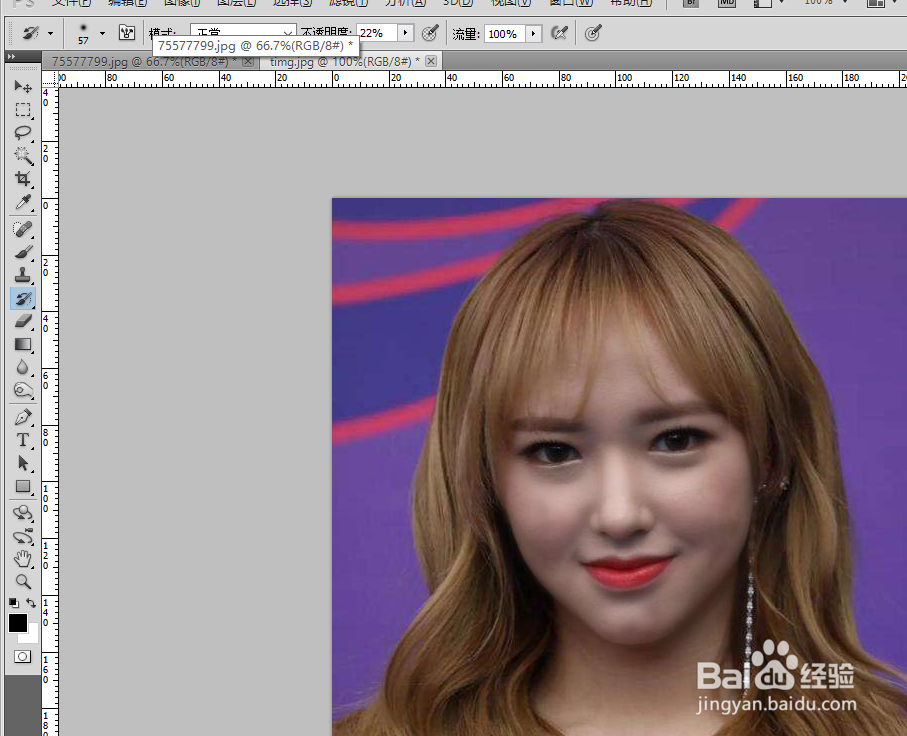
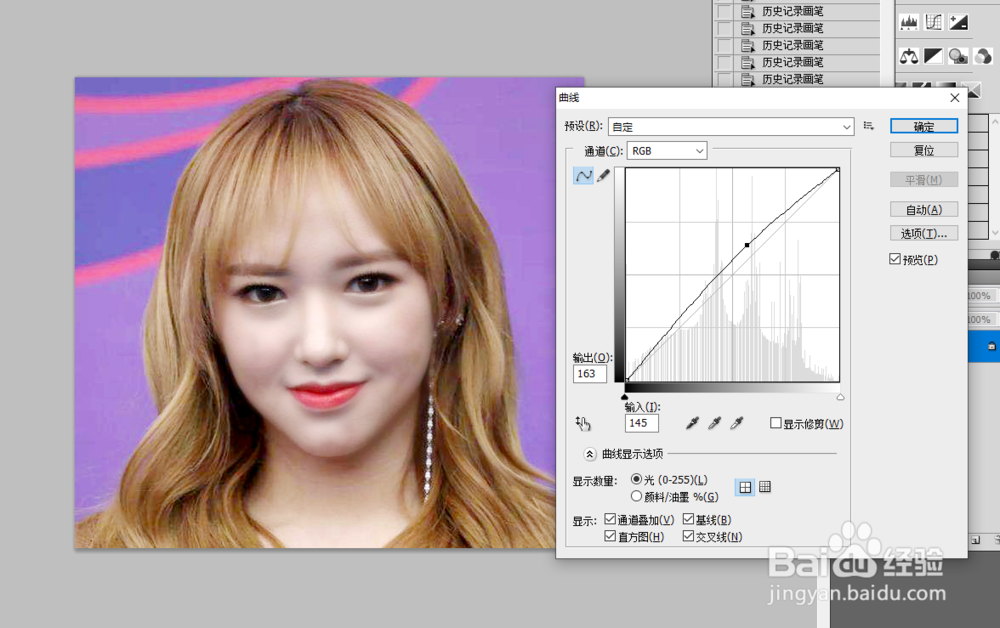
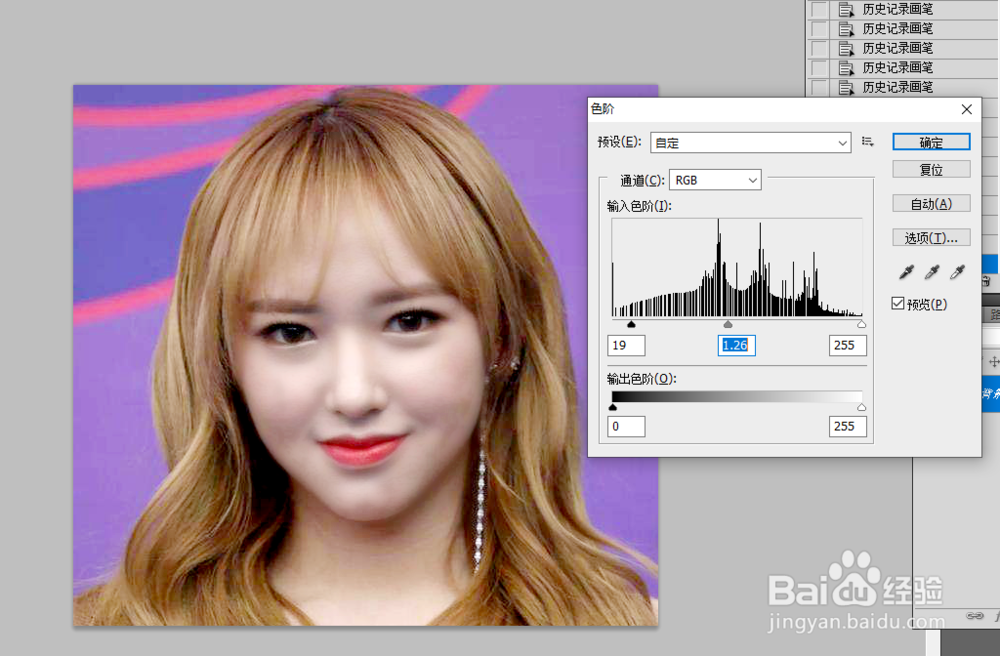 7/9
7/9第三种方法:
运用高低频磨皮~
打开ps,ctrl+o打开我们要处理的图像,在图层面板将背景复制出“背景副本”,点击“背景副本”“ctrl+i做反相处理,同时将混合模式改为”线性光“。菜单栏选择【滤镜】-其他-高反差保留,弹出”高反差保留“对话框,设置如下(根据自己的图片大小设置,人像轮廓有重影的时候就可以了)。菜单栏选择【滤镜】-模糊-高斯模糊,设置如下,点击确定。
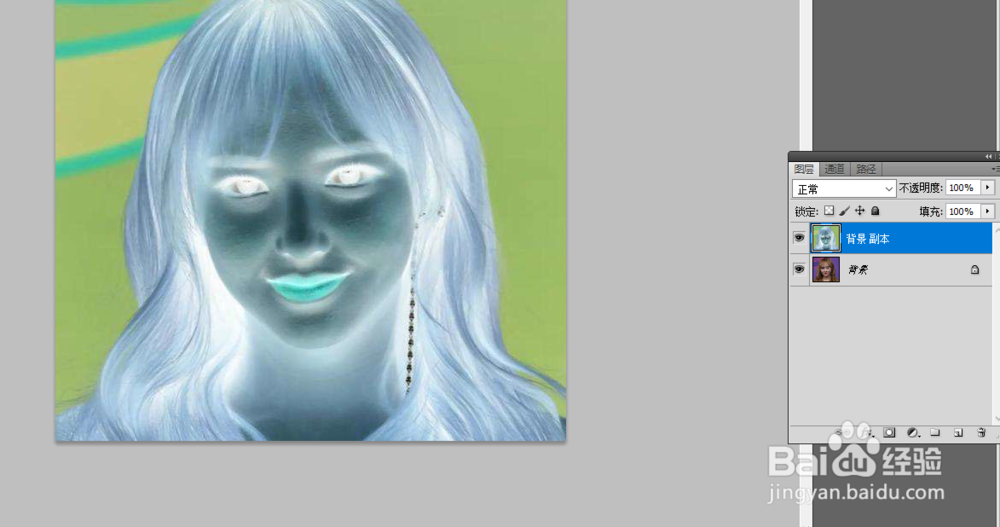
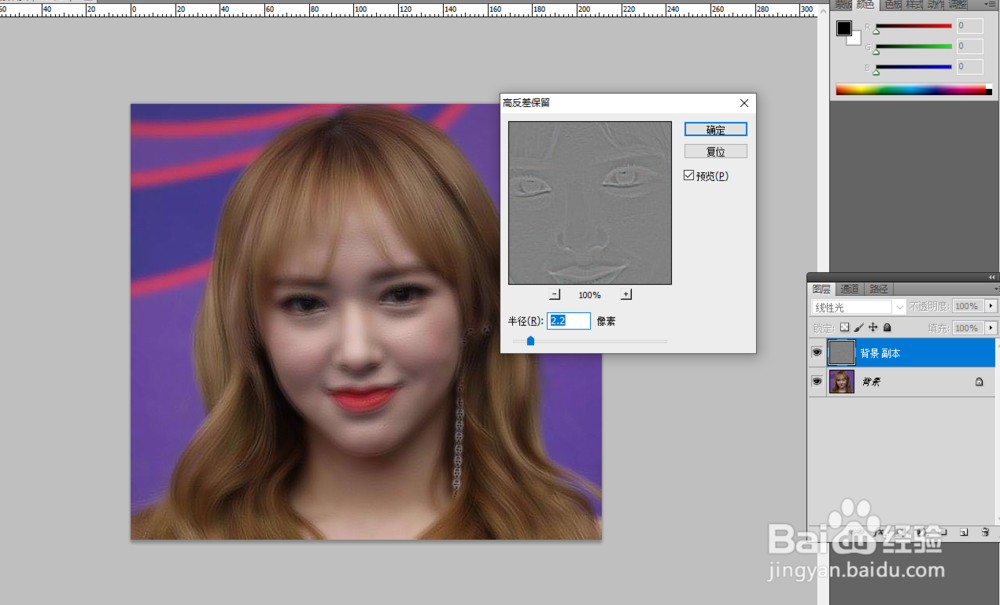
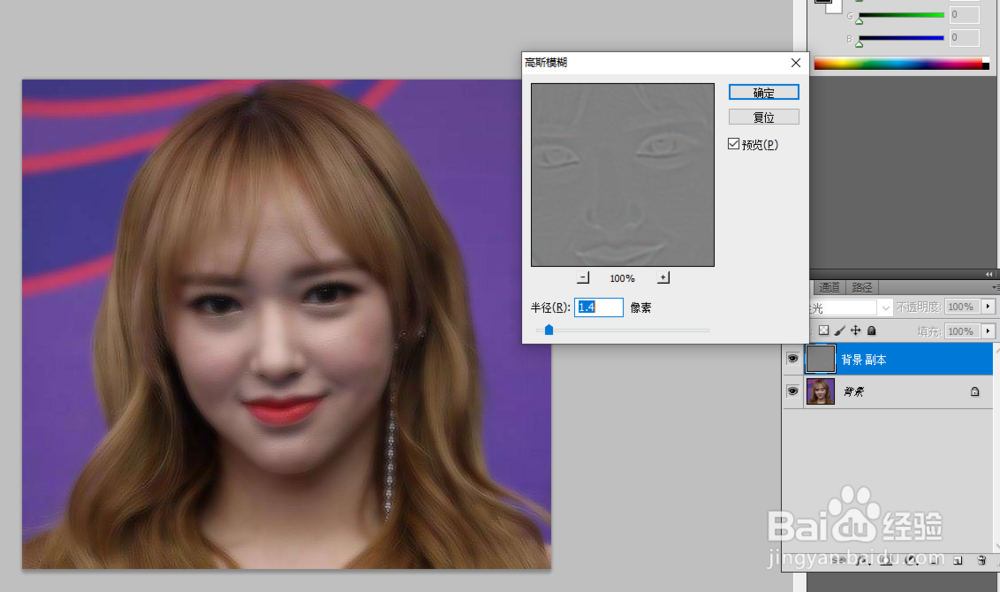 8/9
8/9在图层控制面板,选中“背景副本”按住alt键,点击下方“添加矢量蒙版”按钮,为图层添加“黑色蒙版”,选择画笔工具在需要磨皮的地方擦除,到这儿磨皮就结束了。最后,ctrl+l,ctrl+m,调整图像到自己满意的效果。
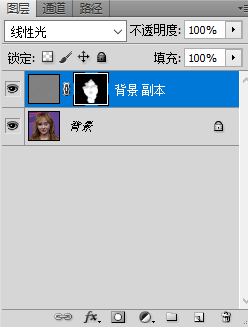
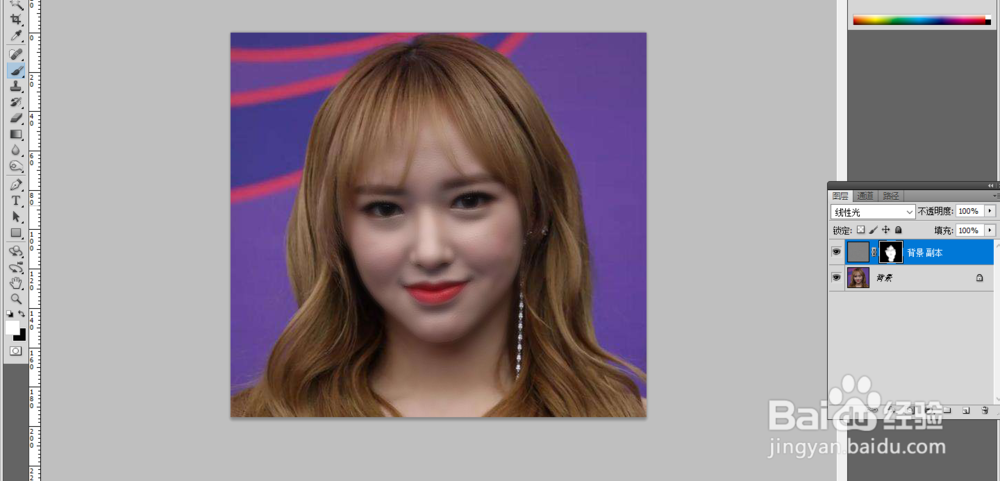
 9/9
9/9三种方法你学会了吗?赶快试试把!
PS磨皮方法磨皮教程版权声明:
1、本文系转载,版权归原作者所有,旨在传递信息,不代表看本站的观点和立场。
2、本站仅提供信息发布平台,不承担相关法律责任。
3、若侵犯您的版权或隐私,请联系本站管理员删除。
4、文章链接:http://www.1haoku.cn/art_814570.html
 订阅
订阅