winform用户控件的使用(1)
来源:网络收集 点击: 时间:2024-05-21首先小编打开VS2010,然后按照下图中红色箭头指示,点击文件,然后新建,然后点击项目,开始新建项目,如下图:
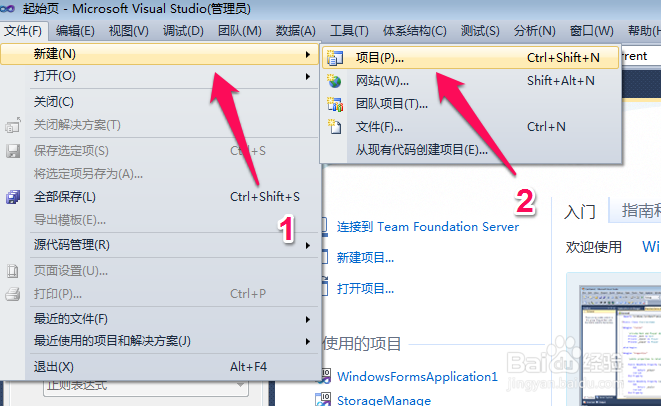 2/22
2/22在新建项目对话框中选择【Winfows窗体控件库】,然后点击确定,如下图:
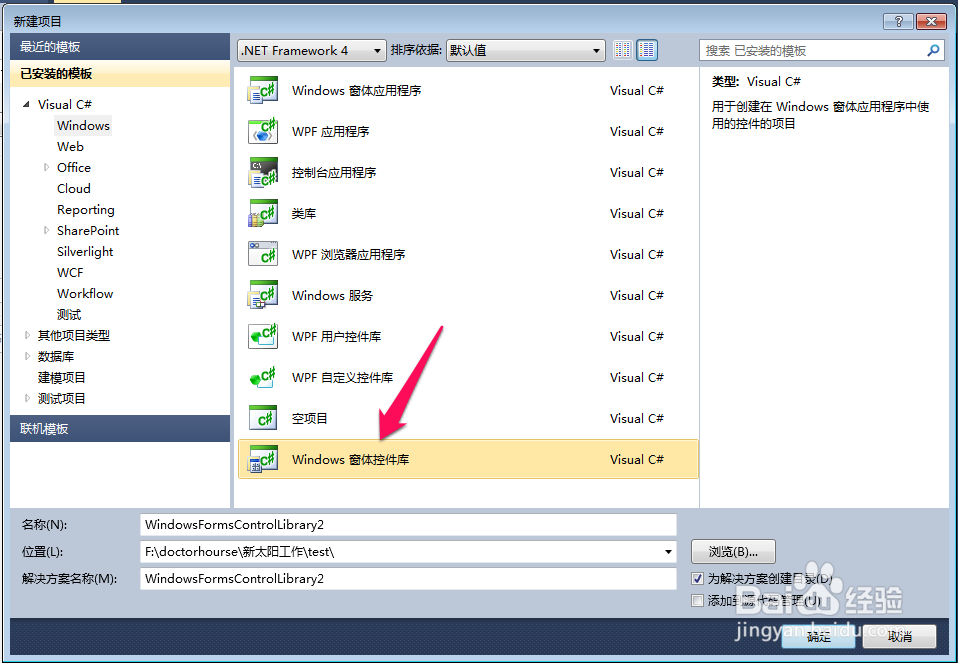 3/22
3/22创建好之后,就会在页面中出现一个窗口,这里就是让用户创建用户控件的视图设计器,如下图:
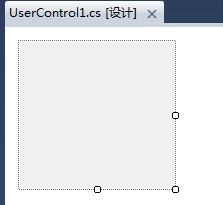 4/22
4/22小编这里随意设计一下,放两个textbox,然后放一个按钮,这个按钮实现的功能就是点击按钮,然后将textbox1中的内容复制粘贴到textbox2中,如下图:
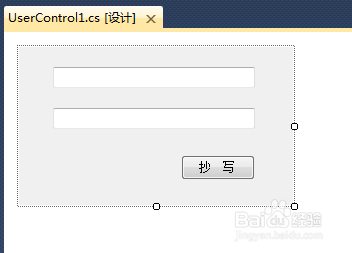 5/22
5/22下图中就是按钮事件的具体代码,如下图:
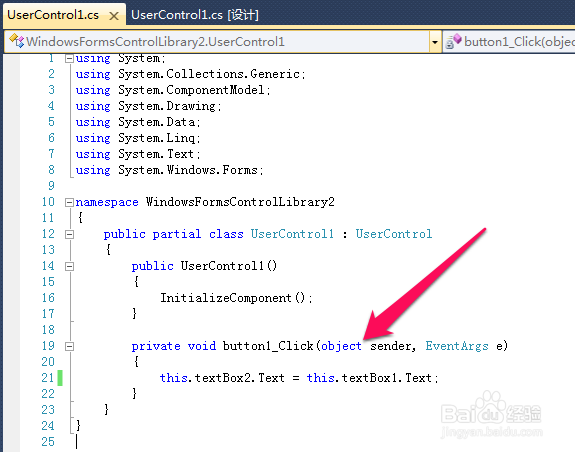 6/22
6/22然后启动程序,由于这个只是一个控件,所以启动之后的外观是下图中的,但是不影响功能的,如下图:
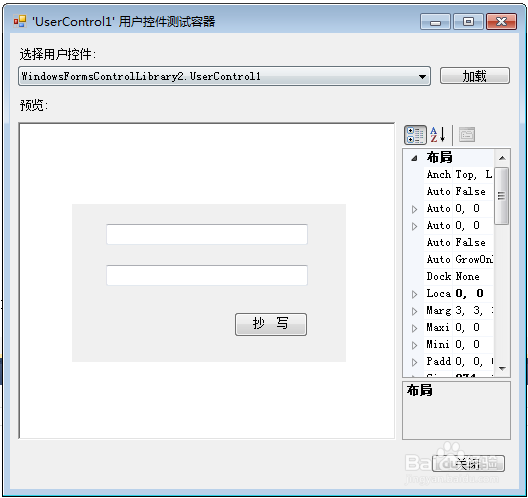 7/22
7/22在textbox1中输入文字,然后点击按钮,可以看到程序正常执行,如下图:
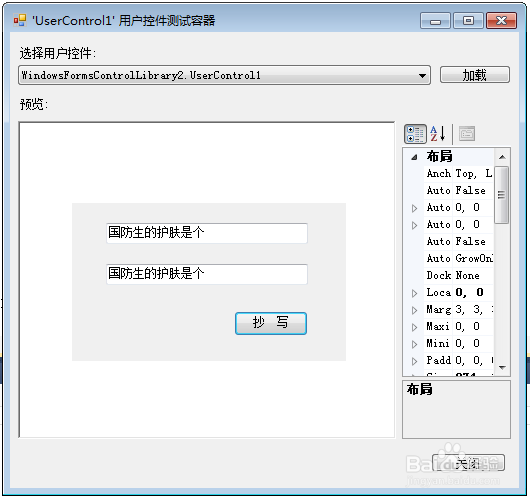 8/22
8/22然后到控件对应项目下的Debug文件下可以看到生成了一个和项目名称一致的dll文件,这个文件过一会要用,如下图:
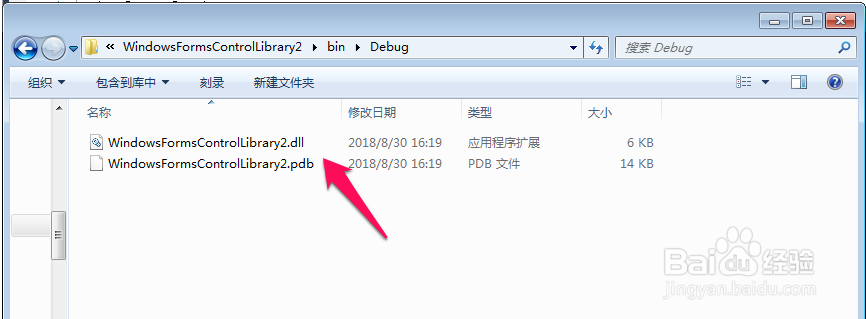 9/22
9/22接下来小编开始使用杠杆创建的用户控件,这里小编新创建一个winform桌面应用程序,如下图:
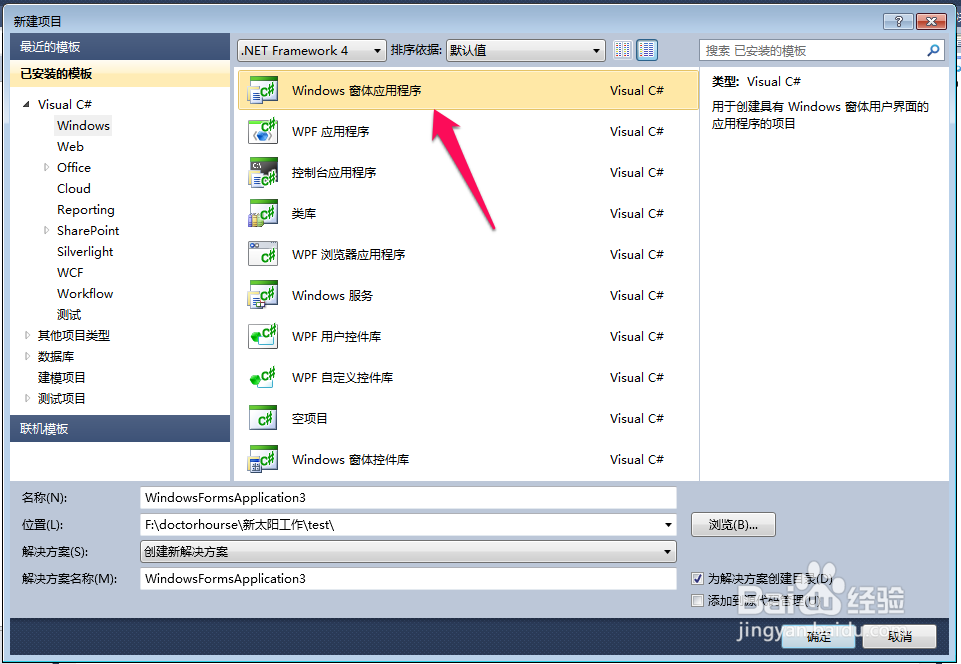 10/22
10/22然后在工具箱中任意位置右键点击,在弹出的右键快捷菜单中点击【添加选项卡】,如下图:
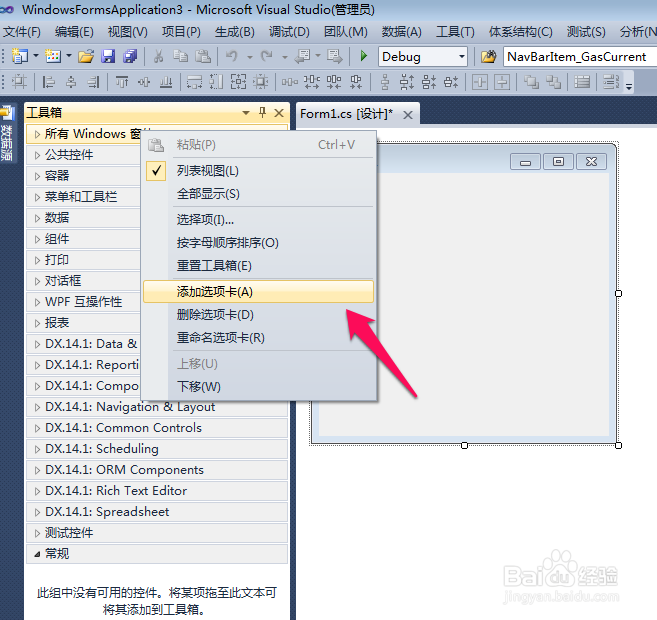 11/22
11/22在弹出的选择工具箱界面点击【浏览】,如下图:
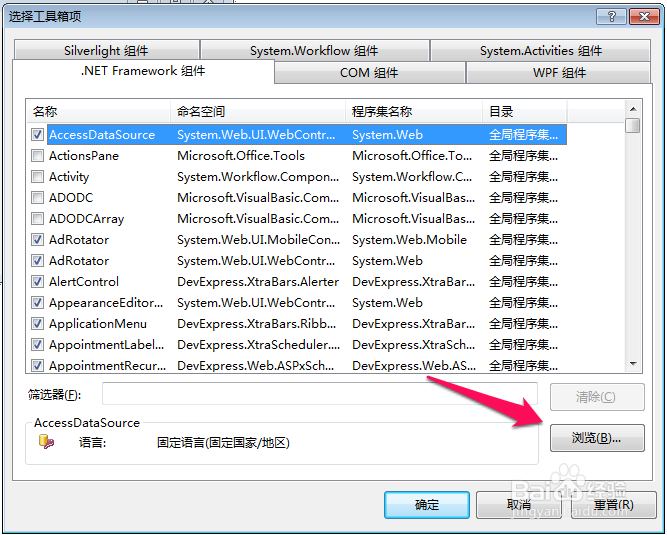 12/22
12/22然后找到刚刚创建的用户控件生成的dll文件,然后选择打开,如下图:
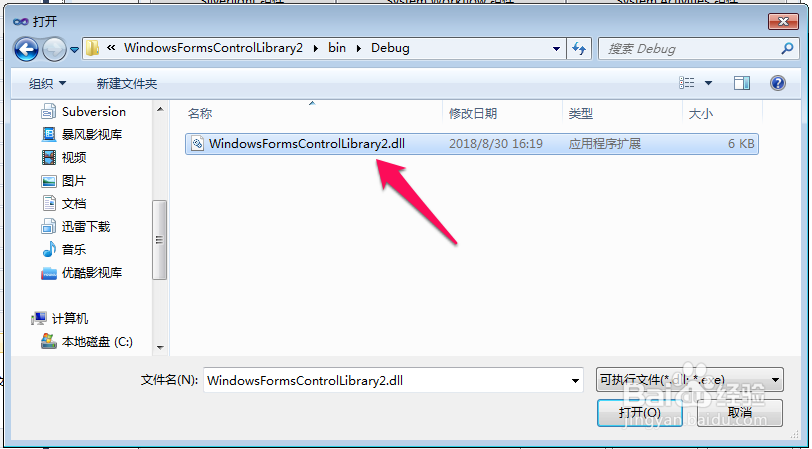 13/22
13/22此时在选择工具箱项中就多了一个UserControl1,然后点击确定,如下图:
 14/22
14/22然后在工具箱中也多了一个UserControl1,这个就和工具箱中其他控件一样可以拖动到设计界面中,如下图:
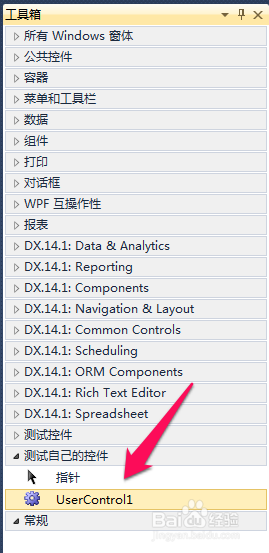 15/22
15/22然后将这个新添加在工具箱中的用户控件直接拖拽进程序的主界面中,由于是控件,我就可以拖好几个,小编这里拖两个进来,如下图:
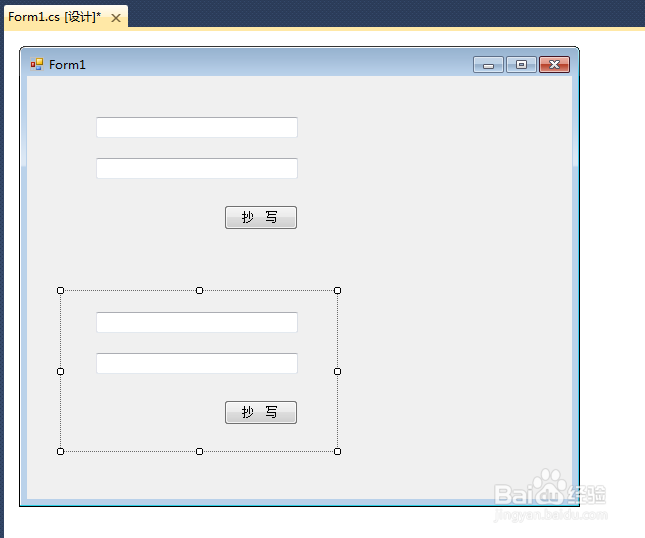 16/22
16/22然后运行程序,程序正常运行,如下图:
 17/22
17/22接下来小编想改一下按钮的名字怎么办呢,按照下图中代码来修改按钮上的内容,这种方法是通过用户控件中控件的名称来识别用户控件中的控件的,如下图:
 18/22
18/22运行程序发现按钮的名字确实改变了,如下图:
 19/22
19/22从上面的修改按钮名字来看,修改按钮 的名字比较麻烦,因为还需要知道用户控件中控件的名字,这个获取起来比较麻烦,这个时候我们回到创建用户控件的项目中,把用户控件中按钮的名字作为一个用户控件属性给暴露出来,如下图:
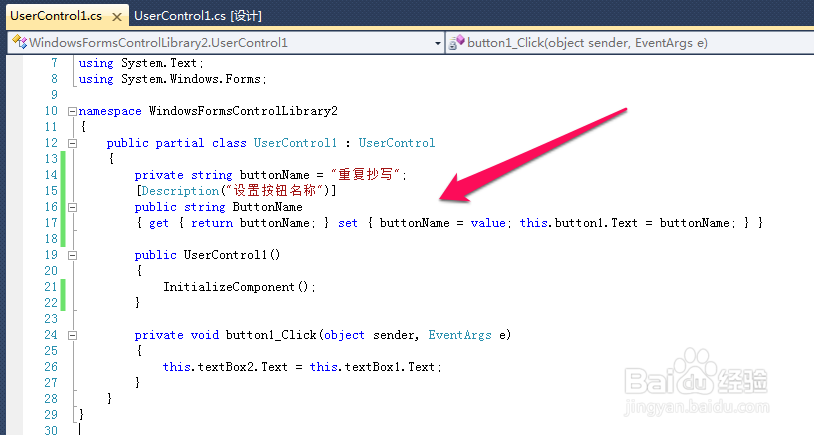 20/22
20/22然后回到winform项目中,重新引入修改之后的用户控件的dll文件,直接引入到工具箱中,然后拖动控件的主界面中,如下图:
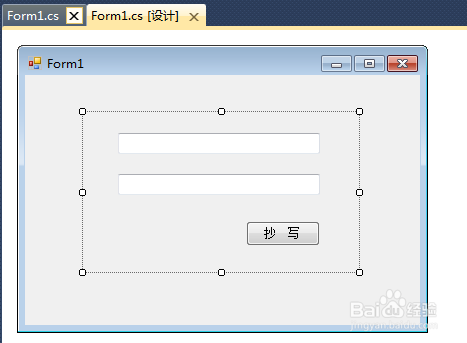 21/22
21/22这里我们可以发现用户控件已经多出来一个buttonname属性了,我们修改这个buttonname属性,如下图:
 22/22
22/22启动程序,可以看到按钮名称确实改变了,说明成功了,我们也可以通过这个方法给用户控件传值,如下图:
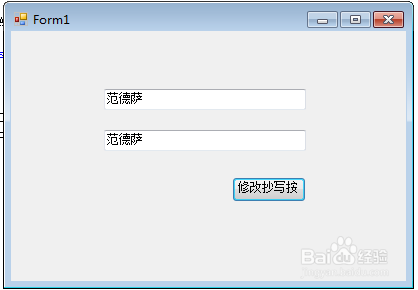 注意事项
注意事项个人观点,仅供参考。
感谢阅读。
WINFORM用户控件使用技巧教程版权声明:
1、本文系转载,版权归原作者所有,旨在传递信息,不代表看本站的观点和立场。
2、本站仅提供信息发布平台,不承担相关法律责任。
3、若侵犯您的版权或隐私,请联系本站管理员删除。
4、文章链接:http://www.1haoku.cn/art_817308.html
 订阅
订阅