Excel怎么制作动态文件访问路径?
来源:网络收集 点击: 时间:2024-05-21首先我们新建一个Excel表格,点击上方【数据】-【新建查询】-【从文件】-【从文件夹】。然后选择你的文件夹。
 2/5
2/5选择文件夹后点击确定,文件夹内的名称等信息自动导入Excel,确认后点击加载。
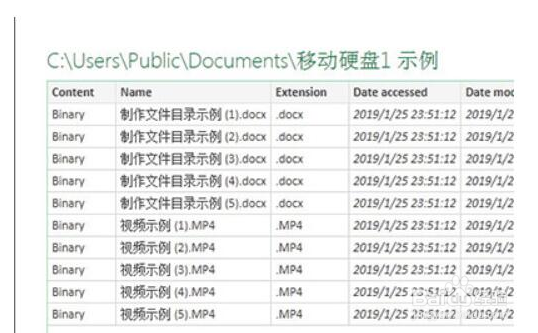 3/5
3/5然后文件夹中所有的文件信息就会显示在Excel表格中。
 4/5
4/5接着我们将文件地址列和姓名列选中,右键【删除其他列】,这样表格中就只有文件名称和对应的地址啦。最后点击关闭并上载,这样整个目录就清晰许多。
 5/5
5/5之后要做的就是制作快速定为打开文件的列表,在最右边的列表输入代码=HYPERLINK([@[Folder Path]][@Name],“打开文件夹”)
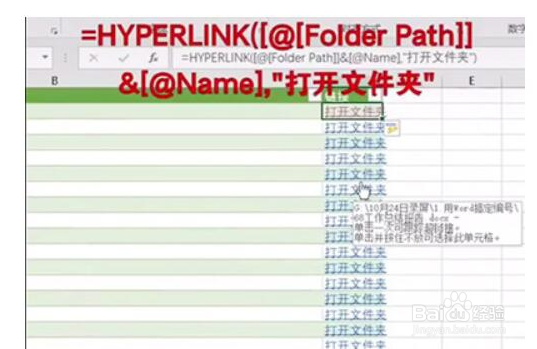 总结1/1
总结1/1Excel怎么制作动态文件访问路径
Excel动态文件访问路径作用:借助Excel来制作一个动态文件访问路径,让你下载查找文件的时候轻松许多。以后想要寻找打开某个文件,直接在Excel表格中即可快速定为并运行文件,而且目录还能自动更新。
1、首先我们新建一个Excel表格,点击上方【数据】-【新建查询】-【从文件】-【从文件夹】。然后选择你的文件夹。
2、选择文件夹后点击确定,文件夹内的名称等信息自动导入Excel,确认后点击加载。
3、然后文件夹中所有的文件信息就会显示在Excel表格中。
所有的文件信息就会显示在Excel表格中
4、接着我们将文件地址列和姓名列选中,右键【删除其他列】,这样表格中就只有文件名称和对应的地址啦。最后点击关闭并上载,这样整个目录就清晰许多。
删除其他列
5、之后要做的就是制作快速定为打开文件的列表,在最右边的列表输入代码=HYPERLINK([@[Folder Path]][@Name],“打开文件夹”)
注意事项点个赞吧!
电脑软件版权声明:
1、本文系转载,版权归原作者所有,旨在传递信息,不代表看本站的观点和立场。
2、本站仅提供信息发布平台,不承担相关法律责任。
3、若侵犯您的版权或隐私,请联系本站管理员删除。
4、文章链接:http://www.1haoku.cn/art_821080.html
 订阅
订阅