如何设置XP与win7共享文件
来源:网络收集 点击: 时间:2024-05-22首先我们先来看看Win 7的设置;
打开控制面板,点击打开【网络和共享中心】。
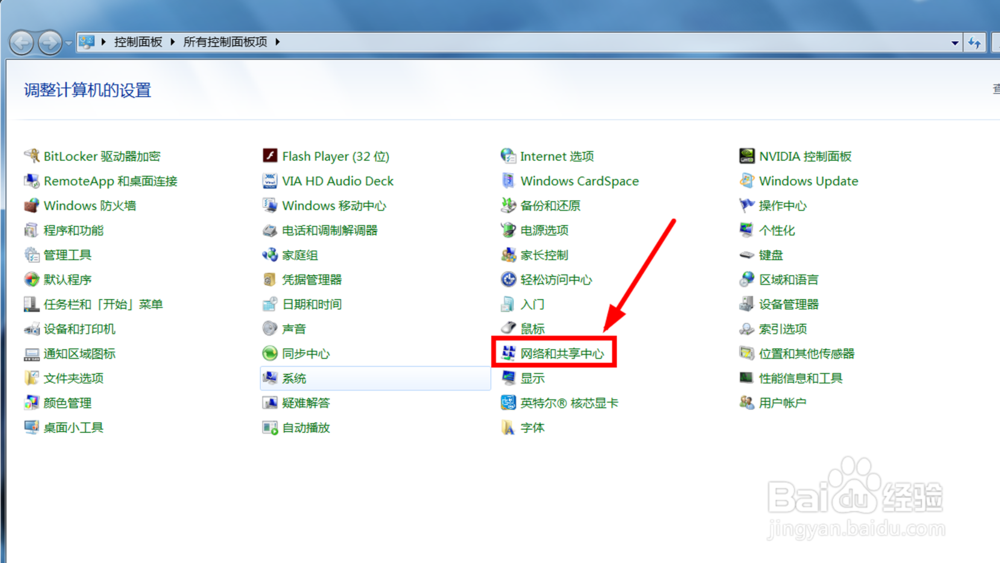 2/4
2/4在左侧边栏点击【更改高级共享设置】。
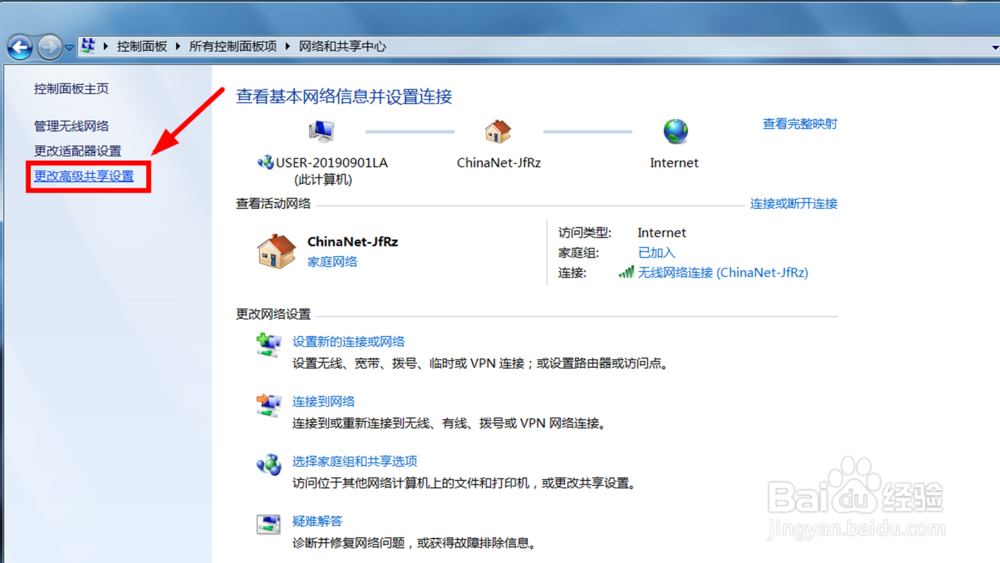 3/4
3/4将【网络发现】、【文件和打印机共享】、【公用文件夹共享】全部启用。然后点击下方【保存更改】完成设置。
 4/4
4/4开启来宾账户;
返回桌面右键点击【我的电脑】--【管理】进入计算机管理窗口,找到【系统工具】--【本地用户和组】--【用户】--【Guest】账户并打开其属性窗口,将【账户已停用】的勾选状态去掉并点击【应用】。
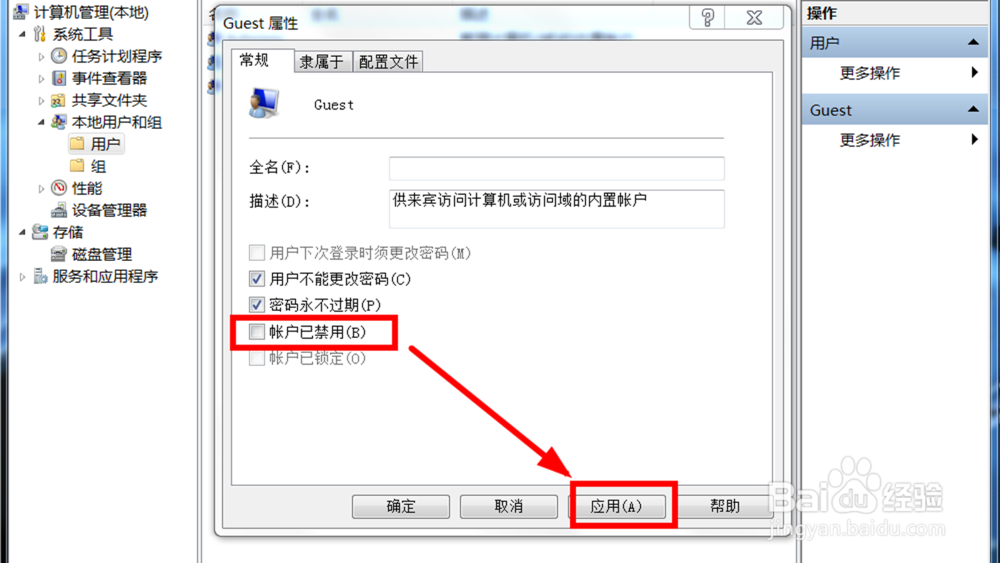 XP设置1/7
XP设置1/7XP的设置就比较繁杂,我们先来开启services服务;
按Windows键+R键,打开运行窗口,输入services.msc打开服务窗口。
 2/7
2/7找到【Server】双击打开设置其启动类型为【自动】并应用设置。
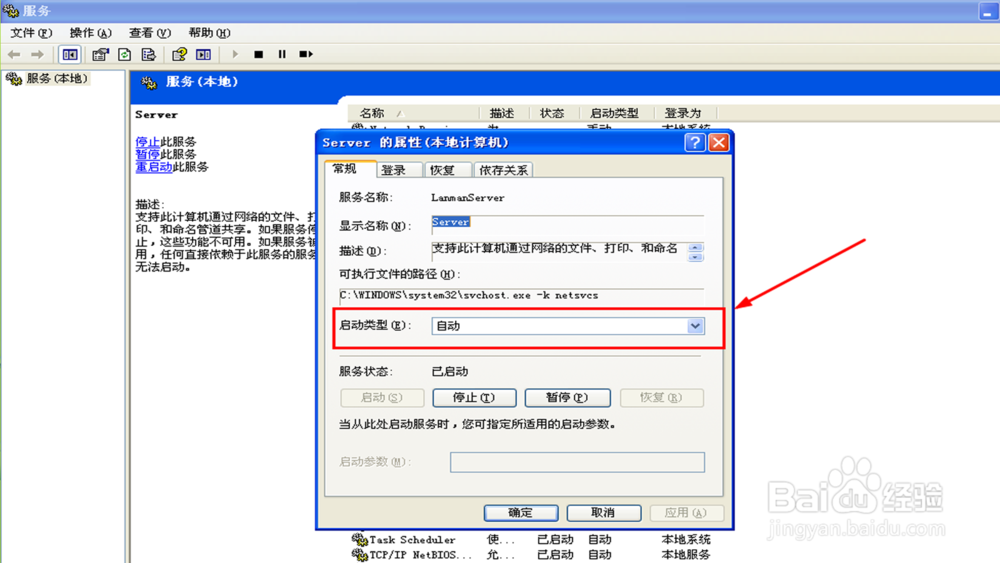 3/7
3/7接着设置用户指派权利及安全选项;
按Windows键+R键,打开运行窗口,输入secpol.msc打开本地安全设置窗口。
 4/7
4/7在本地安全设置窗口找到【本地策略】--【用户指派权利】--【拒绝从网络访问这台计算机】并双击打开,检查是否有用户组,有则全部删除【确定】返回本地安全设置窗口。
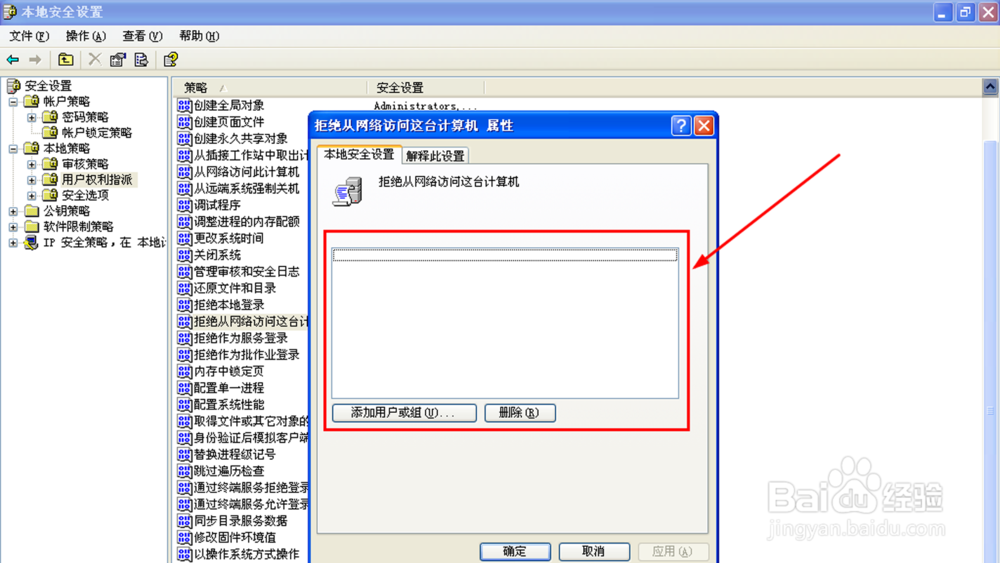 5/7
5/7然后找到【本地策略】--【安全选项】--【网络访问:本地账户的共享和安全模型】并双击打开,选择为【经典:本地用户以自己的身份验证】模式【确定】返回本地安全设置窗口。
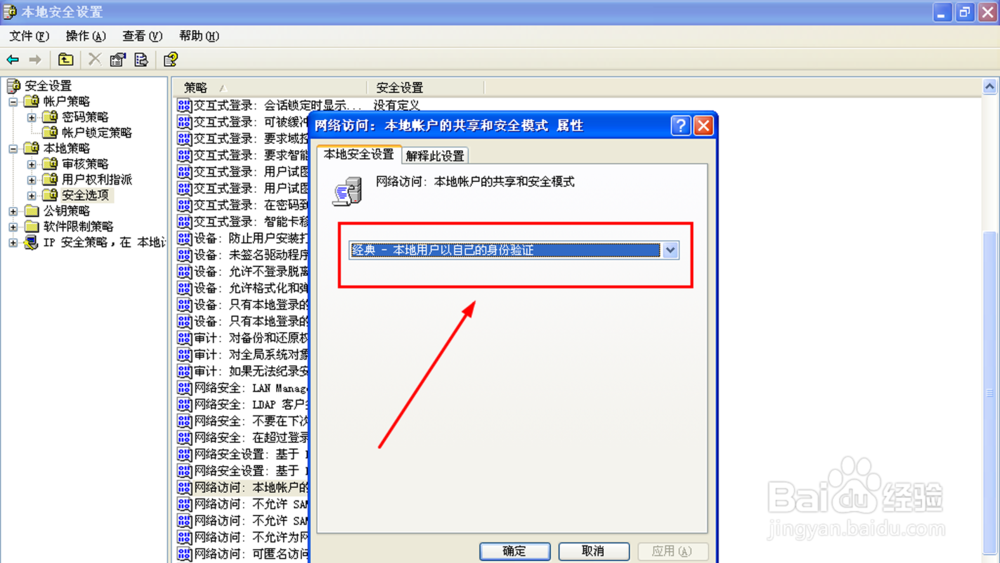 6/7
6/7接着找到【本地策略】--【安全选项】--【网络访问:不允许SAM账户的匿名枚举】双击打开,选择【已禁用】后【确认】返回本地安全设置窗口。
然后对【网络访问:不允许SAM账户和共享的匿名枚举】用同样的方法禁用。
 7/7
7/7开启来宾账户;
返回桌面右键点击【我的电脑】--【管理】进入计算机管理窗口,在【系统工具】--【本地用户和组】--【用户】下找到【Guest】账户并打开其属性窗口,将【账户已停用】的勾选状态去掉并点击【应用】。
 互访演示1/4
互访演示1/4两边都基本设置好了,现在我们来看看它们之间的互访情况吧;
首先来看看XP下访问Win7的情况;
打开网上邻居,点击【查看工作组计算机】,我们就可以看到Win7系统的电脑了,双击进入。
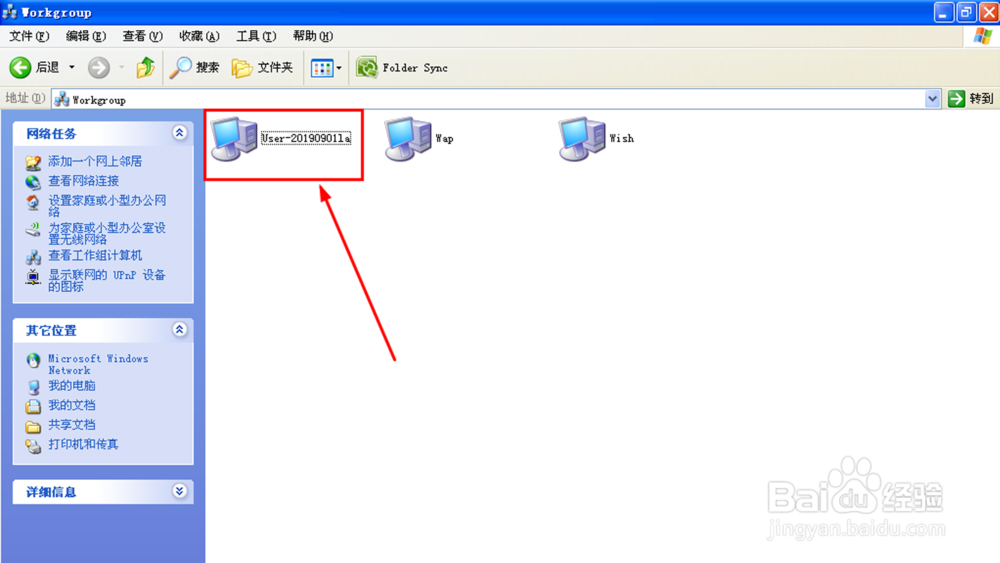 2/4
2/4然后我们就能看见Win7系统下共享出来的文档了。
 3/4
3/4再看Win 7系统下查看XP的共享情况;
打开网络邻居,双击XP系统的计算机名进入。
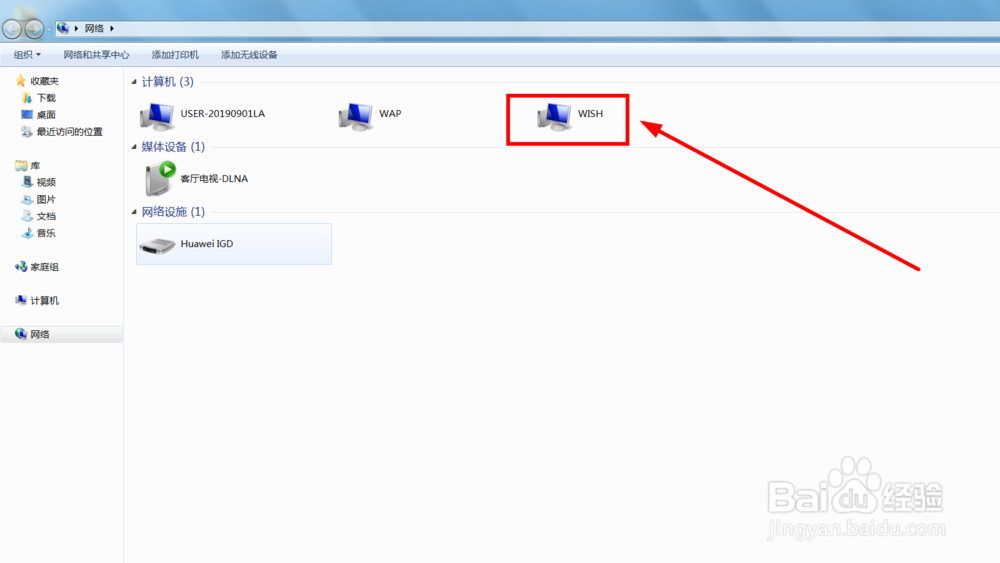 4/4
4/4同样的,我们也可查看到XP系统下的共享文件。
 总结:1/1
总结:1/11.在Win 7下更改【高级共享设置】并打开来宾账户;
2.在XP下将Server服务打开并设为自动;
3.设置XP的用户指派权利;
4.设置XP的安全选项;
5.打开XP的来宾账户;
6.分别设置共享文件并查看互访情况。
 注意事项
注意事项tips:局域网共享不外乎由四个因素影响:1.用户权限;2.安全设置;3.同一网关;4.同一工作组;如果出现不能访问的情况,检查这四个要素就基本能解决问题。
设置共享XP与WIN7共享版权声明:
1、本文系转载,版权归原作者所有,旨在传递信息,不代表看本站的观点和立场。
2、本站仅提供信息发布平台,不承担相关法律责任。
3、若侵犯您的版权或隐私,请联系本站管理员删除。
4、文章链接:http://www.1haoku.cn/art_824193.html
 订阅
订阅