ps抠图如何处理头发丝
来源:网络收集 点击: 时间:2024-05-22【导读】:
抠头发丝有3种方法,今天记录一种通道的方法,如图素材工具/原料morephotoshop CS3素材图方法/步骤1/11分步阅读 2/11
2/11 3/11
3/11
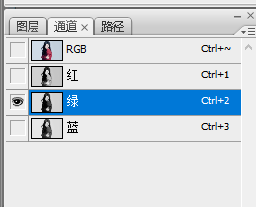
 4/11
4/11 5/11
5/11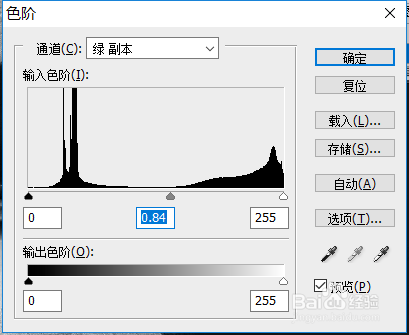
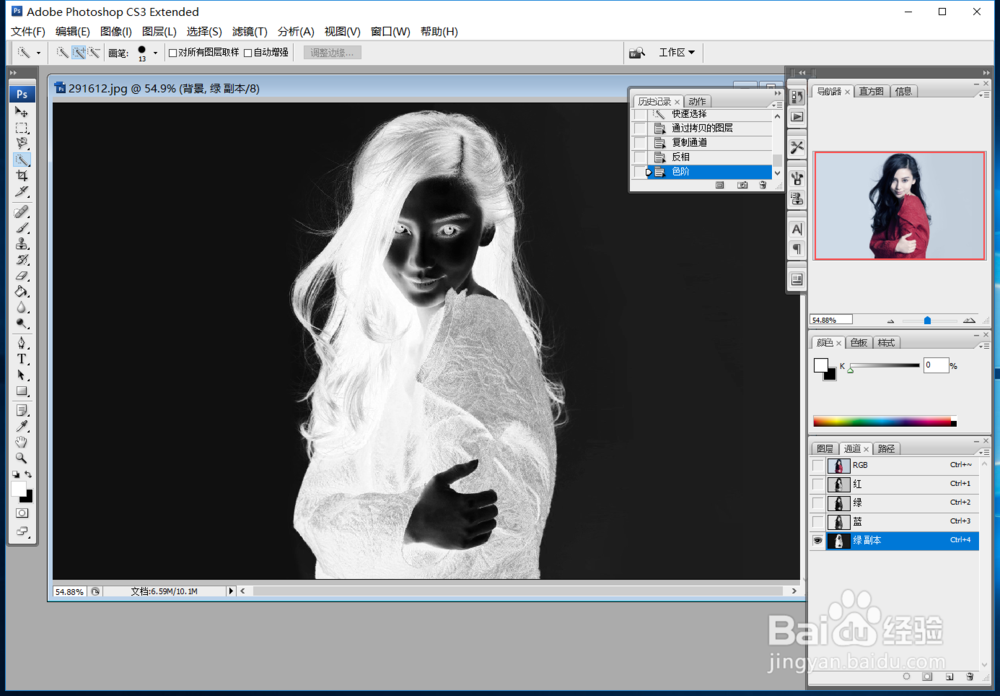 6/11
6/11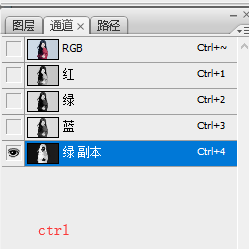
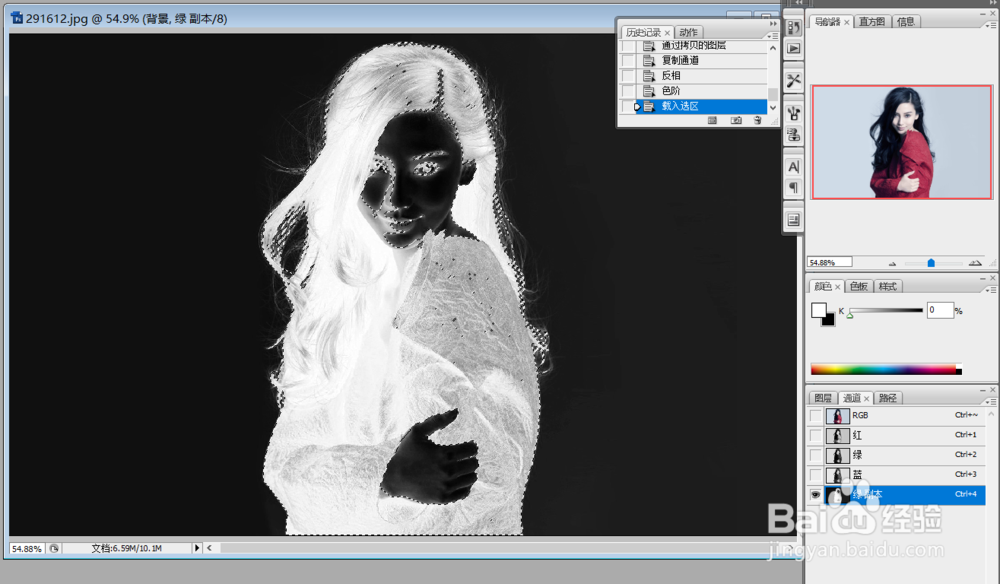 7/11
7/11 8/11
8/11 9/11
9/11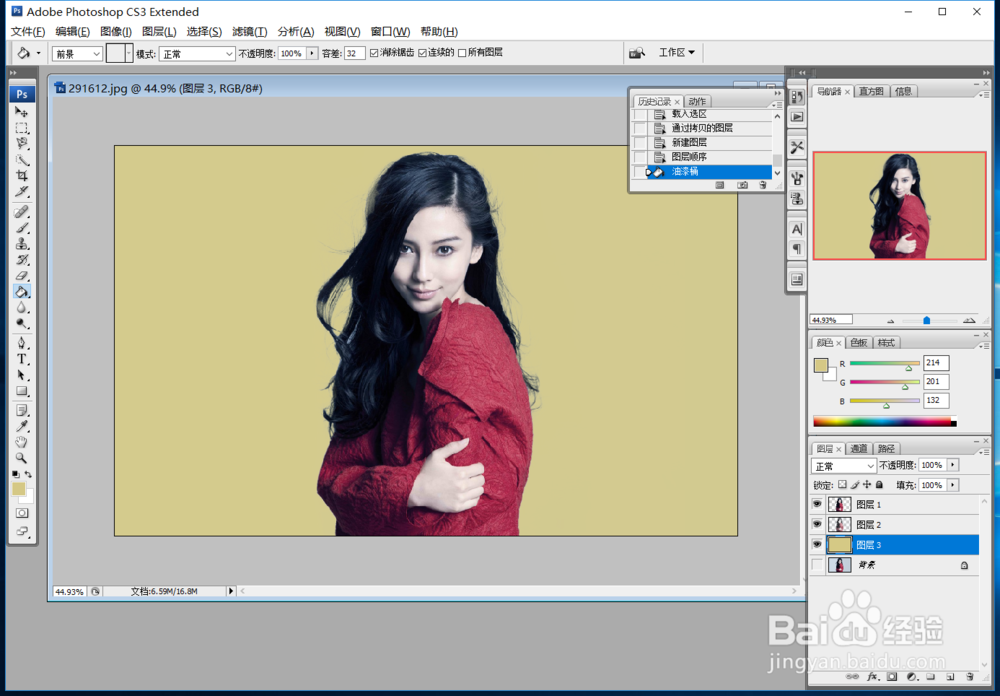 10/11
10/11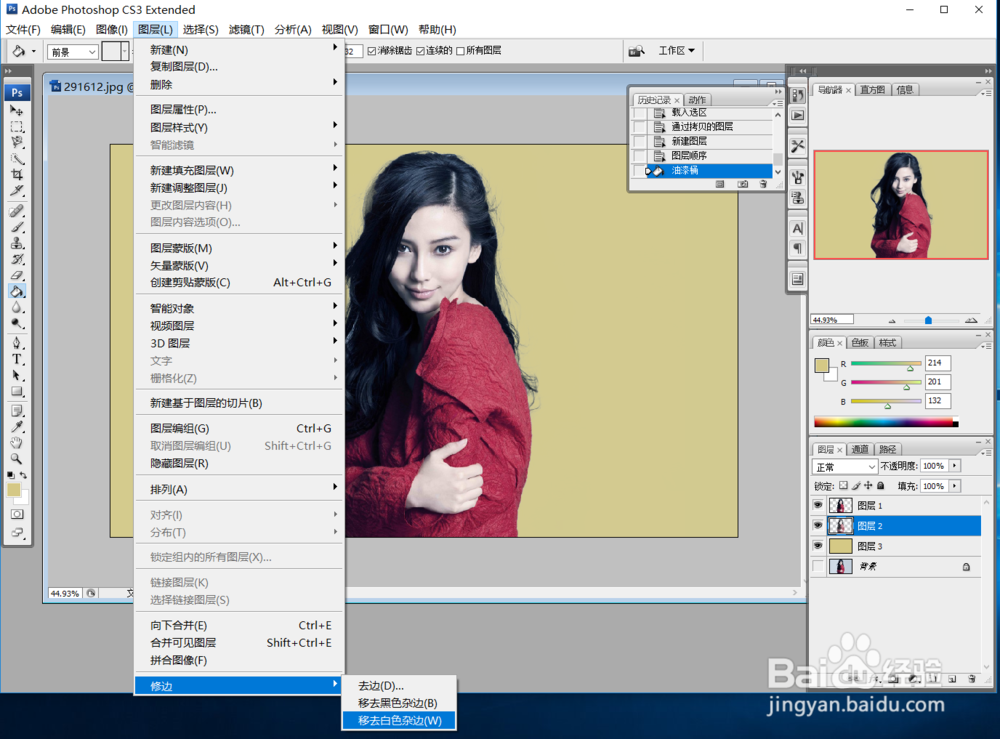 11/11
11/11

魔棒工具选人物主体
用快速魔棒工具,选择除头发丝以外的主体部分,选择的时候如果需要去掉一些部分可以按住Alt的同时用魔棒减少选区,或上方菜单栏的‘魔棒减’工具
 2/11
2/11选好后按下ctrl + J,就会复制选区到新图层‘图层1’
 3/11
3/11复制通道
‘图层’面板停留在背景图层这里,进入‘通道’面板,选择一个与发丝和背景图色差较大的通道,如绿色,复制一下通道,出现‘绿 副本’(把它拉到新建按钮就可以快捷复制)

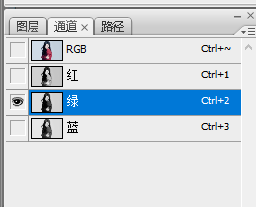
 4/11
4/11将通道副本 反相
选择‘绿 副本’,按下Ctrl + i
 5/11
5/11对通道副本 调色阶
选择‘绿 副本’,按下Ctrl + L ,出现色阶面板,拉动中间的三角形到数值0.8左右,就能使黑色更黑,白色更白
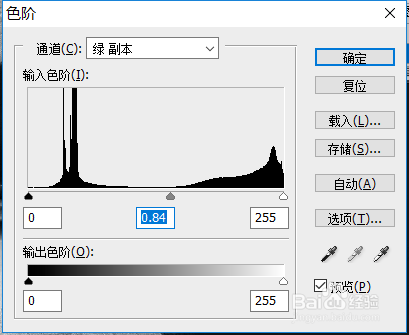
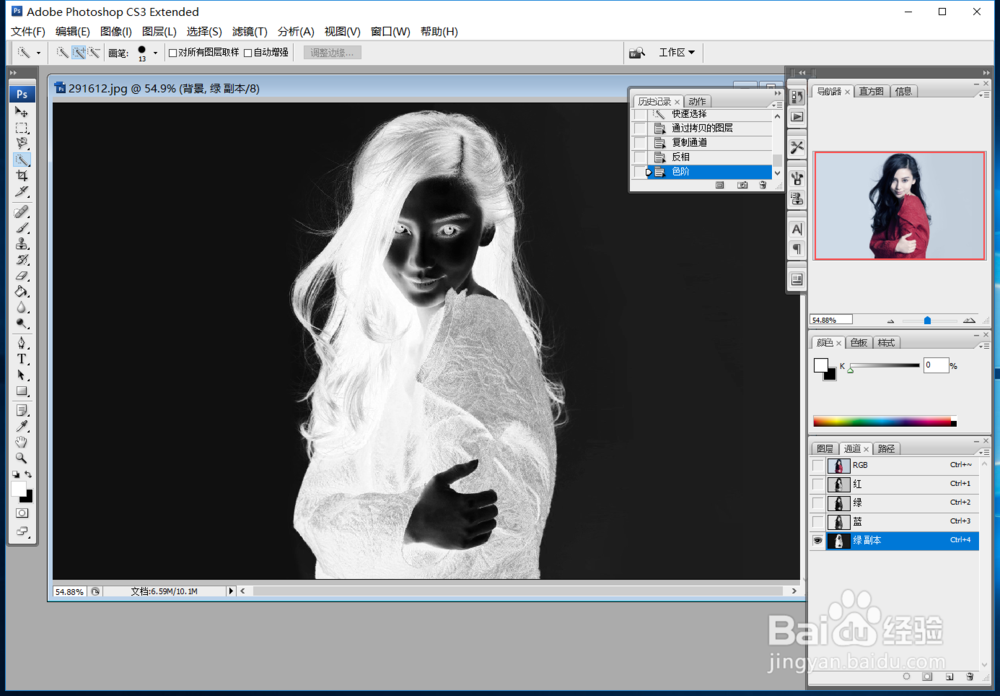 6/11
6/11选取调整好的 通道内容
关键步骤,按住Ctrl的同时,单击我们的通道,就会出现如图选区
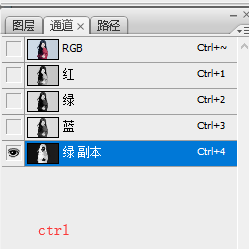
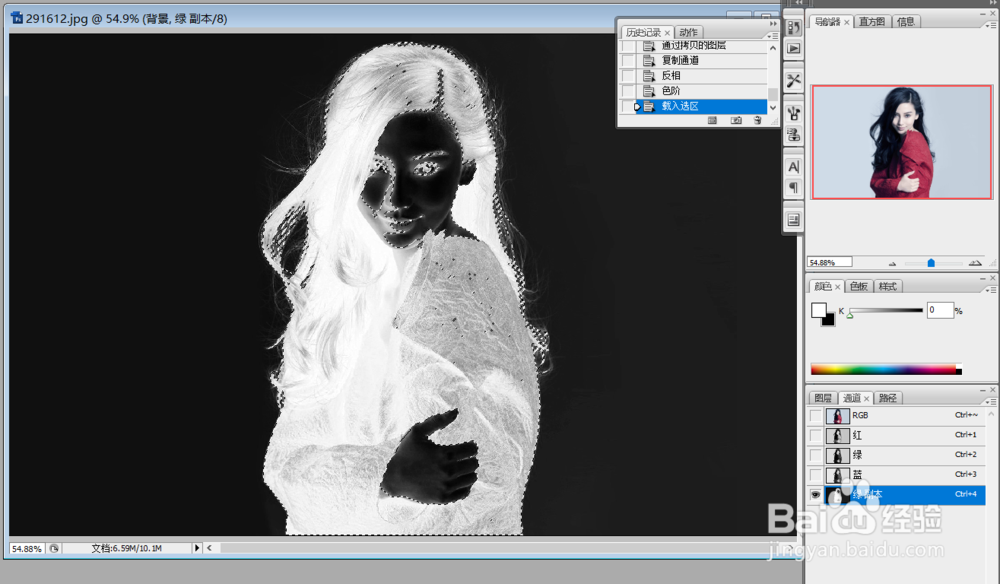 7/11
7/11回到图层面板,查看背景图下的选区效果,能看见我们到底是选了什么东西
 8/11
8/11复制选区
按下ctrl + J,就成功复制了刚才的选区到‘图层2’,差不多就完工了。
 9/11
9/11换个背景看下效果
我把背景图隐藏了,新建了图层,用油漆桶涂上黄色 当做背景。
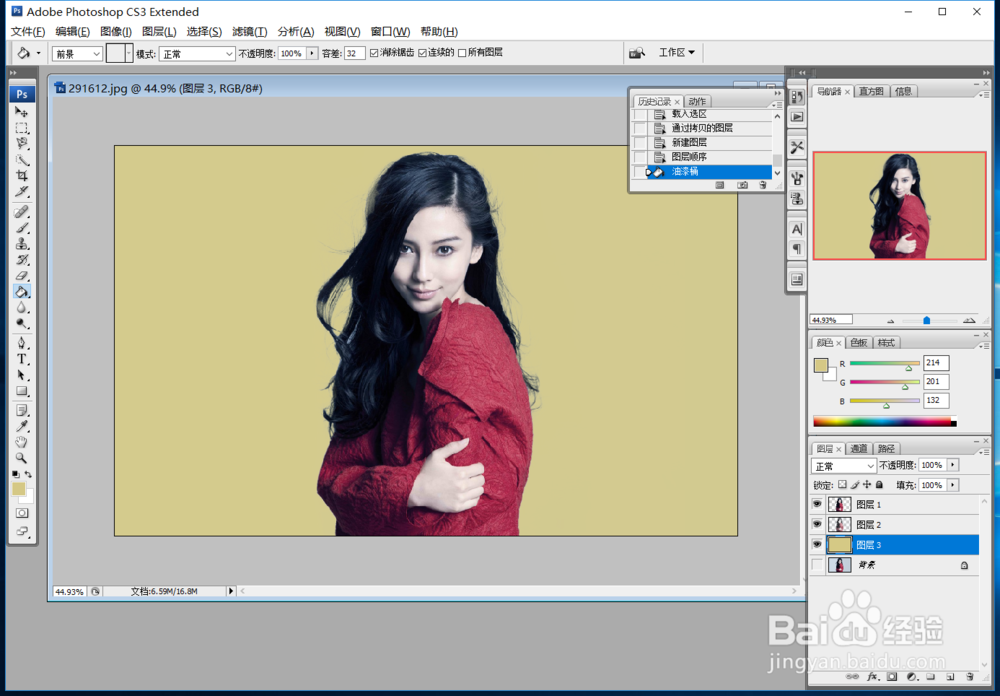 10/11
10/11处理白边
有白边 效果不太好,处理:菜单面板-图层-修边-修白边
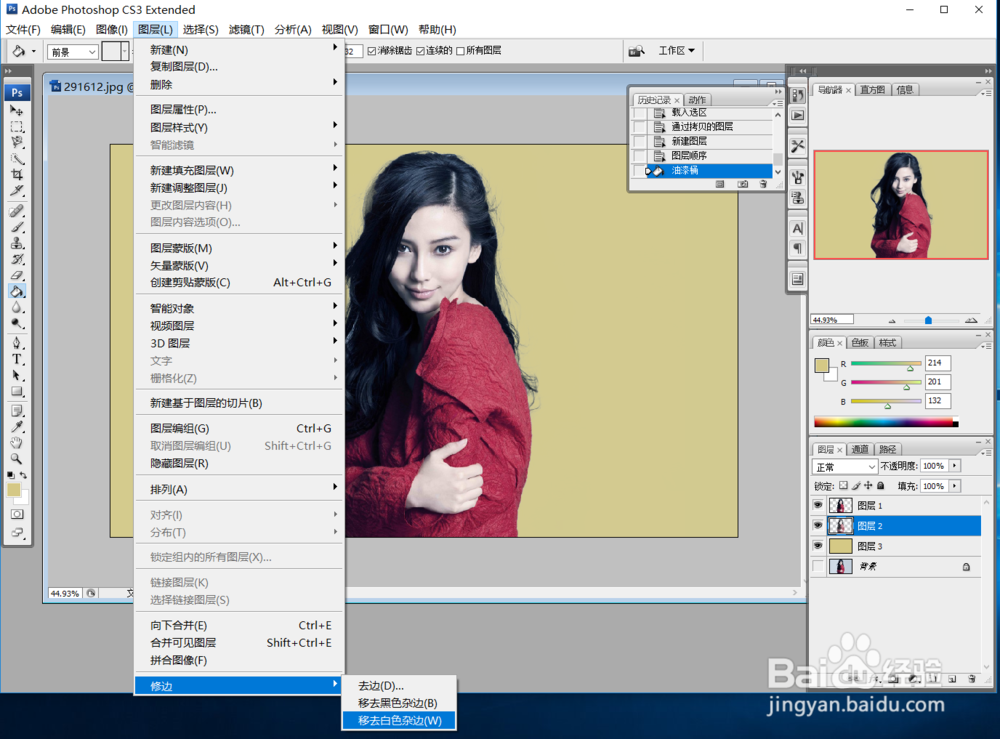 11/11
11/11白边处理后的效果,拉近看的效果,都不错了


版权声明:
1、本文系转载,版权归原作者所有,旨在传递信息,不代表看本站的观点和立场。
2、本站仅提供信息发布平台,不承担相关法律责任。
3、若侵犯您的版权或隐私,请联系本站管理员删除。
4、文章链接:http://www.1haoku.cn/art_828318.html
上一篇:原神贺摩攻略简介
下一篇:纵欲过度造成身体亏空怎么办?
 订阅
订阅