怎样用Photoshop把照片转成矢量黑白板画效果
来源:网络收集 点击: 时间:2024-05-23【导读】:
本教程主要使用Photoshop把照片转成矢量黑白板画效果,制作出来的效果就好像漫画一样,风格十分独特,相信大家一定会喜欢的。下面我们一起来学习吧。先看看效果图步骤/方法1/21分步阅读首先在photoshop中新建一个图片然后打开一幅照片并粘贴到图片中 2/21添加一个色阶调整图层(图层—新建调整图层—色阶),调整一下RGB通道的中意调和高光滑块,如图所示。
2/21添加一个色阶调整图层(图层—新建调整图层—色阶),调整一下RGB通道的中意调和高光滑块,如图所示。 3/21添加一个阈值调整图层(图层—新建调整图层—阈值),如图所示。
3/21添加一个阈值调整图层(图层—新建调整图层—阈值),如图所示。 4/21设置阈值色阶为77,如图所示。
4/21设置阈值色阶为77,如图所示。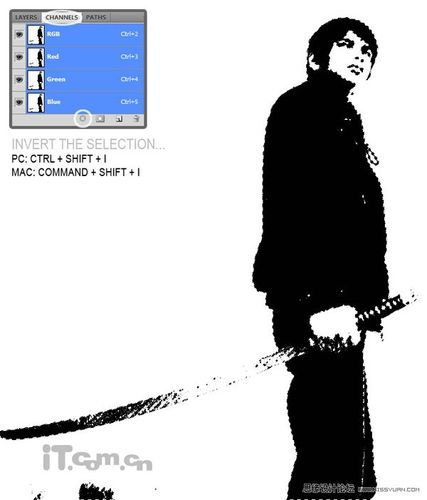 5/21创建一个新图层,在选区中填充黑色,然后按Ctrl+C复制这个图层,创建一个新图片背景为透明,按Ctrl+V粘贴到新图片中,如图所示
5/21创建一个新图层,在选区中填充黑色,然后按Ctrl+C复制这个图层,创建一个新图片背景为透明,按Ctrl+V粘贴到新图片中,如图所示 6/21在底部创建新图层并填充白色,然后选择“图像—画布大小”设置参考下图
6/21在底部创建新图层并填充白色,然后选择“图像—画布大小”设置参考下图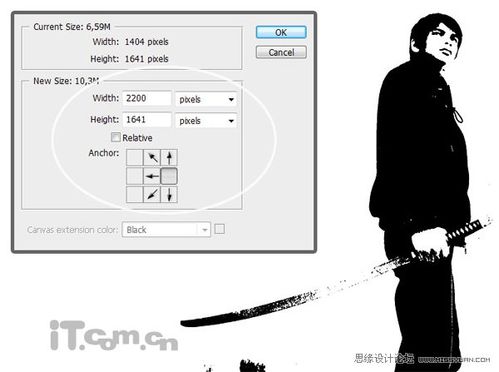 7/21打开一幅褶皱纹理素材 粘贴到人物图层的下面,然后使用自由变换使用纹理覆盖整个图片,如图所示。
7/21打开一幅褶皱纹理素材 粘贴到人物图层的下面,然后使用自由变换使用纹理覆盖整个图片,如图所示。 8/21设置纸张纹理的不透明度为50%,,另一个新文档中打开纸张纹理素材,选择“图像—调整—曲线”设置参考下图所示,然后另存为PSD格式的文件
8/21设置纸张纹理的不透明度为50%,,另一个新文档中打开纸张纹理素材,选择“图像—调整—曲线”设置参考下图所示,然后另存为PSD格式的文件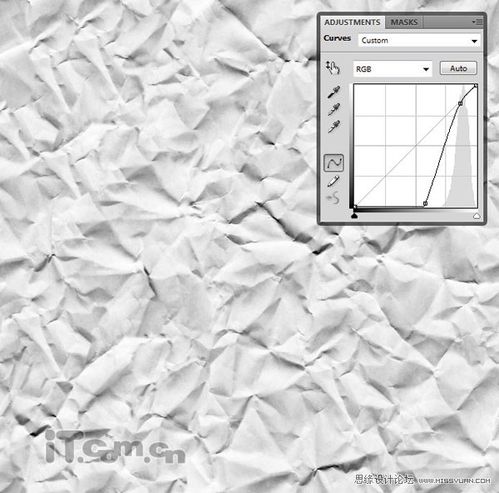 9/21返回原来的图片,单击人物图层选择“滤镜—扭曲—转换”,使用默认设置,单击确定按钮,在弹出对话框中选择前一步骤另存为的PSD格式的纸张纹理,使用这款纹理扭曲人物图层,使用人物图层出现褶皱效果
9/21返回原来的图片,单击人物图层选择“滤镜—扭曲—转换”,使用默认设置,单击确定按钮,在弹出对话框中选择前一步骤另存为的PSD格式的纸张纹理,使用这款纹理扭曲人物图层,使用人物图层出现褶皱效果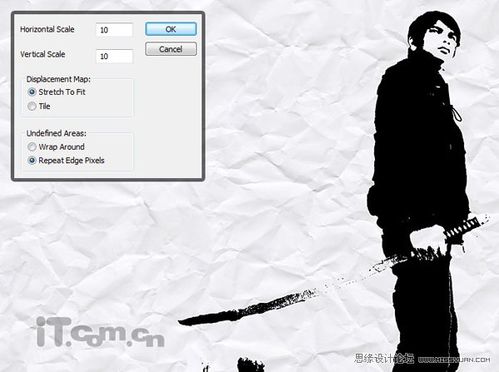 10/21再复制纸张纹理到人物图层的上面,设置混合模式的滤色,不透明度为10%,如图所示
10/21再复制纸张纹理到人物图层的上面,设置混合模式的滤色,不透明度为10%,如图所示 11/21按下Ctrl+J复制一层,设置混合模式为亮光,不透明度5%,如图所示
11/21按下Ctrl+J复制一层,设置混合模式为亮光,不透明度5%,如图所示 12/2112 打开教堂素材 选择“图像—调整—阈值”,把它变为黑白的油墨效果,如图所示。
12/2112 打开教堂素材 选择“图像—调整—阈值”,把它变为黑白的油墨效果,如图所示。 13/21使用步骤4~5的方法提取教堂,粘贴到人物图层的下面。14/21选择“编辑—变换—透视”,调整一下教堂的透视形状效果,如图所示
13/21使用步骤4~5的方法提取教堂,粘贴到人物图层的下面。14/21选择“编辑—变换—透视”,调整一下教堂的透视形状效果,如图所示 15/21按下Ctrl+F重复执行前面步骤的“置换”滤镜效果,把效果应用到教堂图层上,效果如图所示
15/21按下Ctrl+F重复执行前面步骤的“置换”滤镜效果,把效果应用到教堂图层上,效果如图所示 16/21按着Ctrl键单击人物图层的缩略图载入选区,选择“选择—修改—扩展”设置扩展量为15个像素,然后选择教堂图层,添加一个图层蒙版,效果如图所
16/21按着Ctrl键单击人物图层的缩略图载入选区,选择“选择—修改—扩展”设置扩展量为15个像素,然后选择教堂图层,添加一个图层蒙版,效果如图所 17/21单击图层的蒙版,使用黑色的画笔工具在下图所示位置上涂抹一下,如图所示
17/21单击图层的蒙版,使用黑色的画笔工具在下图所示位置上涂抹一下,如图所示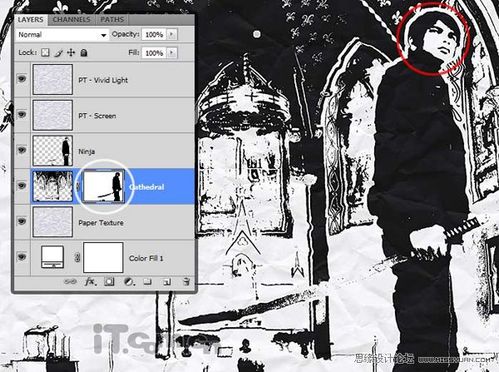 18/21双击教堂图层,设置“颜色叠加”图层样式,使用蓝色(#030612),然后降低不透明度,如图所示。
18/21双击教堂图层,设置“颜色叠加”图层样式,使用蓝色(#030612),然后降低不透明度,如图所示。 19/21在图层的顶部添加一个曲线调整图层(图层—新建调整图层—曲线),设置参考下图所示。
19/21在图层的顶部添加一个曲线调整图层(图层—新建调整图层—曲线),设置参考下图所示。 20/21最后按下Ctrl+Shift+Alt+E合并所有图层,然后按下Ctrl+J复制一层,选择“滤镜—渲染—光照效果”,在人物的身上添加一个光照效果,如图所示。
20/21最后按下Ctrl+Shift+Alt+E合并所有图层,然后按下Ctrl+J复制一层,选择“滤镜—渲染—光照效果”,在人物的身上添加一个光照效果,如图所示。 21/21最后设置图层的不透明度为15%左右,最终效果如图所示
21/21最后设置图层的不透明度为15%左右,最终效果如图所示 photoshop板画
photoshop板画
 2/21添加一个色阶调整图层(图层—新建调整图层—色阶),调整一下RGB通道的中意调和高光滑块,如图所示。
2/21添加一个色阶调整图层(图层—新建调整图层—色阶),调整一下RGB通道的中意调和高光滑块,如图所示。 3/21添加一个阈值调整图层(图层—新建调整图层—阈值),如图所示。
3/21添加一个阈值调整图层(图层—新建调整图层—阈值),如图所示。 4/21设置阈值色阶为77,如图所示。
4/21设置阈值色阶为77,如图所示。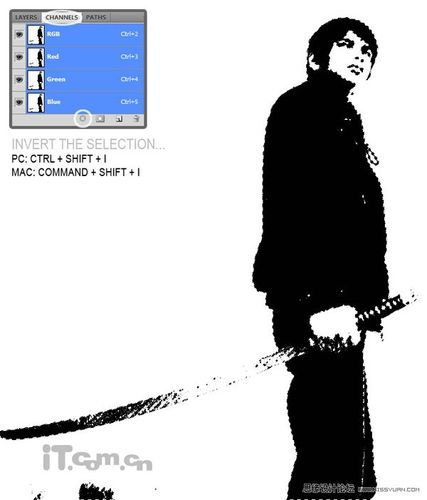 5/21创建一个新图层,在选区中填充黑色,然后按Ctrl+C复制这个图层,创建一个新图片背景为透明,按Ctrl+V粘贴到新图片中,如图所示
5/21创建一个新图层,在选区中填充黑色,然后按Ctrl+C复制这个图层,创建一个新图片背景为透明,按Ctrl+V粘贴到新图片中,如图所示 6/21在底部创建新图层并填充白色,然后选择“图像—画布大小”设置参考下图
6/21在底部创建新图层并填充白色,然后选择“图像—画布大小”设置参考下图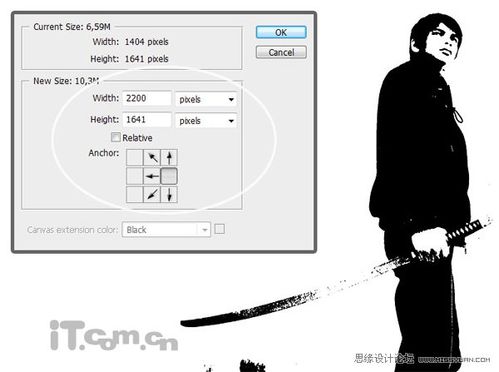 7/21打开一幅褶皱纹理素材 粘贴到人物图层的下面,然后使用自由变换使用纹理覆盖整个图片,如图所示。
7/21打开一幅褶皱纹理素材 粘贴到人物图层的下面,然后使用自由变换使用纹理覆盖整个图片,如图所示。 8/21设置纸张纹理的不透明度为50%,,另一个新文档中打开纸张纹理素材,选择“图像—调整—曲线”设置参考下图所示,然后另存为PSD格式的文件
8/21设置纸张纹理的不透明度为50%,,另一个新文档中打开纸张纹理素材,选择“图像—调整—曲线”设置参考下图所示,然后另存为PSD格式的文件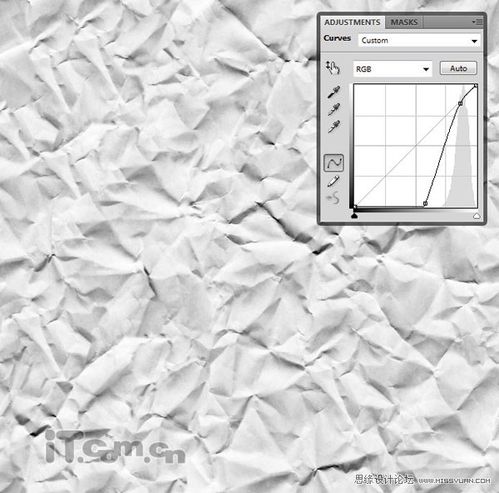 9/21返回原来的图片,单击人物图层选择“滤镜—扭曲—转换”,使用默认设置,单击确定按钮,在弹出对话框中选择前一步骤另存为的PSD格式的纸张纹理,使用这款纹理扭曲人物图层,使用人物图层出现褶皱效果
9/21返回原来的图片,单击人物图层选择“滤镜—扭曲—转换”,使用默认设置,单击确定按钮,在弹出对话框中选择前一步骤另存为的PSD格式的纸张纹理,使用这款纹理扭曲人物图层,使用人物图层出现褶皱效果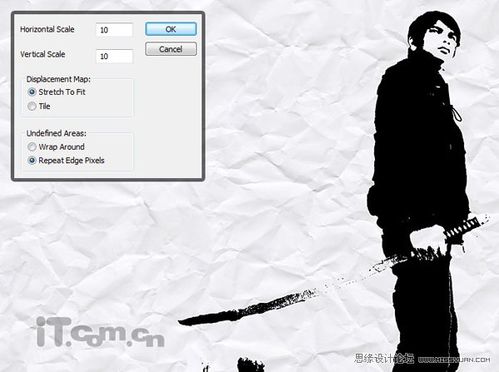 10/21再复制纸张纹理到人物图层的上面,设置混合模式的滤色,不透明度为10%,如图所示
10/21再复制纸张纹理到人物图层的上面,设置混合模式的滤色,不透明度为10%,如图所示 11/21按下Ctrl+J复制一层,设置混合模式为亮光,不透明度5%,如图所示
11/21按下Ctrl+J复制一层,设置混合模式为亮光,不透明度5%,如图所示 12/2112 打开教堂素材 选择“图像—调整—阈值”,把它变为黑白的油墨效果,如图所示。
12/2112 打开教堂素材 选择“图像—调整—阈值”,把它变为黑白的油墨效果,如图所示。 13/21使用步骤4~5的方法提取教堂,粘贴到人物图层的下面。14/21选择“编辑—变换—透视”,调整一下教堂的透视形状效果,如图所示
13/21使用步骤4~5的方法提取教堂,粘贴到人物图层的下面。14/21选择“编辑—变换—透视”,调整一下教堂的透视形状效果,如图所示 15/21按下Ctrl+F重复执行前面步骤的“置换”滤镜效果,把效果应用到教堂图层上,效果如图所示
15/21按下Ctrl+F重复执行前面步骤的“置换”滤镜效果,把效果应用到教堂图层上,效果如图所示 16/21按着Ctrl键单击人物图层的缩略图载入选区,选择“选择—修改—扩展”设置扩展量为15个像素,然后选择教堂图层,添加一个图层蒙版,效果如图所
16/21按着Ctrl键单击人物图层的缩略图载入选区,选择“选择—修改—扩展”设置扩展量为15个像素,然后选择教堂图层,添加一个图层蒙版,效果如图所 17/21单击图层的蒙版,使用黑色的画笔工具在下图所示位置上涂抹一下,如图所示
17/21单击图层的蒙版,使用黑色的画笔工具在下图所示位置上涂抹一下,如图所示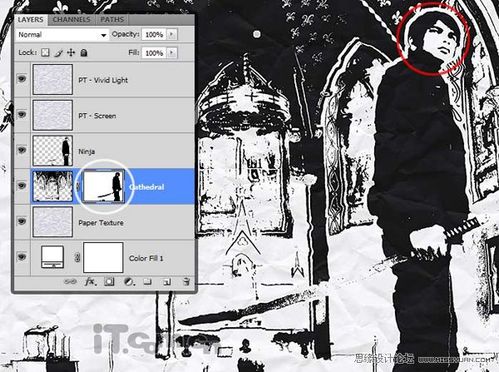 18/21双击教堂图层,设置“颜色叠加”图层样式,使用蓝色(#030612),然后降低不透明度,如图所示。
18/21双击教堂图层,设置“颜色叠加”图层样式,使用蓝色(#030612),然后降低不透明度,如图所示。 19/21在图层的顶部添加一个曲线调整图层(图层—新建调整图层—曲线),设置参考下图所示。
19/21在图层的顶部添加一个曲线调整图层(图层—新建调整图层—曲线),设置参考下图所示。 20/21最后按下Ctrl+Shift+Alt+E合并所有图层,然后按下Ctrl+J复制一层,选择“滤镜—渲染—光照效果”,在人物的身上添加一个光照效果,如图所示。
20/21最后按下Ctrl+Shift+Alt+E合并所有图层,然后按下Ctrl+J复制一层,选择“滤镜—渲染—光照效果”,在人物的身上添加一个光照效果,如图所示。 21/21最后设置图层的不透明度为15%左右,最终效果如图所示
21/21最后设置图层的不透明度为15%左右,最终效果如图所示 photoshop板画
photoshop板画 版权声明:
1、本文系转载,版权归原作者所有,旨在传递信息,不代表看本站的观点和立场。
2、本站仅提供信息发布平台,不承担相关法律责任。
3、若侵犯您的版权或隐私,请联系本站管理员删除。
4、文章链接:http://www.1haoku.cn/art_830341.html
上一篇:怎么参加饿了么一分钱领好货每日签到
下一篇:冰箱冷藏冻菜是怎么回事
 订阅
订阅