ThinkPad X240笔记本u盘装系统win8教程
来源:网络收集 点击: 时间:2024-05-23【导读】:
X240延续了ThinkPad高端商务的产品定位,X系列追求便携的理念在这款X240超极本上得到了更好的体现。此外,如小红点、金属转轴等ThinkPad的经典设计都被保留了下来。 而一体式触控板和高分屏的加入,在延续了经典的同时也让我们看到了ThinkPad的创新。今天小编就为大家分享ThinkPad X240笔记本一键u盘装系统win8教程,需要的用户赶紧来试试看吧!工具/原料more选择一个容量最好大于4G的U盘,下载优盘启动工具,并制作成U盘启动盘。上网自行下载win8系统镜像包(通常情况下是ISO或GHO),并存放到GHO文件夹中。必须将硬盘模式改为gpt,要不安装完win8系统后会出现蓝屏的情况。方法/步骤1/5分步阅读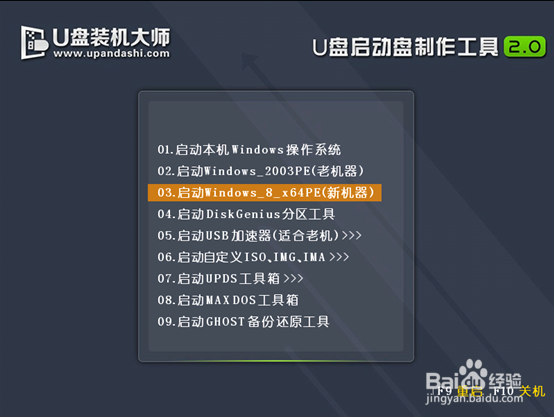 2/5
2/5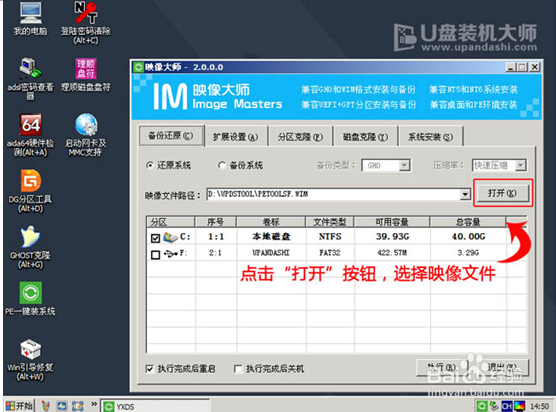 3/5
3/5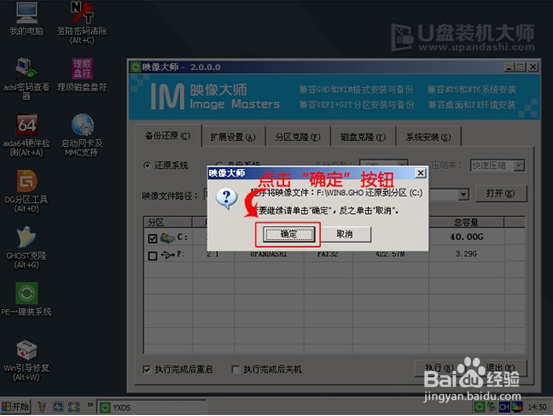 4/5
4/5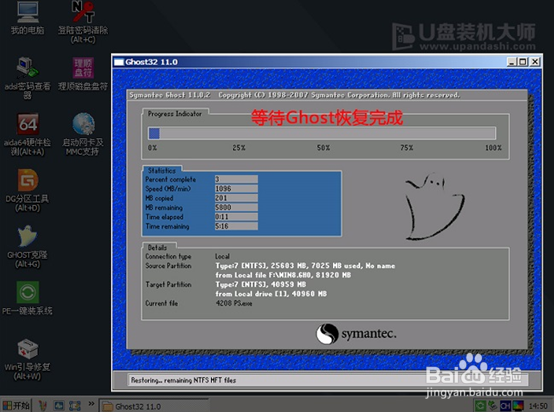 5/5
5/5
把制作好的u盘启动盘连接至电脑,重启电脑时在看到开机画面的情况的下,快速按下启动快捷键进入到U盘装机大师菜单,利用键盘上的上下键选择【03】启动win8PE装机维护版(新机器),并按下确定键,如下图所示:
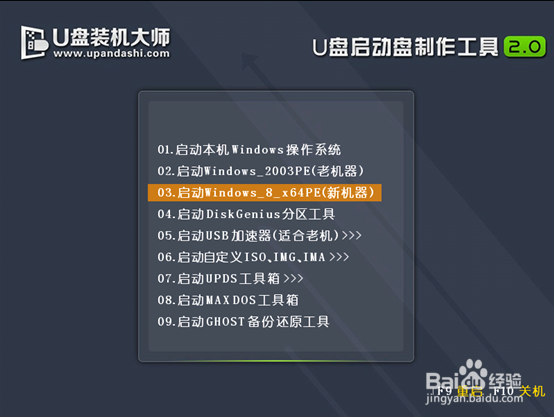 2/5
2/5在“win8PE系统”页面后,将会自动跳出“映像大师PE装机工具”提示框,这个时候,我们在下拉框中选中启动盘的win8系统镜像包,直接点击“确定”安装磁盘,如下图所示:
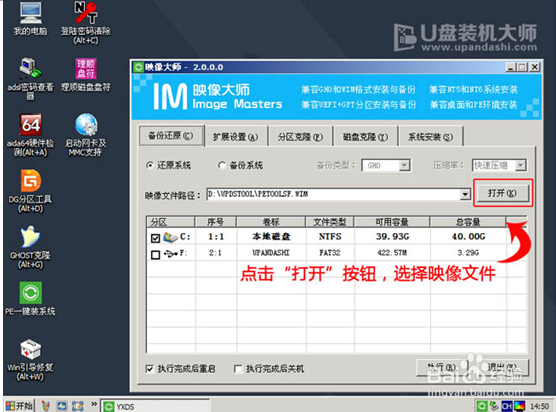 3/5
3/5会看到弹跳出的提示框,我们不需要再做修改,只需要点击“确定”就可以了,如下图所示:
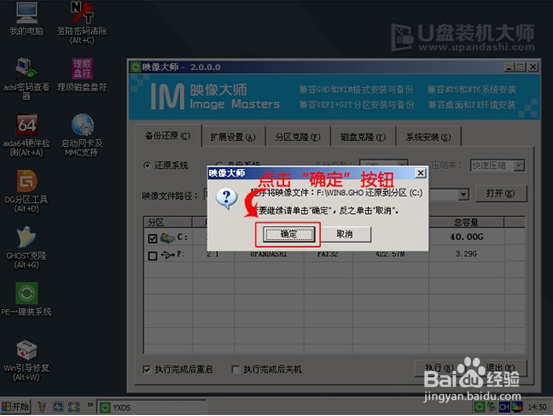 4/5
4/5我们只需要等待磁盘格式化自动完成,便会自行释放win8镜像文件到指定的磁盘分区中,如下图所示:
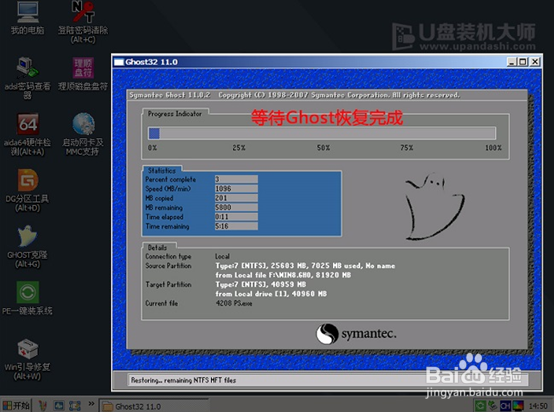 5/5
5/5完成以上操作后,电脑将会自动进行重启剩下的完成重装了。
版权声明:
1、本文系转载,版权归原作者所有,旨在传递信息,不代表看本站的观点和立场。
2、本站仅提供信息发布平台,不承担相关法律责任。
3、若侵犯您的版权或隐私,请联系本站管理员删除。
4、文章链接:http://www.1haoku.cn/art_830969.html
上一篇:孕妇可以吃扁豆吗?
下一篇:国企招聘面试发qq邮箱吗
 订阅
订阅