Photoshop如何批量清除多余数据给图片瘦身呢?
来源:网络收集 点击: 时间:2024-05-23先来看看本实例要批量处理的图片前后所占用总空间大小的对比,清理前占用空间有2G多,清理后只占用45M左右,效果是十分明显的。下面正式开始教程。
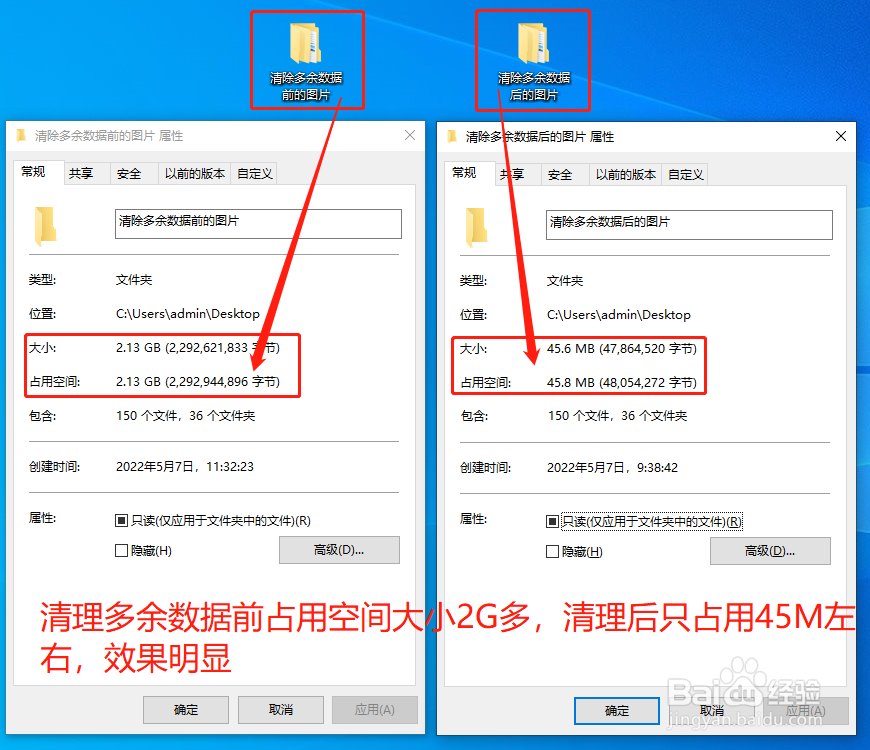 2/9
2/9首先将要处理的图片和清理多余数据脚本代码准备好,清理脚本代码我在上篇《Photoshop如何清除多余数据给要储存的图片瘦身》中有详细介绍。不了解的朋友可以回去看看我这篇文章,里面有我共享的代码。
 3/9
3/9打开PS软件,在工具栏依次点击“窗口”--“动作”打开动作窗口。
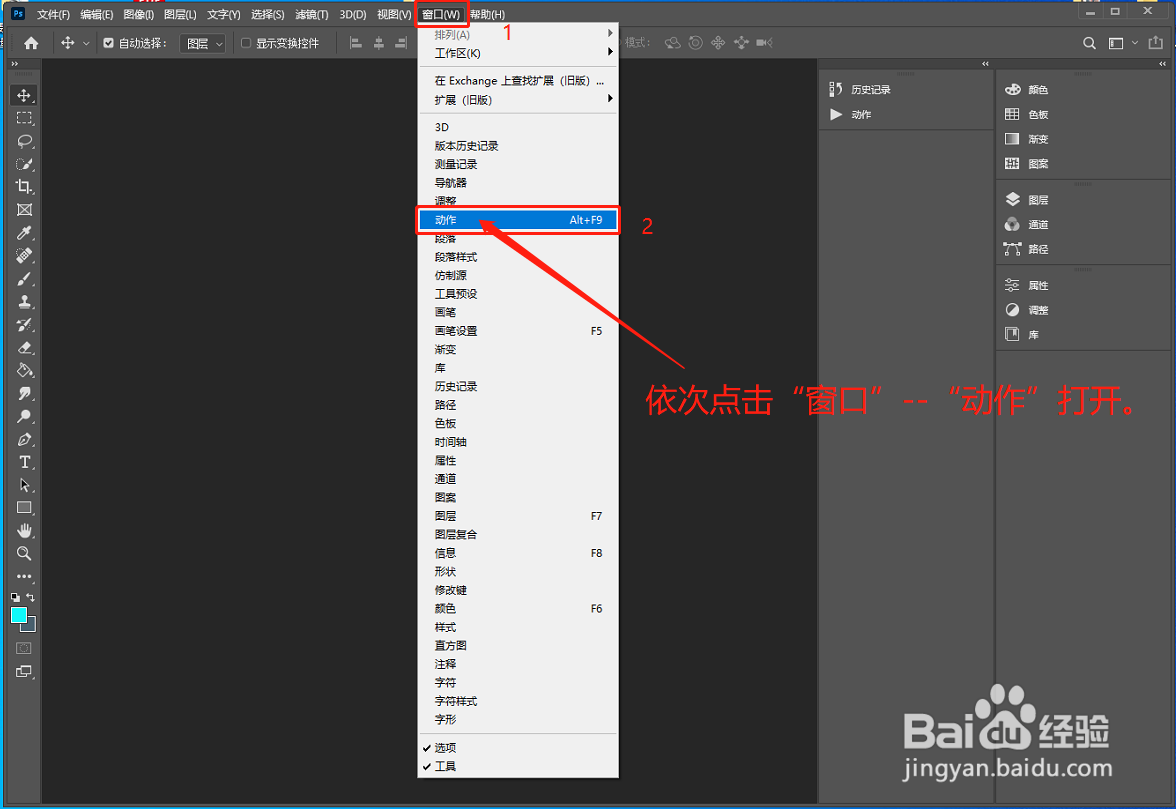 4/9
4/9在弹出的窗口点击“+”号创建新动作。
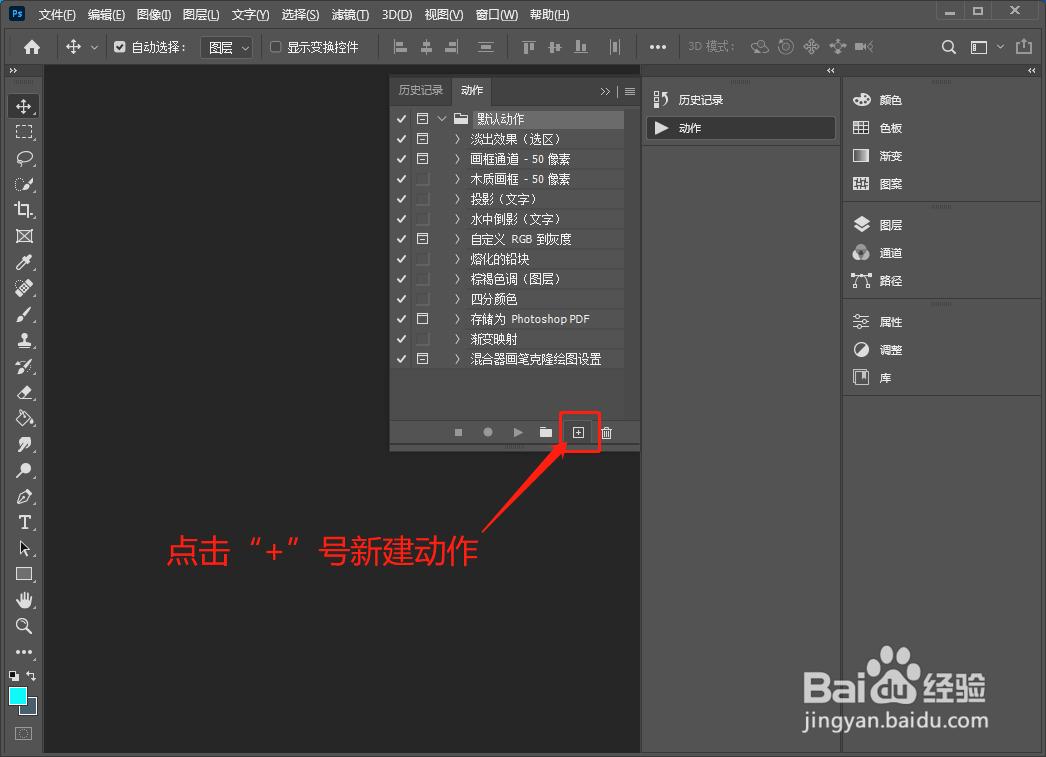 5/9
5/9再在弹出的窗口输入动作名称后点击“记录”开始录制。
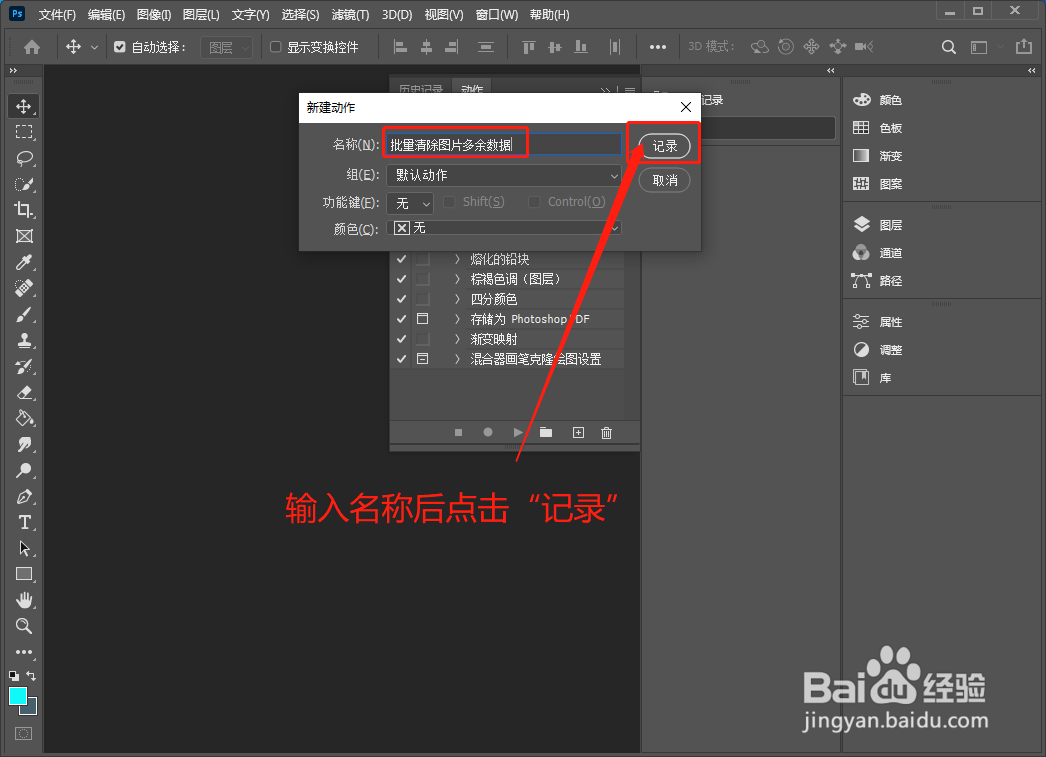 6/9
6/9"CTRL+O"打开一张你要处理的图片,然后在软件窗口左上角依次点击“文件”--“脚本”--“浏览...”
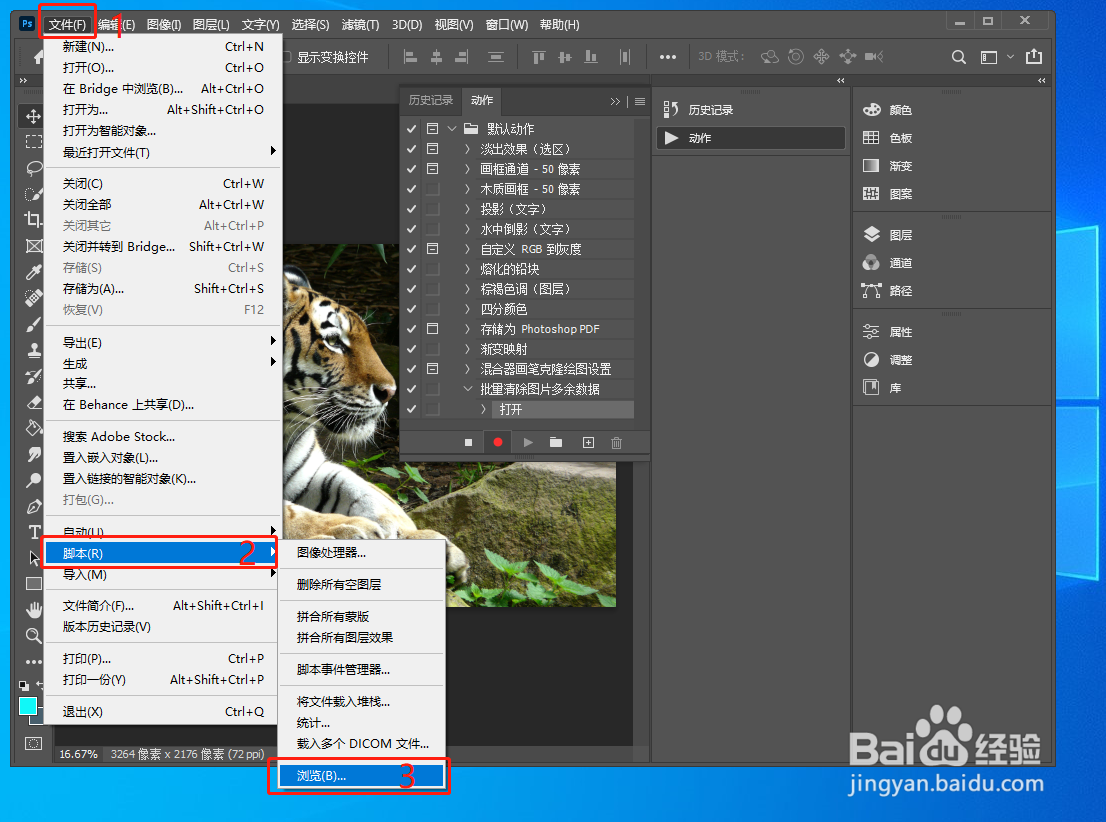 7/9
7/9在弹出的窗口找到并打开刚才准备好的清理多余数据脚本文件点击“载入”按钮。如图所示。
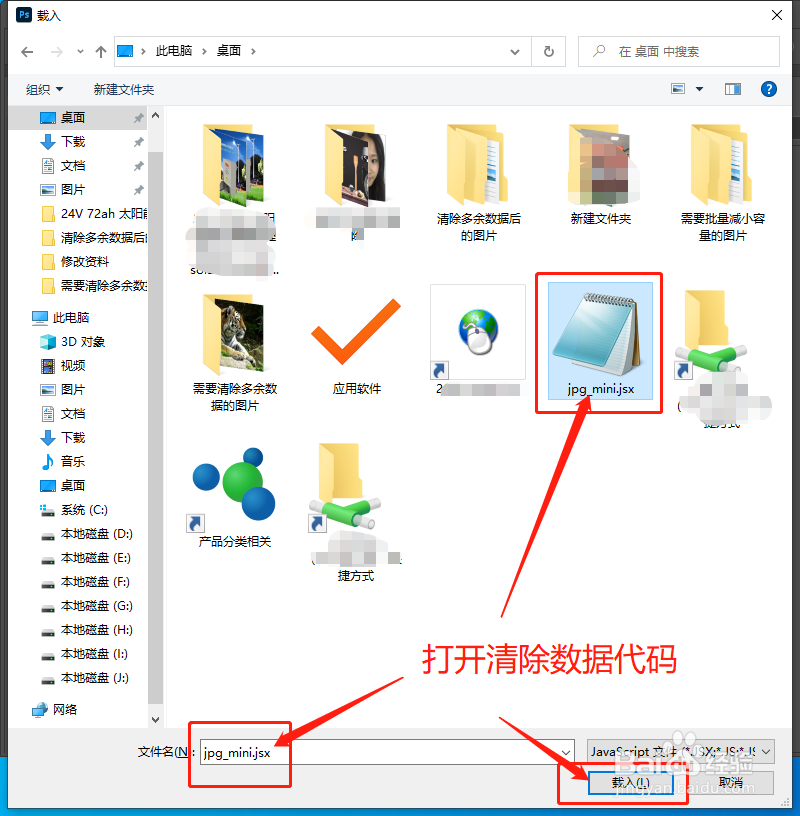 8/9
8/9载入后即可清除这张图片内多余的数据,点击“保存”将清理后的图片保存。
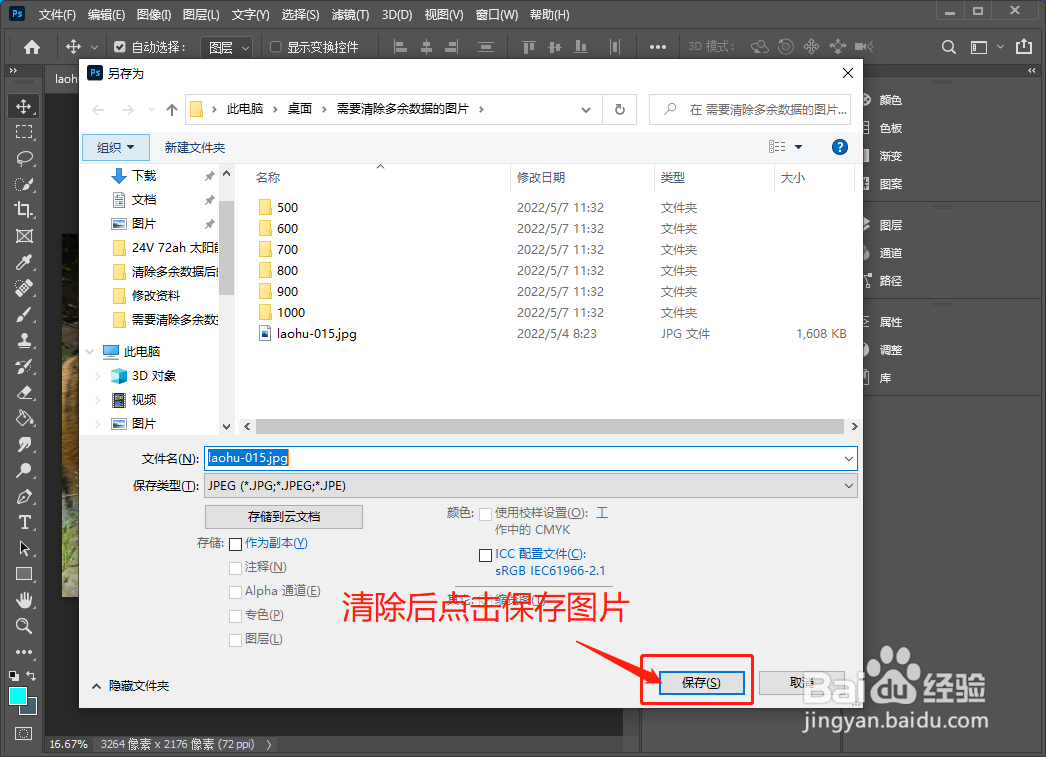 9/9
9/9关闭图片并点击“停止录制”按钮完成操作步骤的录制。按钮位置如图所示。
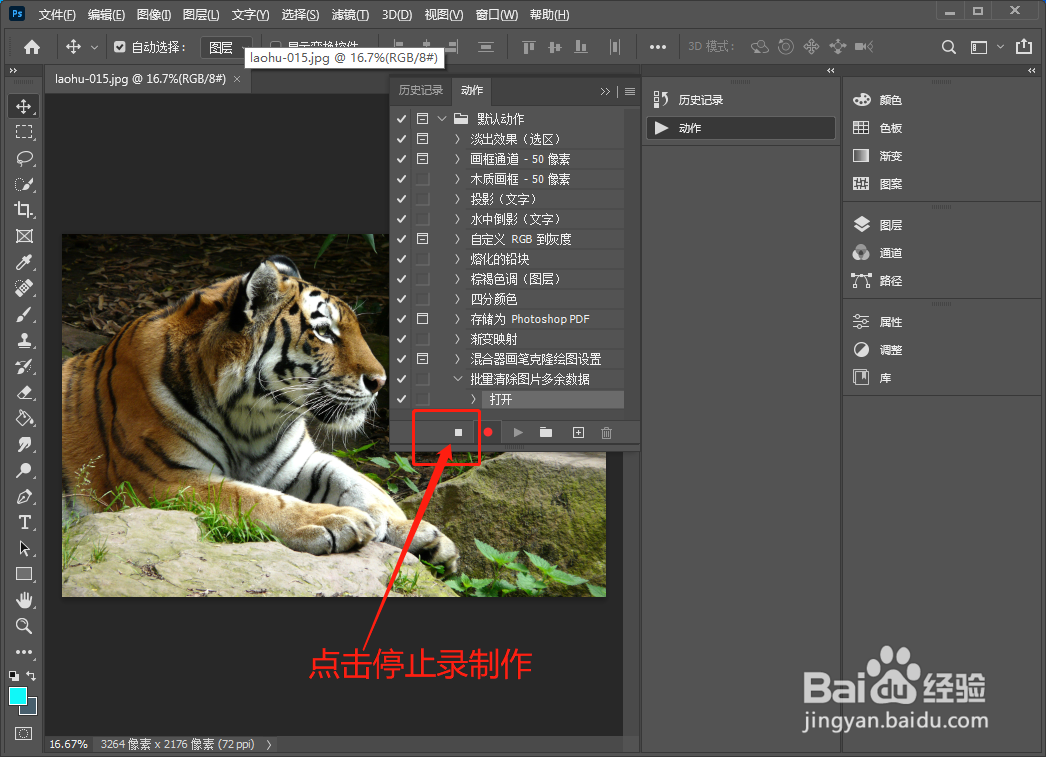 批量处理的图片步骤1/3
批量处理的图片步骤1/3现在开始批量处理所有需要处理的图片。首先在软件左上角依次点击“文件”--“自动”--“批处理”打开批处理设置窗口。如图所示。
 2/3
2/3然后在动作选项中选择刚才录制的动作,在“源”选项中选择要处理的图片所在的文件夹,然后根据实际需要勾选“覆盖动作中的`打开'命令”和“Bao含所有子文件夹”等选项。最后点击“确定”正式开始批量处理。
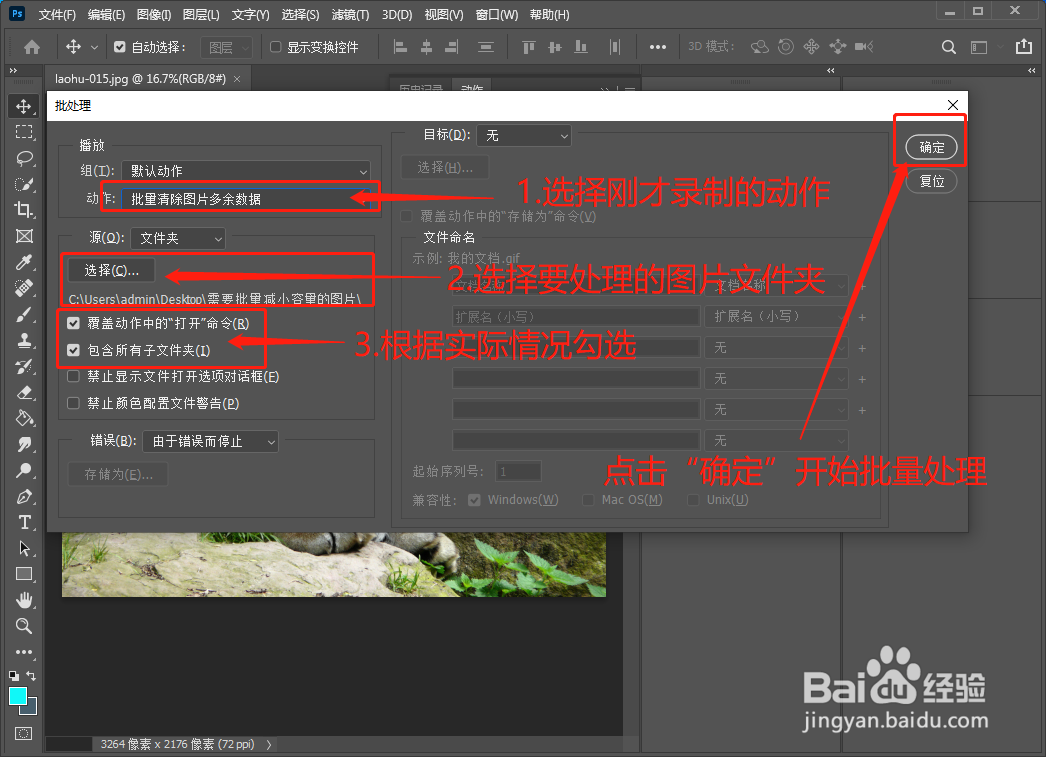 3/3
3/3此时你可以休息一下,耐心等待电脑自动批处理完成即可轻松完成批量图片瘦身处理。这项技巧就是这么简单实用,你学会了吗?
注意事项给图片瘦身脚本不会写的请看我之前发表的相关经验。
养成批处理前备份源文件图片们习惯,等处理完达到需求后再删除源文件。
PS批量处理PS批量瘦身PS批量减少大小版权声明:
1、本文系转载,版权归原作者所有,旨在传递信息,不代表看本站的观点和立场。
2、本站仅提供信息发布平台,不承担相关法律责任。
3、若侵犯您的版权或隐私,请联系本站管理员删除。
4、文章链接:http://www.1haoku.cn/art_831671.html
 订阅
订阅