TL-WDR7300 设置教程
来源:网络收集 点击: 时间:2024-05-23第一步、路由器线路连接
TP-Link TL-WDR7300路由器上有1个WAN接口,3个LAN接口,请按照下面的方法进行连接。
1、路由器的WAN接口,用网线连接到猫的网口/LAN口;如果你家的宽带,没有用到猫,此时需要把入户的宽带网线,插在路由器的WAN口。
2、把你的电脑,用网线连接到3个LAN接口中的任意一个即可。
PS:如果是笔记本电脑,可以连接路由器的默认wifi信号,连接wifi信号后,就不需要用网线,连接到路由器的LAN接口。
 2/5
2/5第二步、设置电脑IP地址
对于新手、小白用户来说,鸿哥建议把你们自己电脑的IP地址,设置成 自汽矿动获得。
温馨提示:
一般情况下,电脑中的IP地址默认就是:自动活动。
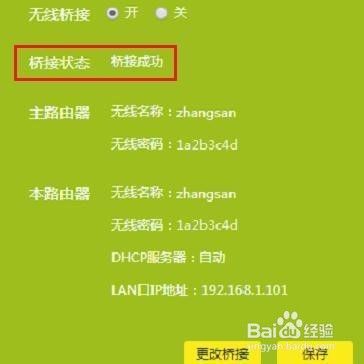 3/5
3/5第三步、设置路由器上网
1、打开电脑上任意一个浏览器,在浏览器地址栏中输入:tplogin.cn,打开设置界面——然后根据页面的提示,先给路由器设置一个 管理员密码
2、此时,路由器会自动检测宽带的上网方式,请根据检测的结果,来设置正确的上网参数。
(1)、如果检测到 上网方式 是:宽带拨号上网——需要填写正确的 “宽带账号”、“宽带密码”信息——然后点击“下一步敏晃”。
重要喝塑摸提示:
宽带账号、宽带密码 填写错误,会导致设置后路由器不能上网;所以,请务必确保,在这个页面中填写正确的宽带帐号和密码。
(2)、如果检测到 上网方式 是:自动获得IP地址——直接点击“下一步”即可。
(3)、如果检测到 上网方式 是:固定IP地址——需要在页面中填写:IP地址、子网掩码、默认网关、首选DNS、备用DNS 信息。
3、在 无线设置 的页面中,大家自定义设置 无线名称、无线密码,如下图所示。
 4/5
4/5温馨提示:
(1)、无线名称=Wi-Fi名称,无线密码=Wi-Fi密码。
(2)、无线密码,建议用 大写字母+小写字母+数字+符号 的组合来设置,并且无线密码的长度,最好是大于8位。这样设置的无线密码,安全性最高,可以有效保护无线网络不被蹭网。
(3)、无线名称,如果设置成中文,请确保你的手机、平板、笔记本电脑等无线终端,均支持中文名称的Wi-Fi信号。
4、如果你还没有 TP-Link ID,在页面中点击:创建免费的TP-Link ID 这个选项,然后根据页面提示,输入手机号或者邮箱,注册一个TP-LinkID.
如果你已经有TP-Link ID,那么点击页面中的:使用已有的TP-Link ID,进行登录就可以了。
 5/5
5/5第四步、检查设置是否成功
最简单的方法,就是让电脑、手机连接到路由器,然后看下是否可以正常上网?
(1)、如果都可以上网了,说明设置成功
(2)、如果电脑、手机连接路由器后,不能上网,说明设置失败。
 注意事项
注意事项一定要细心
版权声明:
1、本文系转载,版权归原作者所有,旨在传递信息,不代表看本站的观点和立场。
2、本站仅提供信息发布平台,不承担相关法律责任。
3、若侵犯您的版权或隐私,请联系本站管理员删除。
4、文章链接:http://www.1haoku.cn/art_832372.html
 订阅
订阅