怎样用WPS文字软件制作登陆界面?
来源:网络收集 点击: 时间:2024-05-23【导读】:
现代人越来越离不开电脑。WPS文字作为办公软件,有其很多实用之处,下面我教大家利用WPS文字制作如下的登陆界面,大家看好了哟。工具/原料more电脑一台软件:WPS Office (9.1.0.5041)方法/步骤1 新建文档1/2分步阅读 2/2
2/2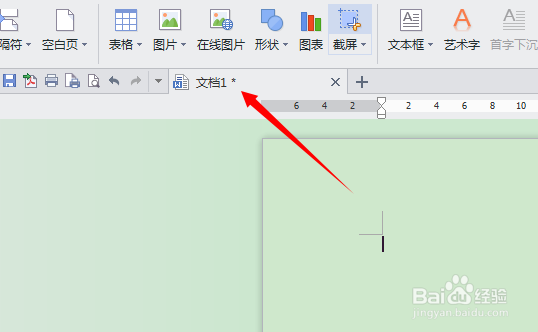
 方法/步骤2 插入表格1/2
方法/步骤2 插入表格1/2 2/2
2/2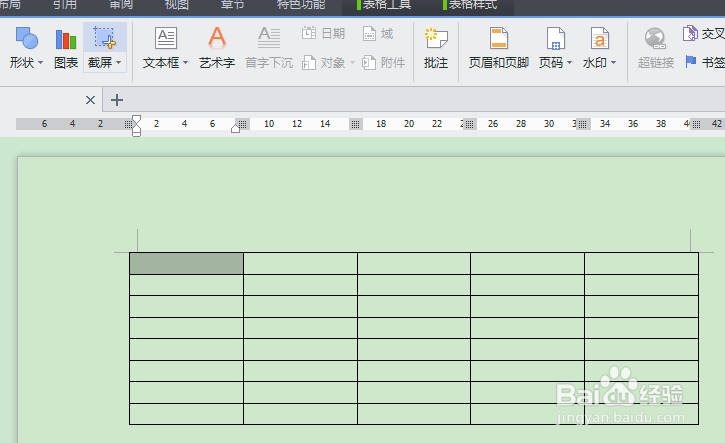 方法/步骤3 合并单元格1/3
方法/步骤3 合并单元格1/3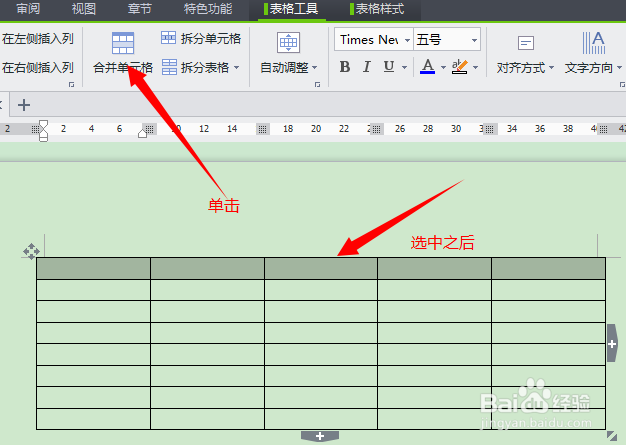 2/3
2/3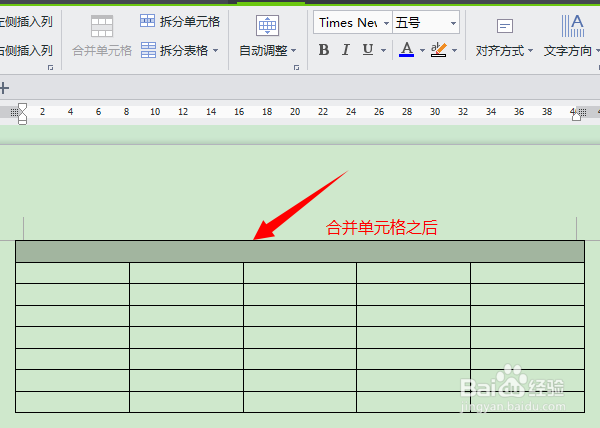 3/3
3/3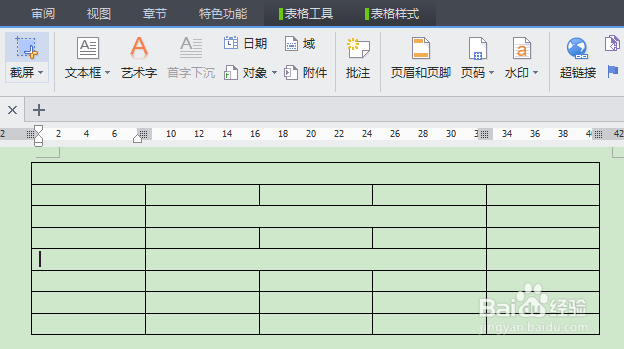 方法/步骤4 输入文字1/2
方法/步骤4 输入文字1/2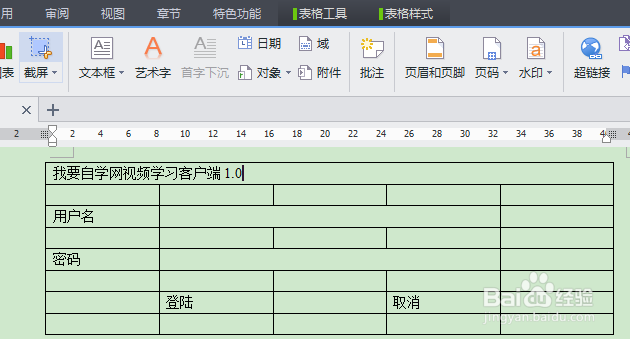 2/2
2/2 方法/步骤5 设置底纹1/2
方法/步骤5 设置底纹1/2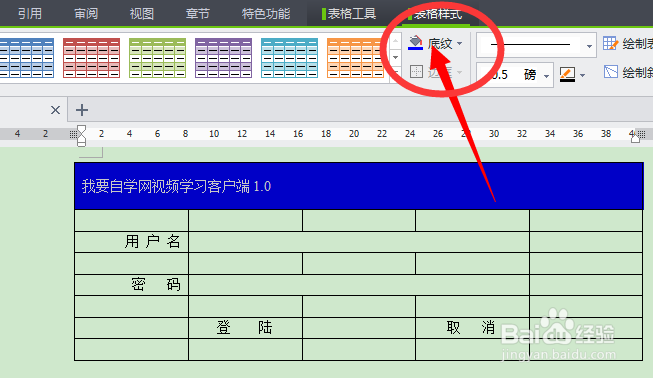 2/2
2/2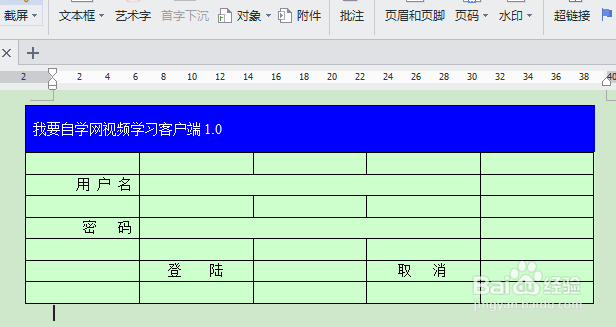 方法/步骤6 设置边框1/5
方法/步骤6 设置边框1/5 2/5
2/5 3/5
3/5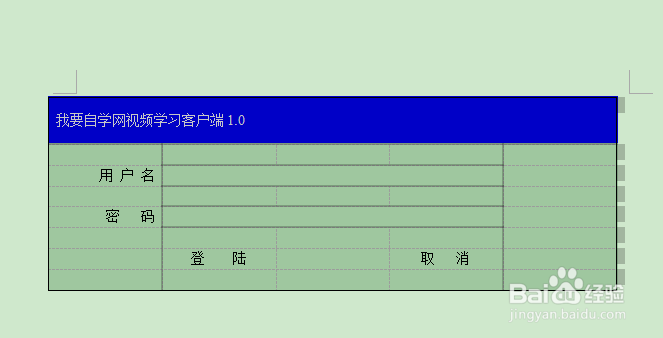 4/5
4/5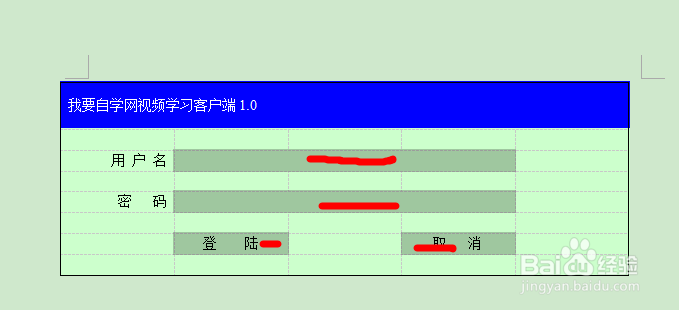
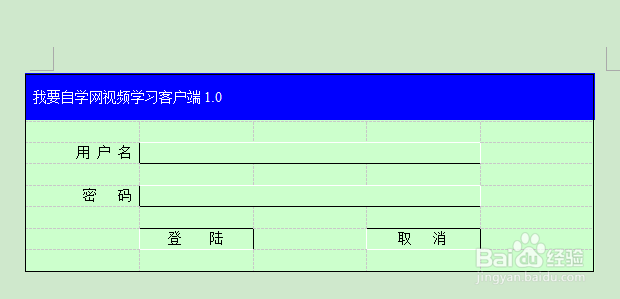 5/5
5/5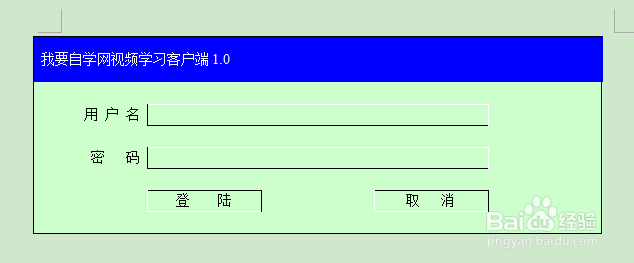 wps
wps
所用版本WPS Office (9.1.0.5041)
大家看好了,我用的是如下版本:WPS Office (9.1.0.5041)。其实只要是相似软件,功能大致相同,只要掌握原理即可。
 2/2
2/2打开WPS文字软件,如图所示,已经自动新建了一个文档1;你也可以点击“+号自己新建一个文档。
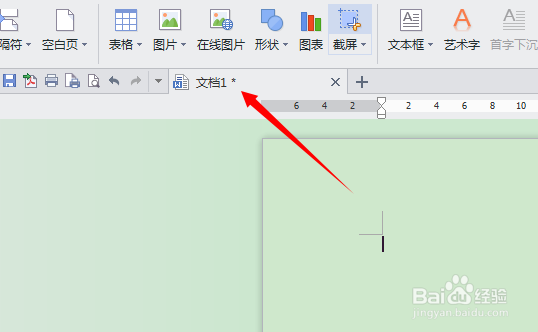
 方法/步骤2 插入表格1/2
方法/步骤2 插入表格1/2找到”插入“菜单下的”表格“,插入一个8行5列的表格。
 2/2
2/2插入之后是这个样子。
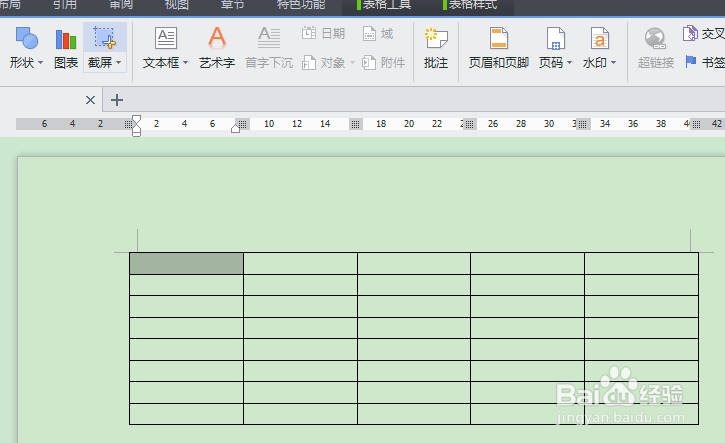 方法/步骤3 合并单元格1/3
方法/步骤3 合并单元格1/3选中第一行的5个单元格
方法是用按住鼠标从第一个单元格拖到第五个单元格,选中之后格子颜色会变灰色;之后再单击合并单元格。
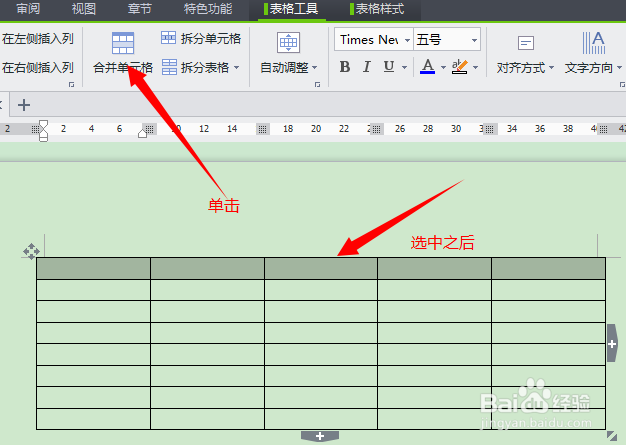 2/3
2/3合并之后,5个单元格变成一个长格。
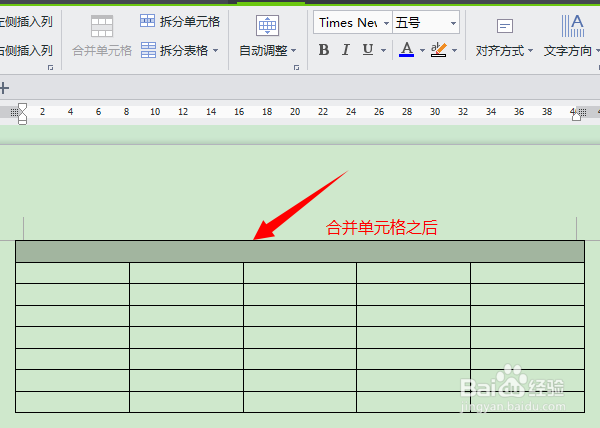 3/3
3/3同样的,再根据实际的需要合并其他的单元格,如下图所示。
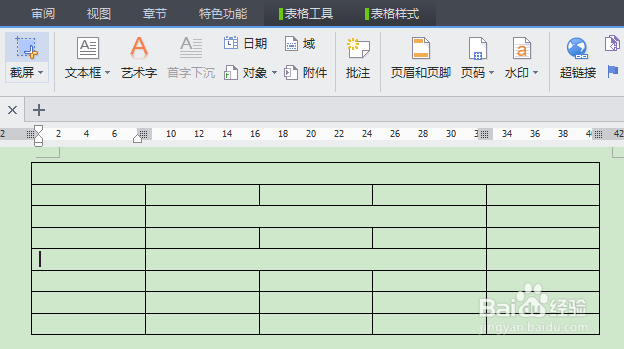 方法/步骤4 输入文字1/2
方法/步骤4 输入文字1/2在相应位置的单元格里输入所需文字。
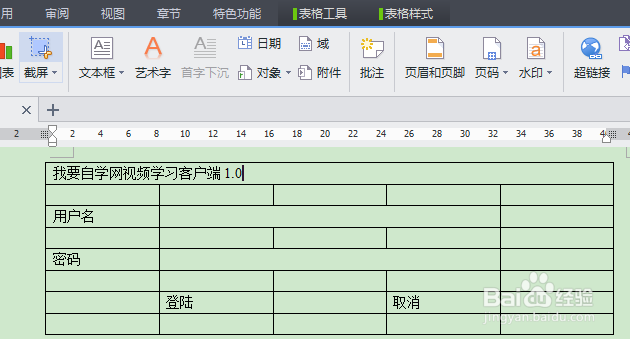 2/2
2/2像平时一般,调整文字格式,以使其看起来美观。
 方法/步骤5 设置底纹1/2
方法/步骤5 设置底纹1/2选中第一行,则会出现”表格样式“菜单,在该菜单下点击”底纹“,设置颜色为蓝色,当然也可以设为你喜欢的颜色。
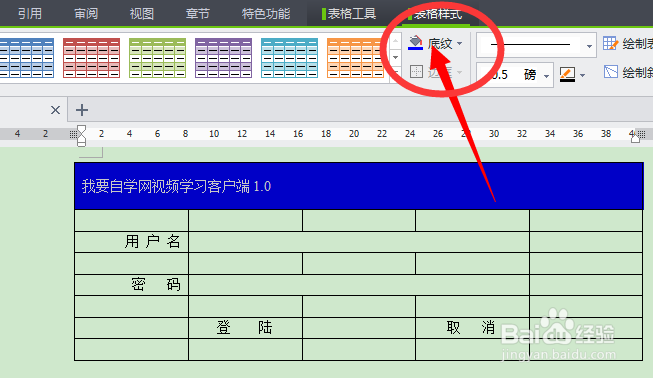 2/2
2/2为第一行以下的表格也设置以下底纹,同样的方法。
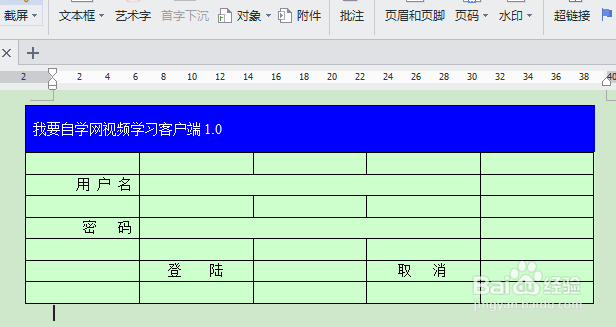 方法/步骤6 设置边框1/5
方法/步骤6 设置边框1/5选定整个表格,点击”表格工具“下 的”显示虚框“。
 2/5
2/5选定整个表格,点击”表格样式“下的”边框“,弹出窗口中左边选择”网格“,右边点击画红圈的按钮。
 3/5
3/5之后是这个样子。
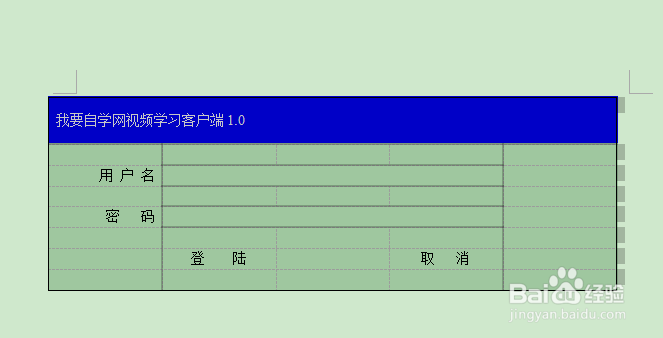 4/5
4/5下面再用同样的方法,为以下画红线的单元格设置底纹。得到第二张图片所示。
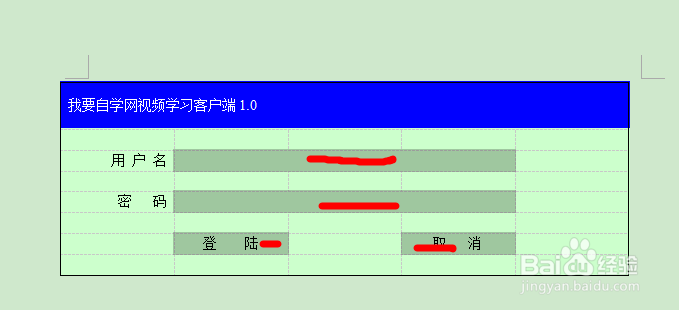
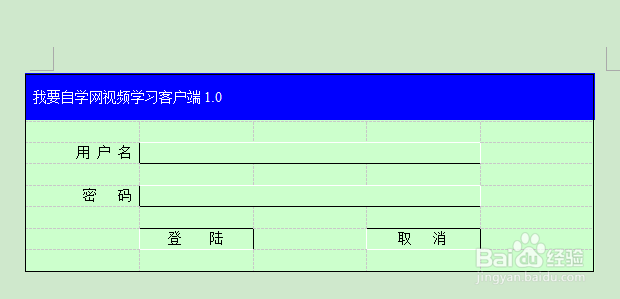 5/5
5/5再选定整个表格,点击”表格工具“下 的”显示虚框“。大功告成啦!
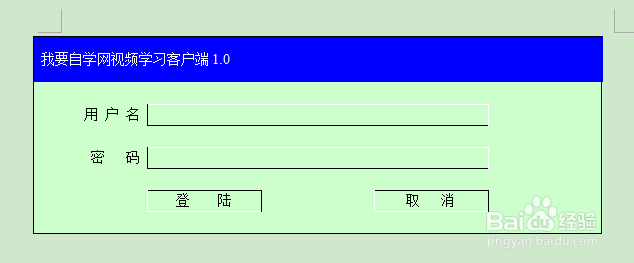 wps
wps 版权声明:
1、本文系转载,版权归原作者所有,旨在传递信息,不代表看本站的观点和立场。
2、本站仅提供信息发布平台,不承担相关法律责任。
3、若侵犯您的版权或隐私,请联系本站管理员删除。
4、文章链接:http://www.1haoku.cn/art_832738.html
上一篇:怎么给牵手App好评
下一篇:LabVIEW导入ActiveX控件至选板
 订阅
订阅