2022年如何用Excel和WPS统计成绩表各分数段人数
来源:网络收集 点击: 时间:2024-05-25【导读】:
在工作中经常会遇到统计某个分段的人数。无论是成绩表也好,业绩表也好。给大家造成很大的困扰。一共有3个方法可统计,函数求解、筛选、数据透视表。下面,作者将教给大家最方便简单的函数求解法。方法/步骤1/8分步阅读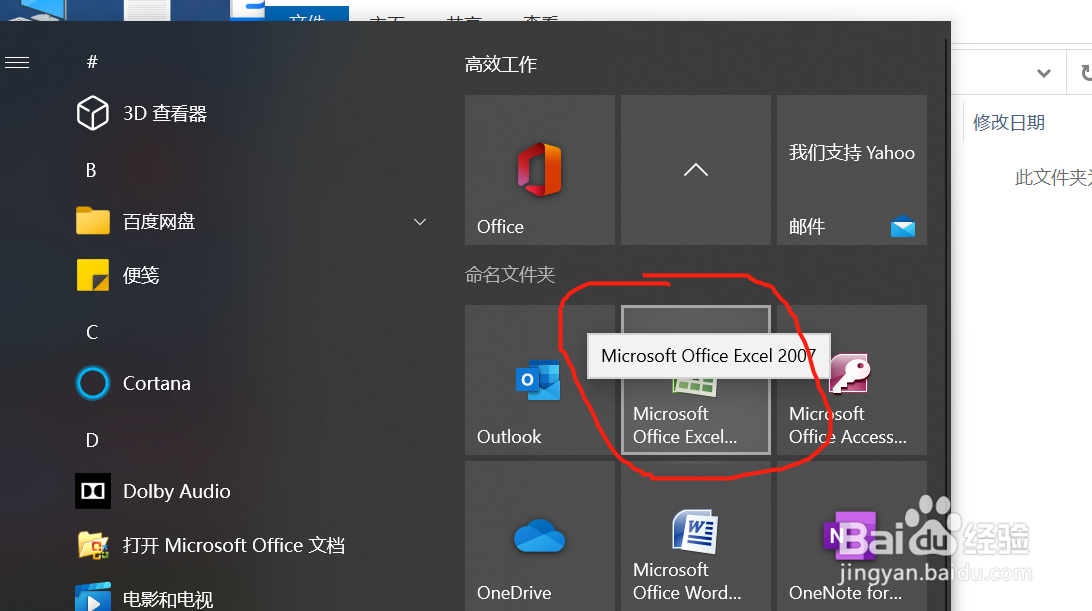 2/8
2/8 3/8
3/8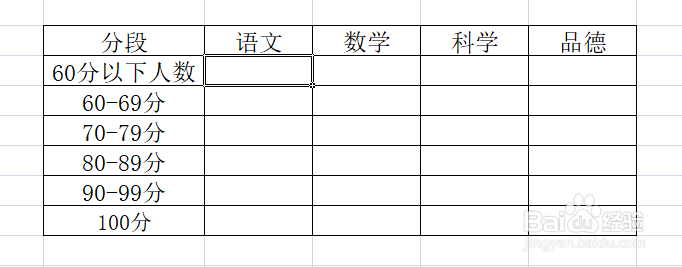 4/8
4/8 5/8
5/8 6/8
6/8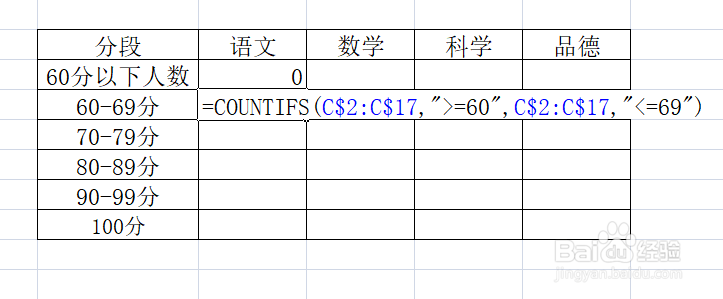
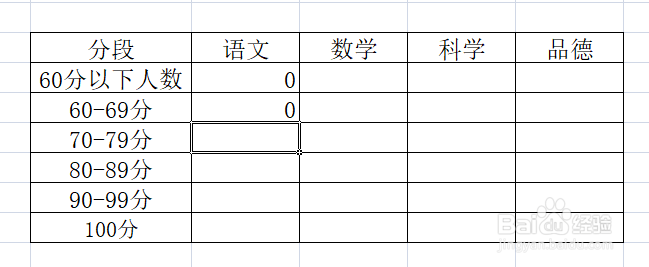 7/8
7/8 8/8
8/8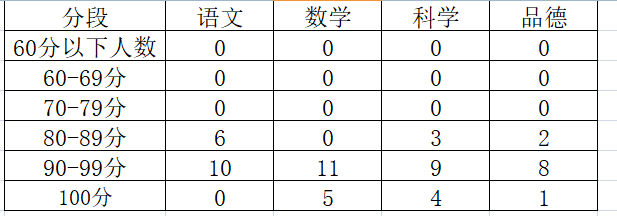 注意事项
注意事项
打开本地的Microsoft excle软件,打开,进入主界面
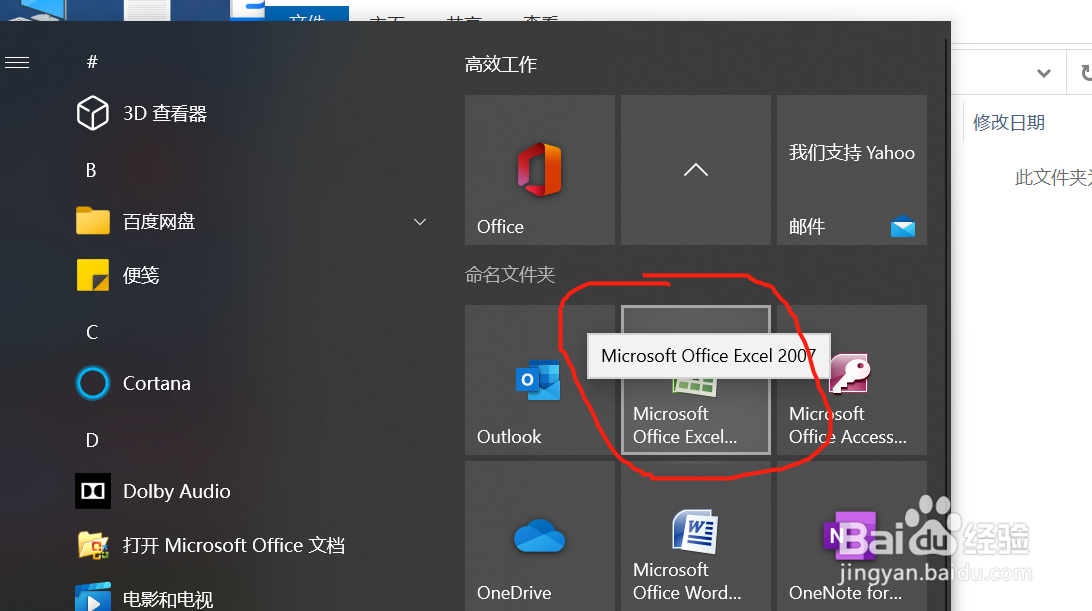 2/8
2/8学生成绩如图所示,如何将成绩统计成“60分以下”多少人,“60-69分”多少人,“70-79分”多少人,“80-89分”多少人,“90-99分”多少人,“100分”多少人这种?并用图表示出来?
 3/8
3/8制作一个含有各个分段的空白表格。
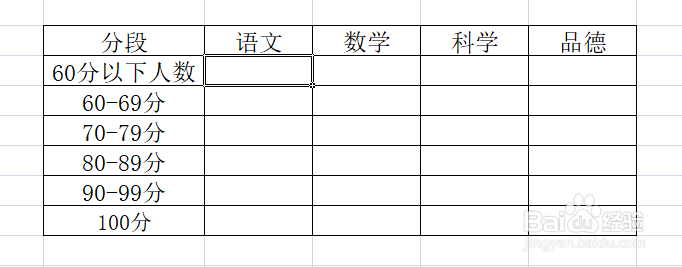 4/8
4/8选中左上角第一个空白表格,然后在公式栏中输入公式,=COUNTIFS(C$2:C$17,60)
注:COUNTIFS函数只有在office2007及之后的版本才有这个函数。任何WPS都可以直接使用这个函数。
 5/8
5/8输入完成后,按“Enter”键,即可计算出60分以下的人数。
 6/8
6/8接下来选中左上角第二个空白表格,然后在公式栏中输入公式,=COUNTIFS(C$2:C$17,=60,C$2:C$17,=69)。
输入完成后,按“Enter”键,即可计算出60—69分的人数。
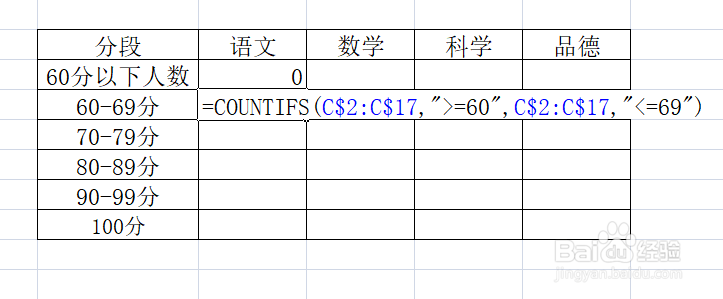
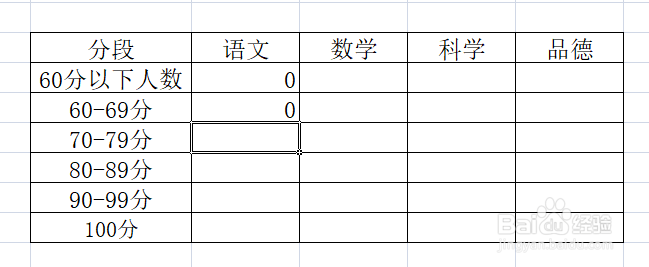 7/8
7/8以此类推,每个单元格输入的函数如下图所示。
 8/8
8/8随后表格制作完成。
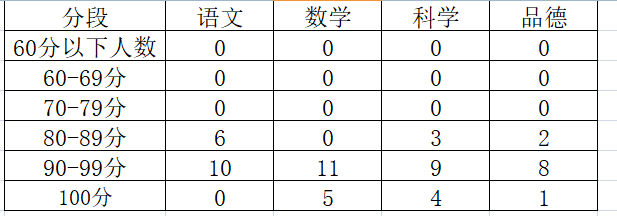 注意事项
注意事项countifs是excel 2007 之后才有的函数。2003版本不适用此方法。
EXCELWPS成绩表各分段最新版权声明:
1、本文系转载,版权归原作者所有,旨在传递信息,不代表看本站的观点和立场。
2、本站仅提供信息发布平台,不承担相关法律责任。
3、若侵犯您的版权或隐私,请联系本站管理员删除。
4、文章链接:http://www.1haoku.cn/art_841415.html
上一篇:Excel怎样把数据转换成图表形式
下一篇:迎新年手工贺卡制作
 订阅
订阅