AE怎样制作打乒乓球的简单动画?
来源:网络收集 点击: 时间:2024-02-19如下图所示,我们已经绘制好了一张乒乓球台,如果不会绘制的童鞋可以参考笔者前面的《AE怎样绘制一张俯视乒乓球桌?》
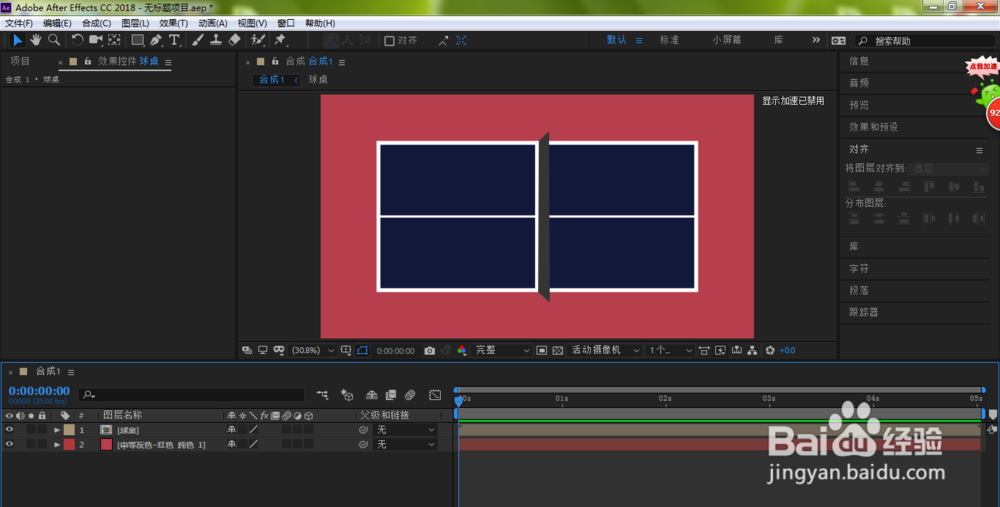 2/10
2/10按下键盘的Q键,在乒乓球桌旁边绘制一个黄色无描边的小矩形,作为我们的乒乓球拍,按下键盘的Ctrl+Alt+Home进行锚点的居中对齐,并命名为【左球拍】
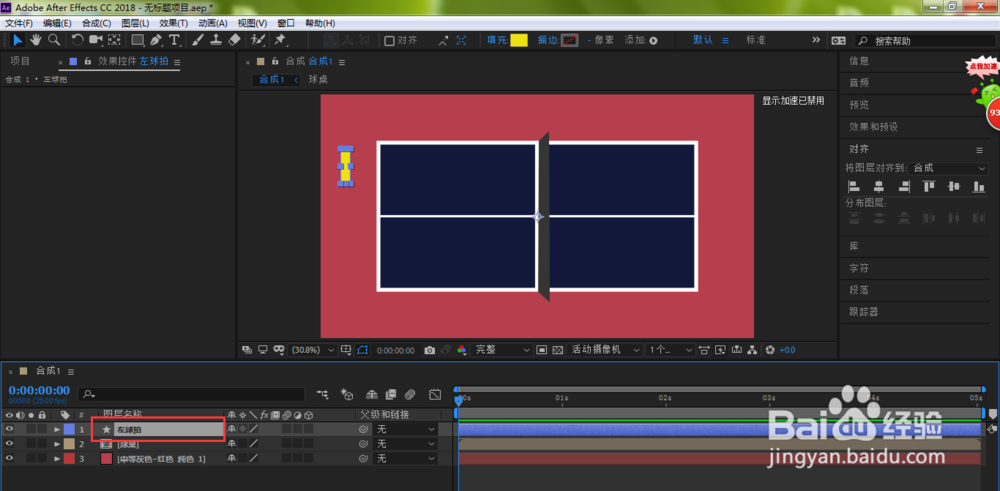 3/10
3/10点击选中左球拍图层,按下键盘的Ctrl+D进行复制,命名为【右球拍】,并且移动到乒乓球桌的右边,按下键盘的Ctrl+Alt+Home进行锚点的居中对齐
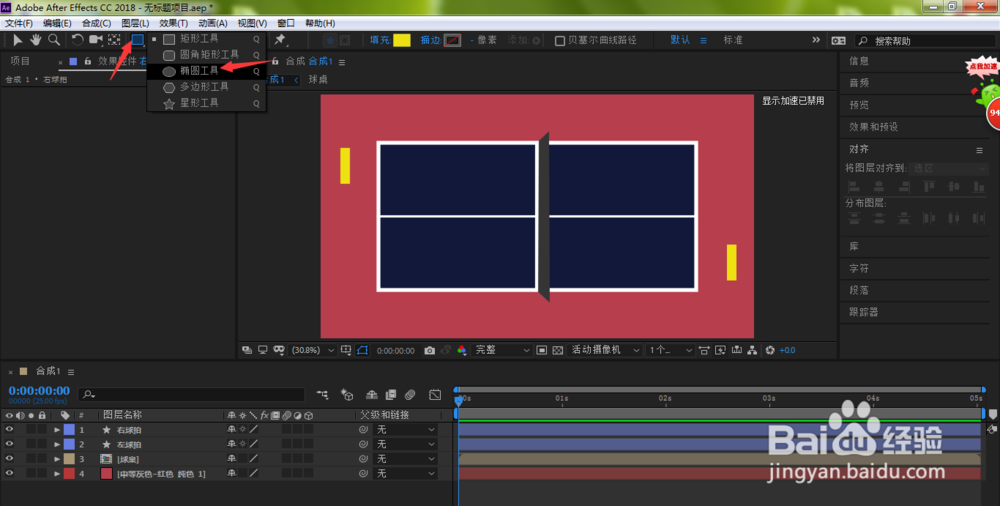 4/10
4/10接着,我们长按矩形工具图标,在弹出的菜单中选择椭圆工具,绘制一个白色的圆形作为乒乓球,并命名为球,按下键盘的Ctrl+Alt+Home进行锚点的居中对齐
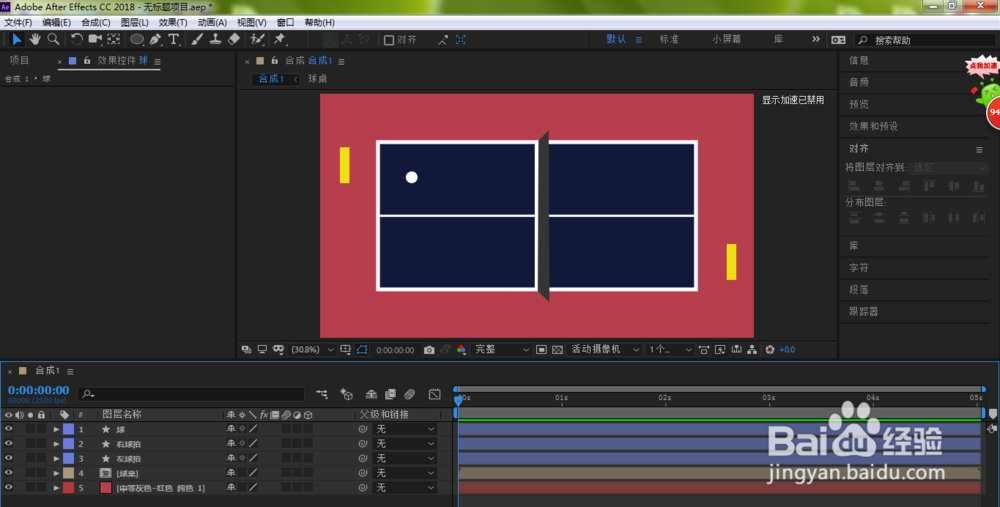 5/10
5/10选中球、左球拍和右球拍,按下键盘的P,在位置前面打上码表,作为三个图层的第一个关键帧,同时把球移动到左球拍边上
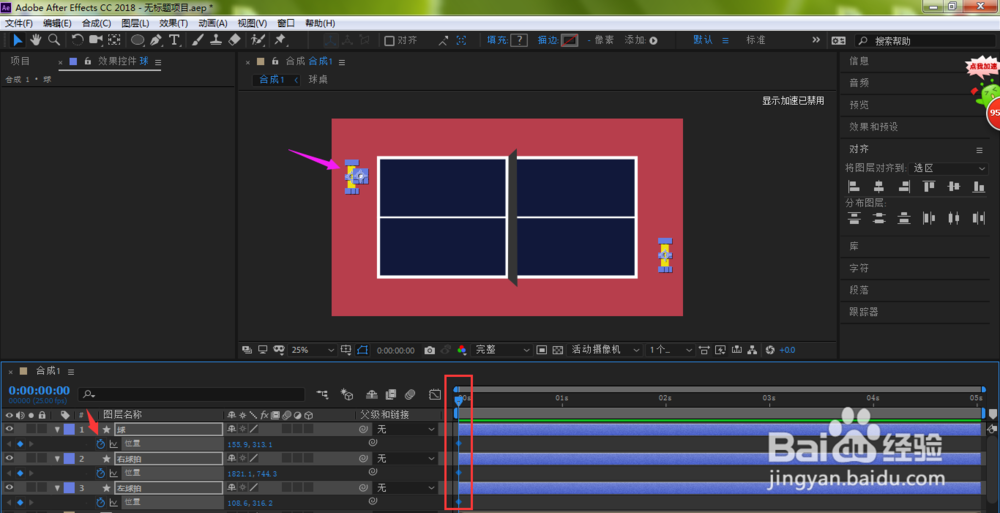 6/10
6/10时间轴移动到12帧位置,选中球图层,将球移动到右球拍边上,作为第二个关键帧
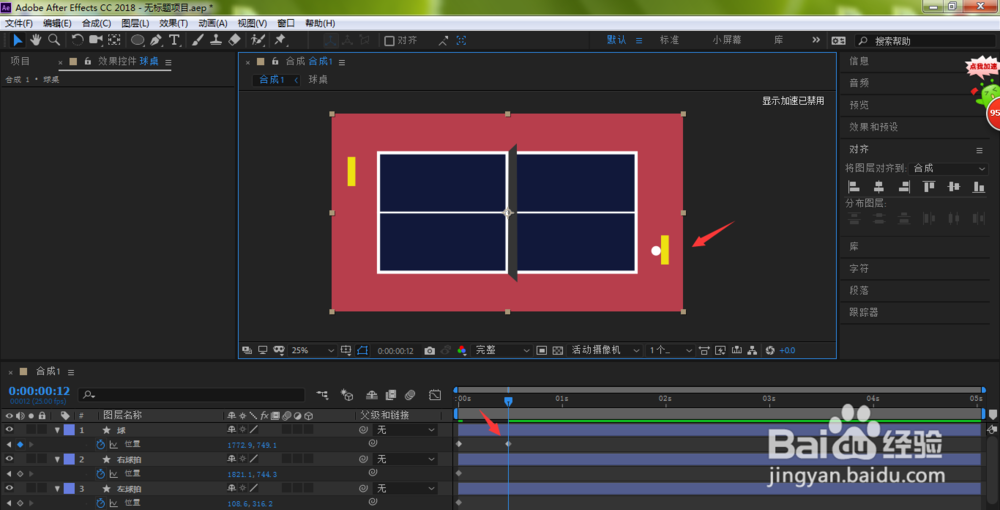 7/10
7/10接着,我们再把球移动到球桌的左下角,设置X数值与第一帧一致,作为第三帧
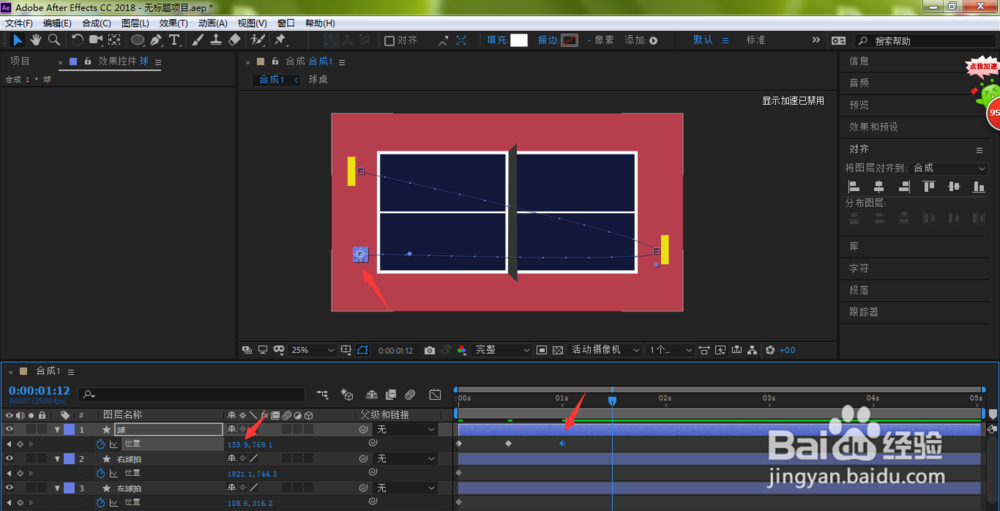 8/10
8/10同理,我们再把球移到右侧,设置好参数,然后再回到第一帧的位置,这样就形成了一个循环;而对于左球拍,我们只要根据球的位置,来进行关键帧的设置与位置移动即可
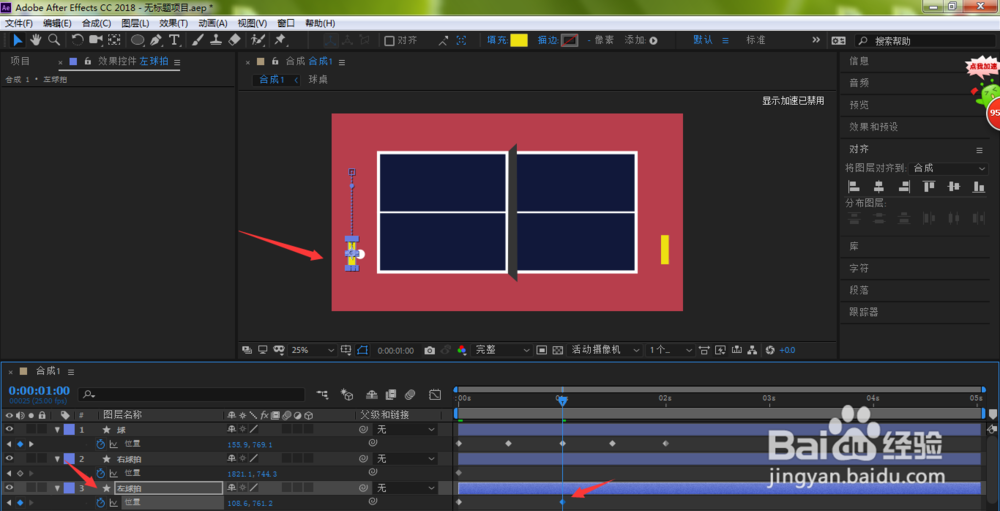 9/10
9/10全部设置好关键帧之后,全选所有位置关键帧,按下键盘的F9进行柔缓曲线的添加
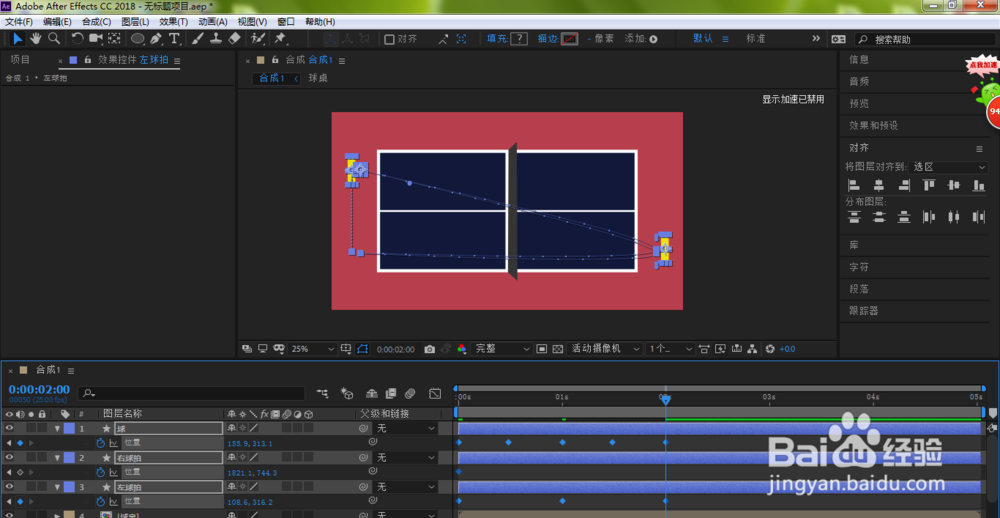 10/10
10/10为了给乒乓球增加一个运动模糊效果,我们点击球图层右侧的运动模糊图标,并且把箭头所示的运动模糊进行打开,这样我们就制作出了一个简单的打乒乓球动画效果
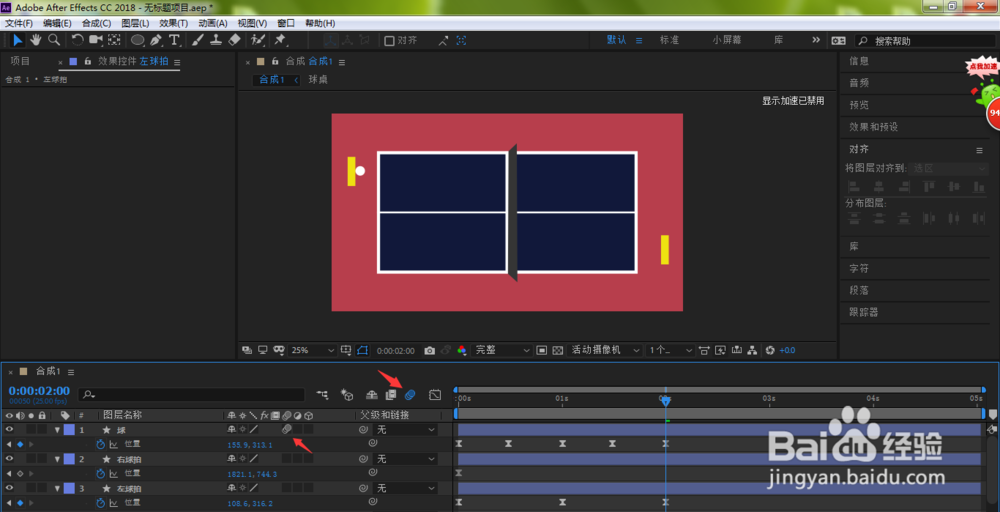
版权声明:
1、本文系转载,版权归原作者所有,旨在传递信息,不代表看本站的观点和立场。
2、本站仅提供信息发布平台,不承担相关法律责任。
3、若侵犯您的版权或隐私,请联系本站管理员删除。
4、文章链接:http://www.1haoku.cn/art_84167.html
 订阅
订阅