SQL Server 2008 R2数据库安装流程
来源:网络收集 点击: 时间:2024-02-19安装步骤
1、使用管理员账号登录计算机。
2、在主机光驱中放入SQL Server 2008 R2安装光盘,安装自动启动;如果没有自动启动,双击光盘中的“setup.exe”来手动启动。
3、启动后,进入“SQL Server Installation Center”(SQL Server安装中心)界面,如图 1所示。
 2/27
2/27在“SQL Server Installation Center”(安装中心)窗口的左侧导航树中选择“Installation”进入安装选项界面,如图 2所示。
 3/27
3/27检查安装支持规则
在安装选项界面单击右侧第一项“New installation or add features to an existing installation”(如图中红线框住区域)系统自动弹出“Setup Support Rules”(安装支持规则)对话框,并自动开始进行检测安装支持规则。检测完毕后,显示检测结果。单击“Show Details”(查看详细)按钮,可以查看具体检测项及检测结果,如图 3所示的详细结果窗口。
 4/27
4/27安装产品密钥
单击“OK”(确认)按钮,自动跳转至“Product Key”(产品密钥)界面,SQL Server 2008 R2安装程序自动会生成产品密钥,选择“Enter the product key”(输入产品密钥),如图 4所示
 5/27
5/27同意许可条款
单击“Next”按钮,进入“License Terms”(许可条款)界面。如图 5所示。
 6/27
6/27安装支持文件
勾选“I accept the license terms”(我同意许可条款),单击“Next”,进入“Setup Support Files”(安装支持文件)界面。单击“Install”按钮,开始安装支持文件。如图 6所示。
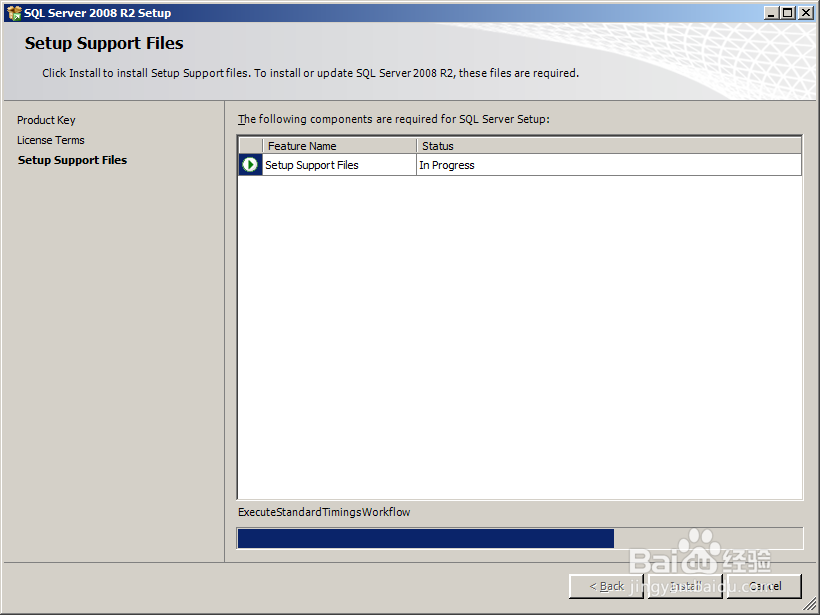 7/27
7/27安装支持规则
支持文件安装完成后,自动跳转至“Setup Support Rules”(安装支持规则)对话框,自动开始进行检测。根据检测结果,如图 7示。
 8/27
8/27在该窗口中单击“Show Details”(查看详细)按钮,可以查看具体检测项及检测结果,单击“Hide details”(隐藏详细)按钮可以将详细信息隐藏(上图所示的窗口为查看详细信息)。
安装角色
单击“Next”按钮,进入“Setup Role”(安装角色)界面,如图 8所示。
 9/27
9/27功能选择
用户可以选择SQL Server功能安装选项。实施时,请选择第二项“All Features With Defaults”(缺省设置的所有功能)。单击“Next”,进入“Feature Selection”(功能选择)界面。如图 9所示
 10/27
10/27安装规则
在功能列表中,钩选所有功能的选择框或者直接单击列表框下方的“Select All”(选择所有)按钮,选择安装路径(一般为默认路径)。单击“Next”按钮进入“Installation Rules”(安装规则)界面,自动开始进行检测。如图 10所示。
 11/27
11/27实例配置
检测完毕后,显示检测结果。单击“Show Details”(查看详细)按钮,可以查看具体检测项及检测结果。单击“Next”按钮进入“Instance Configuration”(实例配置)界面,如图 11所示
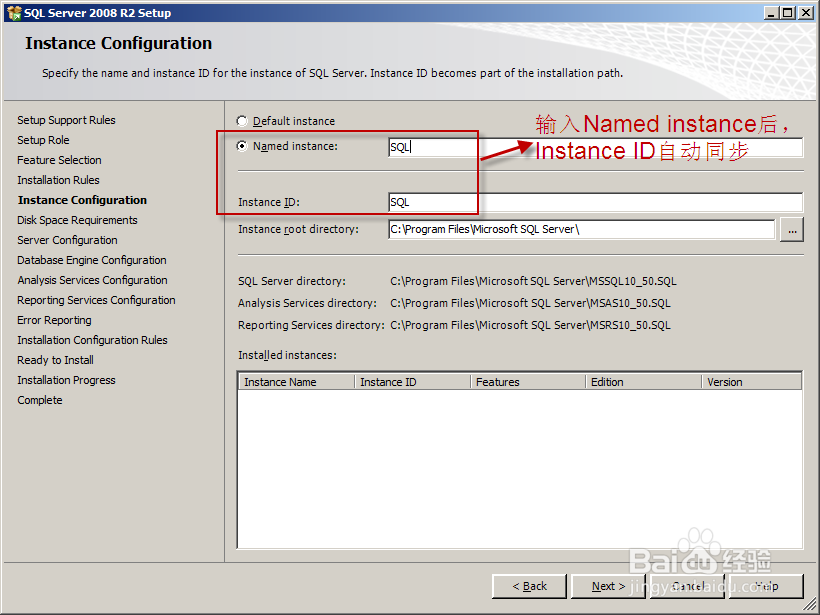 12/27
12/27磁盘空间
默认选项为第一项“Default instance”(缺省实例)。实际配置时,请选择第二项“Named instance”(命名实例)。然后自行输入命名实例Named Instance的名称(例如:SQL),实例编号Instance ID会自动同步;实例保存路径也可自定义,如无特殊要求,使用默认路径即可。请牢记输入的“命名实例Named Instance”名称。单击“Next”,进入“Disk Space Requirements”(磁盘空间)要求界面。如图 12所示。
 13/27
13/27配置服务器
显示磁盘使用情况概述,查看安装目标磁盘所需的空间是否≥6GB。
磁盘空间要求通过后,单击“Next”按钮,进入“Server Configuration”(服务器配置)界面图 13所示。在该界面的“Service Accounts”(服务账户)页签,单击表格下方的“Use the same account for all SQL Server Services”(对所有SQL服务使用同一账户)按钮。如图 14所示。将“Account Name”(账户名)改为“NTAUTHORITY\SYSTEM”,“Password”(密码)无须输入。
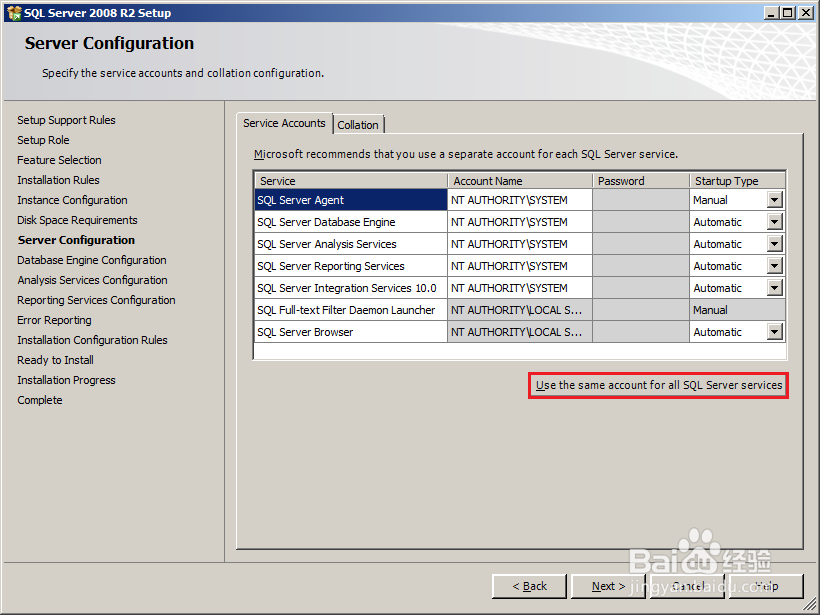
 14/27
14/27单击“OK”按钮,返回服务器配置界面(如图 13所示)。
数据库引擎配置
单击“Next”按钮,进入“Database Engine Configuration”(数据库引擎配置)界面。如图 15所示。
 15/27
15/27配置分析服务器
在该界面的“Account Provisioning”(账户设置)页签下,选择“Authentication Mode”(认证模式)为“Windows Authentication Mode”(Windows 身份验证模式);
单击(图中红线示意位置)“Add Current User”(添加当前用户)按钮,其他页签不做任何设置,使用默认即可。单击“Next”按钮,进入“Analysis Services Configuration”(分析服务配置界面)。如图 16所示。
 16/27
16/27配置报告服务器
在该界面的“Account Provisioning”(账户设置)页签下,单击“Add Current User”(添加当前用户),其他页签不做任何设置,使用默认即可。
单击“Next”,进入“Reporting Services Configuration”(报表服务配置)界面。使用默认的第一项选择即可,无需修改。如图 17所示。
 17/27
17/27选择接收报告的地址(可选)
单击“Next”按钮,进入“Error Reporting”错误报告界面。该项功能为可选,也可以不做任何选择。如图 18所示。
 18/27
18/27安装配置规则
单击“Next”按钮,进入“Installation Configuration Rules”(安装配置规则)界面,自动开始进行检测。检测完毕后,显示检测结果。单击“Show Details”(查看详细)按钮,可以查看具体检测项及检测结果。如图 19所示。
 19/27
19/27单击“Next”按钮,进入“Ready to Install”(准备安装)界面。如图 20示。
 20/27
20/27检查安装前的配置和选项并开始安装
该界面显示之前的设置和选项的详细信息,如果发现错误配置或选项则单击“Back”按钮,返回上级页面进行修改。确认无误后,单击“Install”(安装)按钮,进入“Installation Progress”(安装过程)界面。如图 21所示。
安装过程完成后,显示如下。如图 22所示。
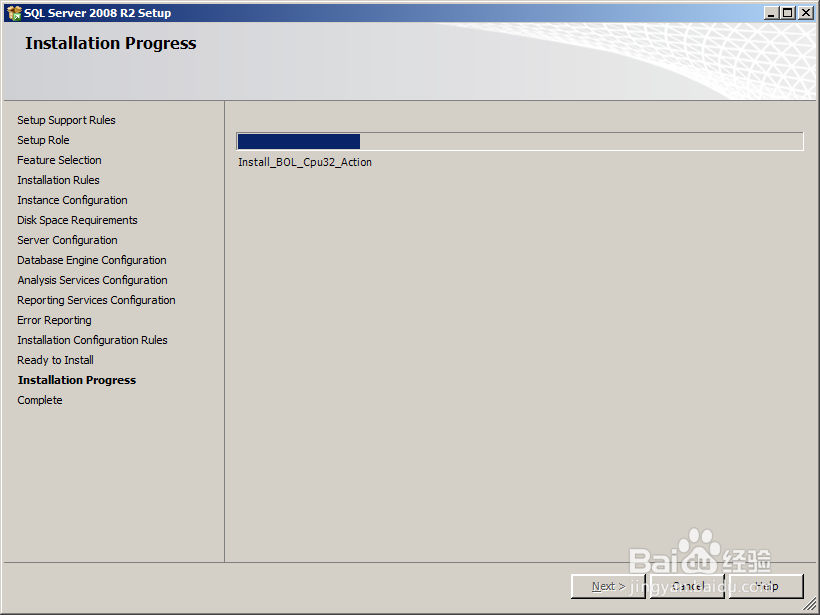
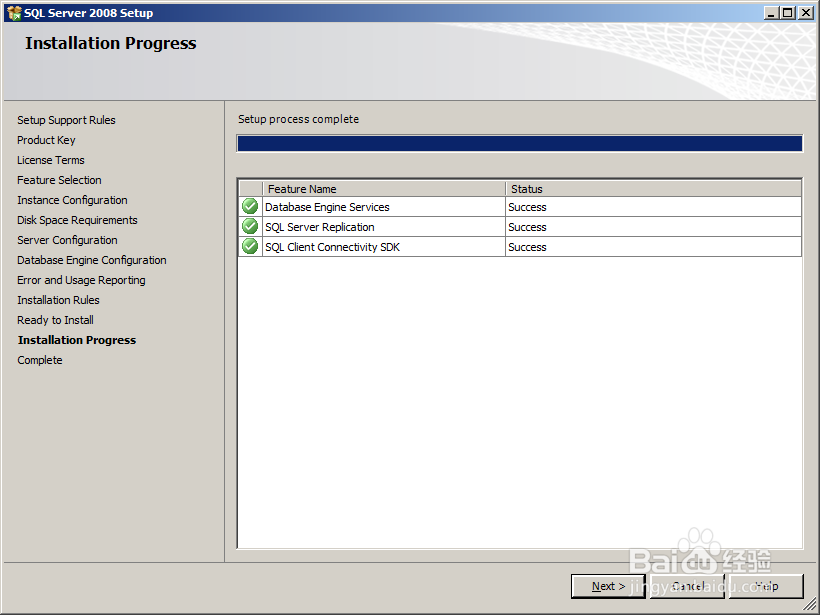 21/27
21/27安装过程完成之后,自动进入“Complete”(结束)界面,如图 23所示。
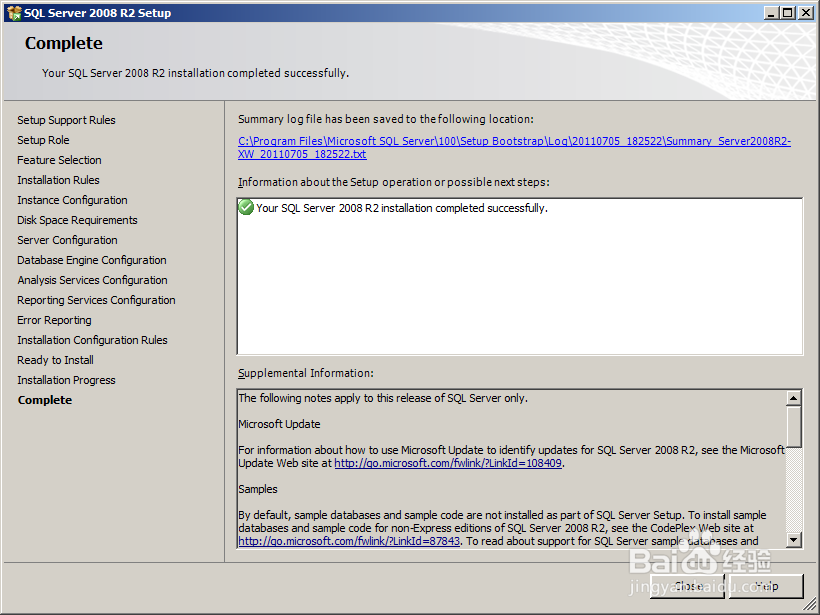 22/27
22/27安装完成
提示SQL Server 2008 R2安装成功,并告之日志文件地址。单击“Close”按钮,退出“SQL Server 2008 R2安装”窗口。
验证是否安装成功
在“开始Start”菜单中单击“All Programs”(所有程序),选中“Microsoft SQL Server 2008 R2”,然后单击的“SQL Server Management Studio”,如图 24所示。
 23/27
23/27在弹出“连接到服务器”对话框中,如图 25所示,输入以下:
1、服务器类型:默认为“数据库引擎”
2、服务器名称:“服务器IP\数据库实例名” 即:“(local)\SQL或者.\SQL”;此处输入的服务器名称请根据SQL Server 2008 R2安装时输入的服务器名称来输入(数据库的服务器名称请参考图 11所示)。
3、身份验证:默认为“Windows身份认证”。
 24/27
24/27单击图 25“Connect”(连接)按钮,成功连接后,进入SQL Server Management Studio主界面。安装成功,如图 26所示。
 25/27
25/27启用sa账户
如果图 25所示身份验证选择“SQL Server身份认证”,则需要使用已启用的登录账号和对应密码登录,目前使用比较多的是系统自带sa账户,这里介绍sa账户启用方法。
先用图 25所示“Windows身份认证”登录,右键实例名—Properties— Security,选择“SQL Server and Windows Authentication Mode”,如图 27,单击“OK”确认操作。
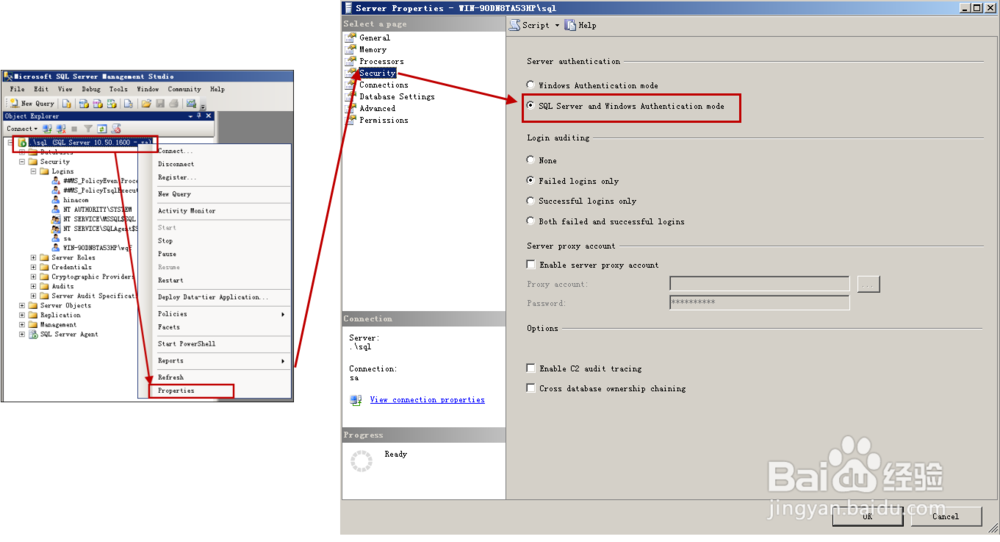 26/27
26/271、设置完成后,右键实例名—Restart,重新启动。
2、选择Security—Logins—sa,右键sa—Properties,如图 28在General下设置密码,并在Status下进行图 29所示设置启用sa账户,单击“OK”确认操作。

 27/27
27/27退出SQL Server Management Studio后重新打开,在连接服务器界面选择“SQL Server身份认证”,输入登录名“sa”和对应密码,单击“Connect”,成功登录后实例名后面会显示登录用户名
 注意事项
注意事项服务器名称输入框内输入格式为“服务器IP\数据库实例名”,可以根据SQL Server 2008 R2安装的步骤说明进行设置(请参考图 11所示),此处输入的应该是(local)\SQL或.\SQL,其他项默认即可
安装时,请选择对应于操作系统语言版本的SQL Server 2008 R2版本,即如果操作系统是英文版,那SQL Server 2008 R2也请用英文版,反之请都用中文版。
版权声明:
1、本文系转载,版权归原作者所有,旨在传递信息,不代表看本站的观点和立场。
2、本站仅提供信息发布平台,不承担相关法律责任。
3、若侵犯您的版权或隐私,请联系本站管理员删除。
4、文章链接:http://www.1haoku.cn/art_84652.html
 订阅
订阅