word2010基础操作:[7]插入SmartArt图形
来源:网络收集 点击: 时间:2024-02-20一、插入SmartArt图形
(1)在“插入”选项卡的“插图”组中单击SmartArt按钮,会打开“选择SmartArt图形”对话框,其中包括八个类别,单击选中合适的图形后单击“确定”按钮,如图。

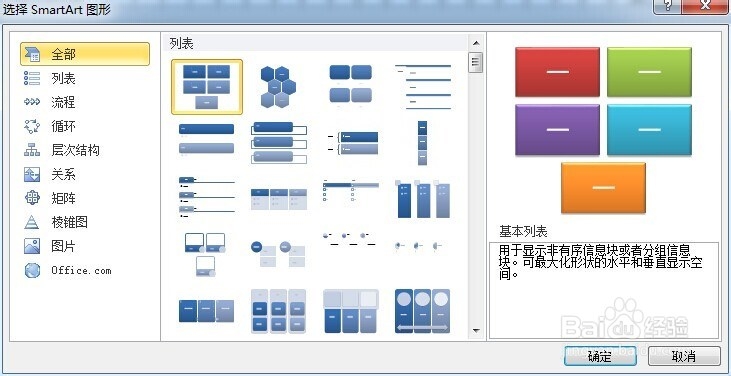 2/11
2/11(2)此时SmartArt图形已经插入到文档中,如图。单击左侧的“在此键入文字”框,开始键入内容,左边键入的文字会在右边的相应的SmartArt组件中显示出来。

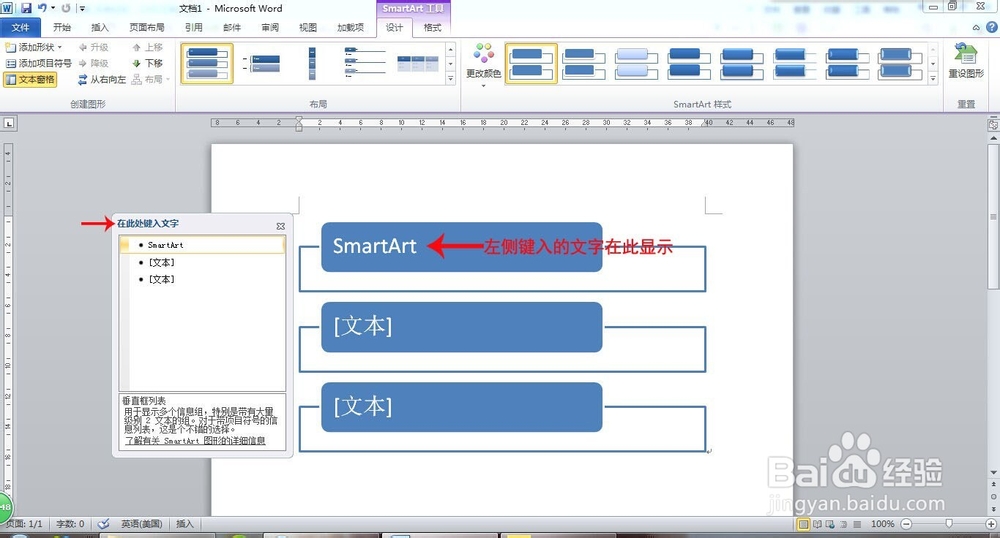 3/11
3/11(3)按“下方向键”可以移动到下一项进行编辑,使用其他方向键也可以在文本输入框中进行移动。也可直接在SmartArt组件内单击输入文字,而不使用文本窗格,如图。
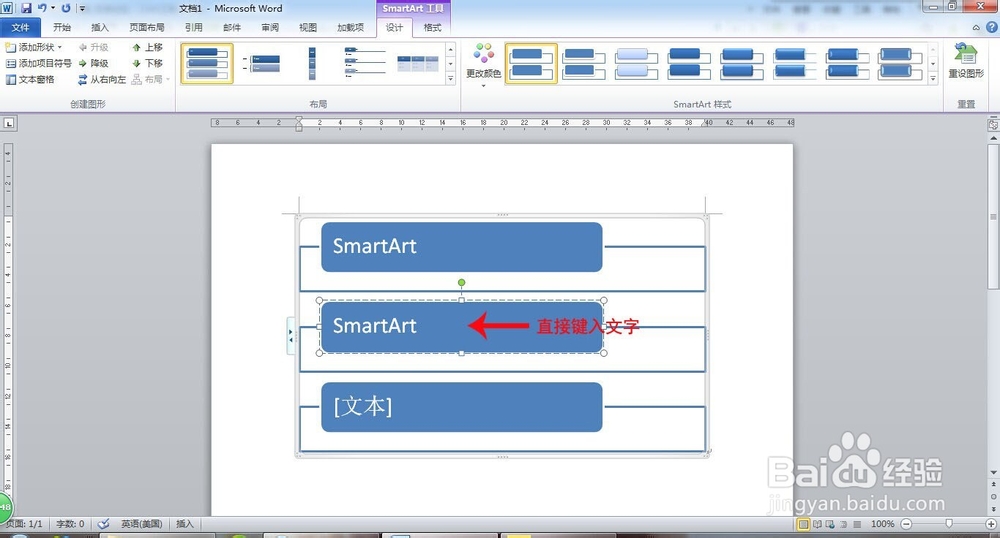 4/11
4/11二、更改布局
首先选中SmartArt图形,在“SmartArt工具”|“设计”选项卡的“布局”组中,单击下拉三角形打开布局库,在布局库中选择其他布局即可更改,同时布局库提供实时预览功能。

 5/11
5/11三、SmartArt样式
word 2010在SmartArt样式上付出了极大的努力,使它们充满了艺术气息。
(1)在“SmartArt工具”|“设计”选项卡的“SmartArt样式”组里,通过单击下拉三角形可以打开样式库。
(2)在同样的选项组里,单击“更改颜色”按钮,会打开不同色彩搭配的SmartArt样式。
根据需要选择自己喜欢的样式和颜色,这项功能也提供实时预览效果,如图。


 6/11
6/11四、SmartArt格式
使用SmartArt工具”|“格式”选项卡中的工具可以进一步修饰图形。
(1)形状组
单击SmartArt工具”|“格式”选项卡“形状”组中的“更改形状”按钮,可以选择下拉菜单中各种不同的形状改变文本框的形状。
单击“增大”或“减小”按钮可以改变当前文本框的大小,如图。
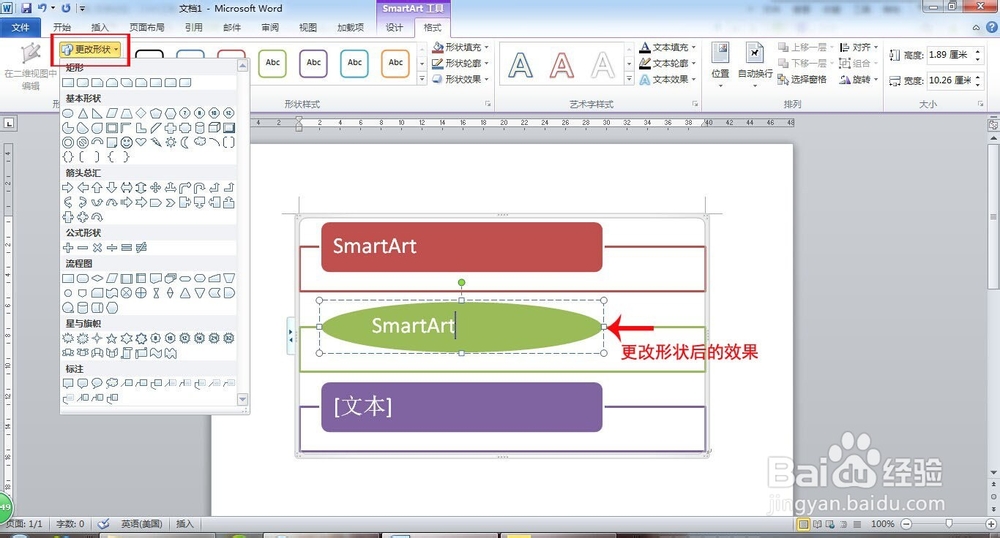

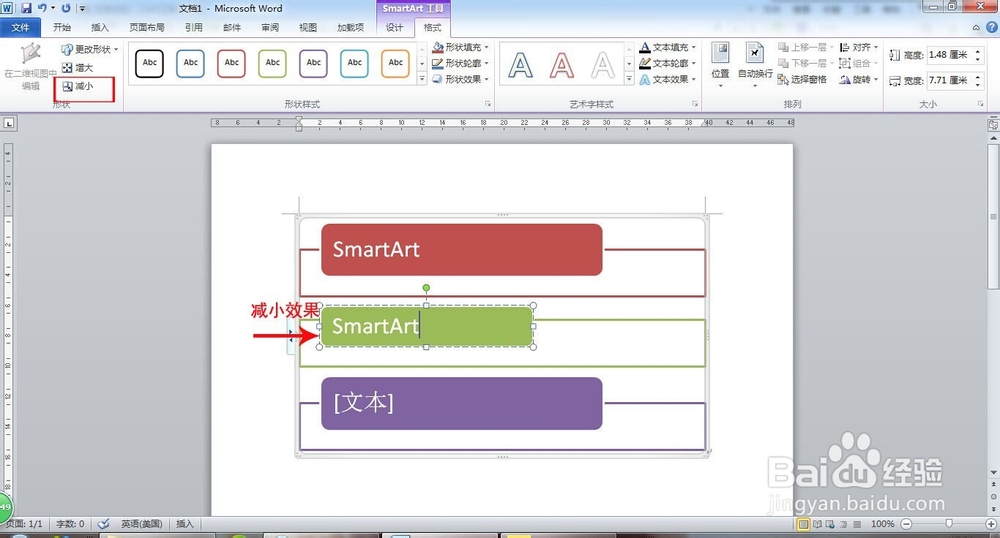 7/11
7/11(2)形状样式组
通过SmartArt工具”|“格式”选项卡中“形状样式组”中下拉三角形,可以打开形状样式库,选择自己所需的轮廓和填充模式。

 8/11
8/11单击“形状填充”按钮可以打开填充下拉菜单,填充当前文本框,除了颜色填充还包括图片填充,渐变填充,纹理填充等效果。
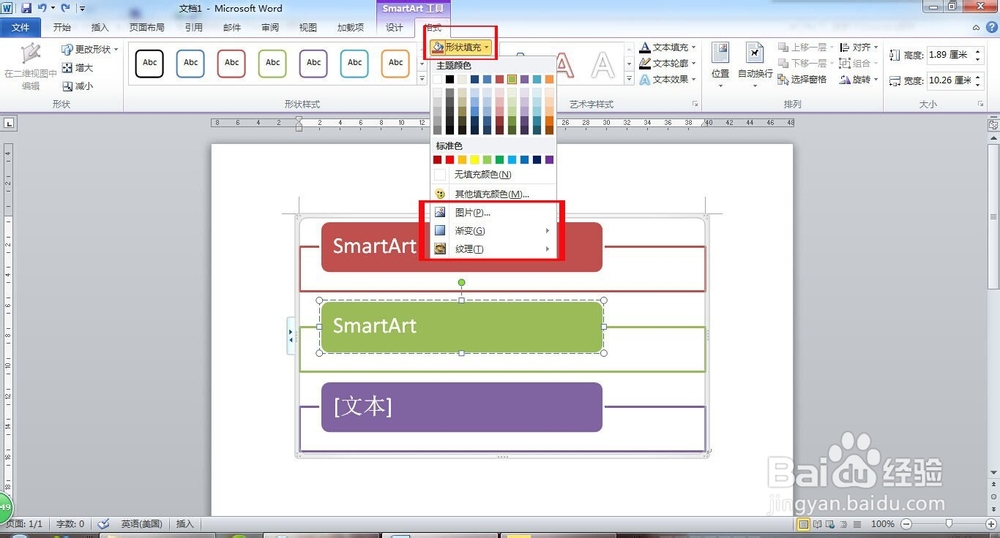
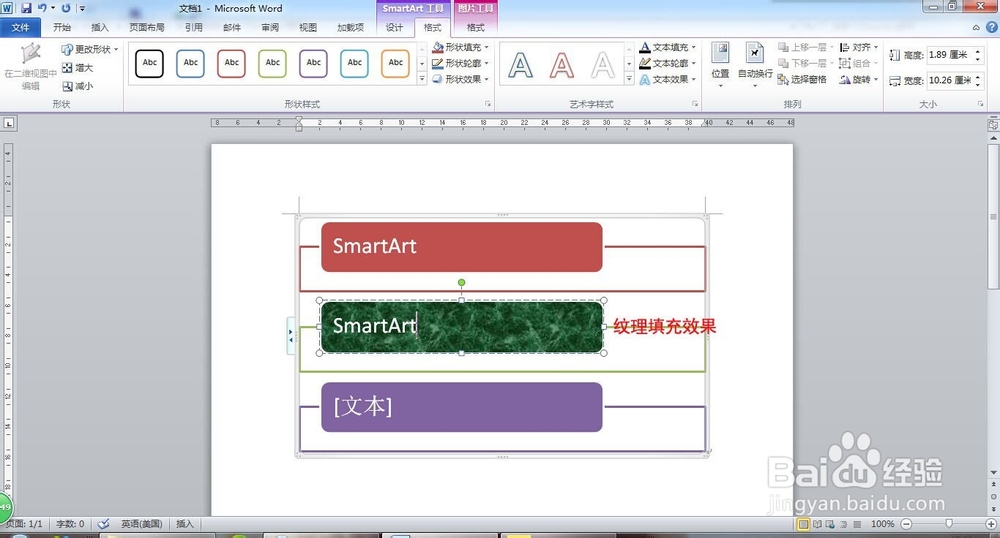 9/11
9/11单击“形状”轮廓按钮,可以调整当前文本框的颜色、线条粗细和线型等。
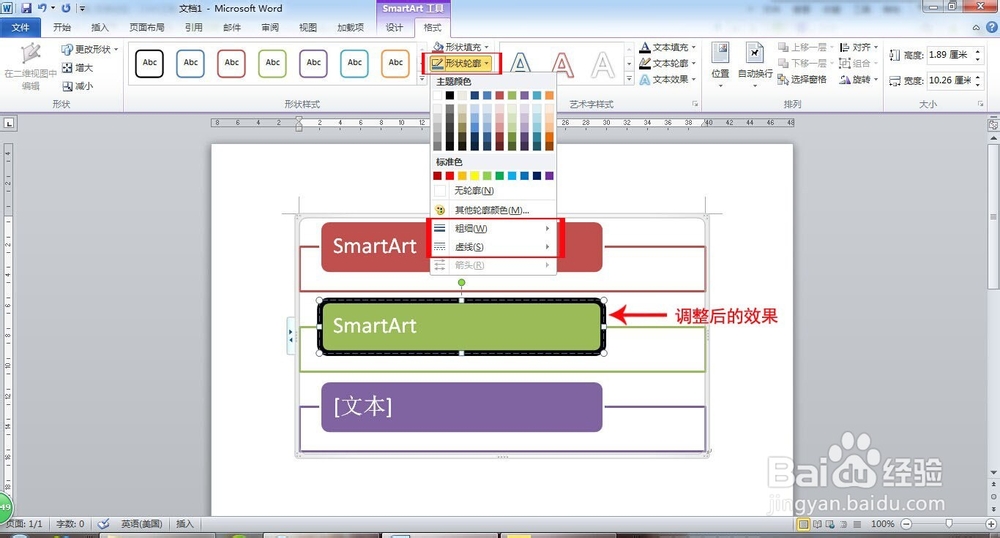 10/11
10/11单击“形状效果”按钮可以调整文本框的多种效果,形状效果下拉菜单中提供了多种效果可供更改,如图。

 11/11
11/11单击SmartArt工具”|“格式”选项卡中的“形状格式”组的下拉菜单,会弹出“设置形状格式”对话框,如图,提供了丰富的形状格式供编者进行调整,如图。
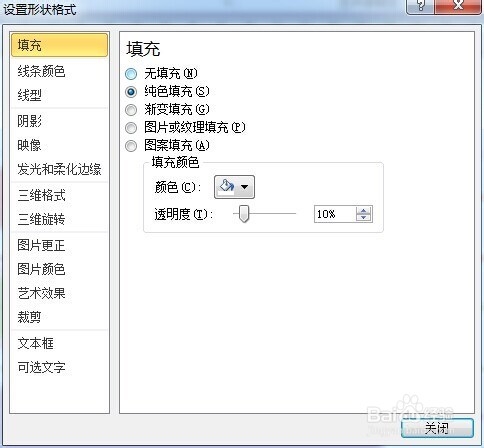 注意事项
注意事项在word 2010中对SmartArt的编辑提供了丰富多彩的样式选择,我们在编辑的过程中要耐心搭配,选出最合适美观的样式,在实践中逐步熟悉繁琐的操作过程。
word2010smartart版权声明:
1、本文系转载,版权归原作者所有,旨在传递信息,不代表看本站的观点和立场。
2、本站仅提供信息发布平台,不承担相关法律责任。
3、若侵犯您的版权或隐私,请联系本站管理员删除。
4、文章链接:http://www.1haoku.cn/art_84748.html
 订阅
订阅