如何利用Word的光标快速定位法?
来源:网络收集 点击: 时间:2024-05-28选择浏览对 象定位
Word 可以根据对象来定位,即先指定浏览对象类型。再向前或向后浏览此类对象。在现有的Word文档中,单击垂直滚动条下方的【选择浏览对象】按钮°弹出【选择浏览对象】菜单;
 2/13
2/13使用“选择浏览对象”功能时,须借助浏览按钮,即【前- 浏览对象】按钮。和【下一浏览对象】按钮;
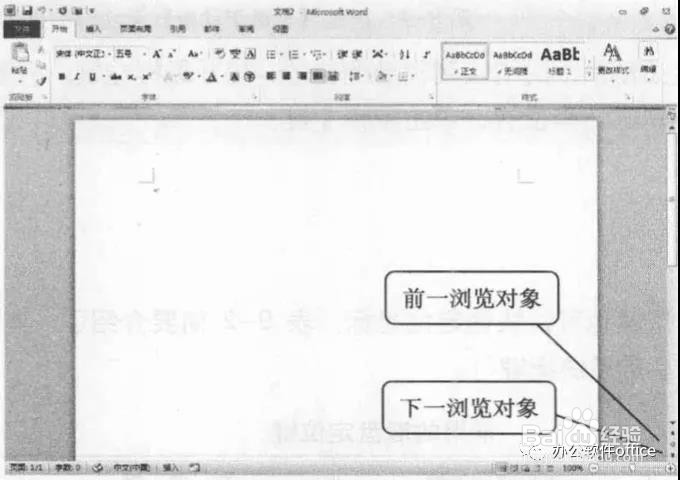 3/13
3/13选择不同的浏览对象.浏览按钮会相应的表达不同的执行动作。例如,浏览对象默认设置为.单击按钮*.将执行。“上一页或‘下一页动作。在默认对象类型处于活动状态时,浏览按钮显示为黑色:在非默认对象类型处于活动状态时,浏览按钮则显示为蓝色;
 4/13
4/13目标定位
如果明确知道要定位的目标,利用定位目标 功能则更快.更灵活。能快速定位到指定的目标,例如,要定位到第N页,要定位到第N节,要定位到第N行等;
 5/13
5/13按Cu1+G组合键可以打开【查找和替换】对话框,系统默认切换到【定位】选项卡。“定位目标”-共有13类选项,与“选择浏览对象”下的选项有所不同, 定位目标多了“行”、 书签”、“公式”和“对象”选项。在【定位目标】列表框中单击所要定位的选页, 在右侧【输入页号】文本框中设定所要定位的具体目标,然后单击【定位】按钮;
 6/13
6/13拖动滚动条定位
利用Word的“垂直滚动条 是较为简 单直接的定位方法;
 7/13
7/13用鼠标左键按住上的滑块上下拖曳。鼠标指针的左侧会相对应地出现“页码: xxx的提示框,如果文档内容的某些段落样式设置了标题样式或大纲级别,则在提示框中会增加显示标题样式或大纲级别的内容;
 8/13
8/13拖曳滚动条上的滑块到需要的位置,松开鼠标左键。将鼠标指针移到编辑区适当位置,单击鼠标左键;
 9/13
9/13键盘定位
利用键盘上的一些按键也可以快速定位光标,图5所示 简要介绍了,一些常用键盘定位键;
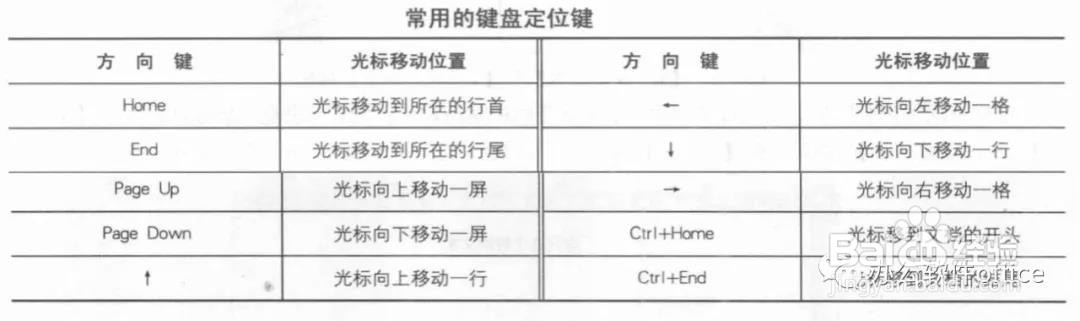 10/13
10/13标题定位
如果文档使用了大纲级别或标题样式,可以利用” 浏览您的文档中的标题”功能来快速定位标题所在的位置,
Step 1:单击选项卡,在组中勾选复选框以打开任务窗格。
Step 2:单击任务窗格下方的选项卡,显示文档的标题列表。
Step 3:查找并单击所要定位的标题,文档中的光标就会定位到此标题的开始处。
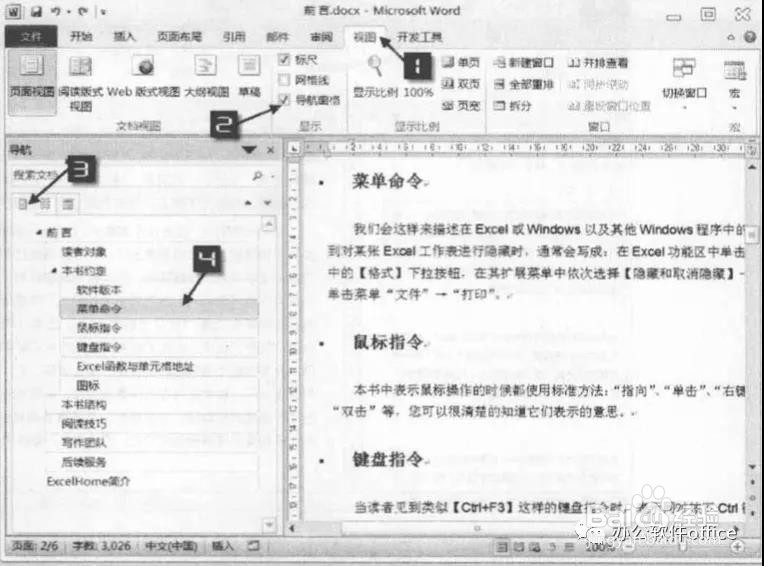 11/13
11/13个人建议
定位的方法多种多样,其他的方法如利用目录进行定位,使用超链接进行定位等,用户可根据文档的特点,选择合适的定位方法来提高工作效率;
 12/13
12/13关键字(词)定位
利用“导航”窗格功能,通过对所要定位目标的关键字(词) 进行查找,可有效的定位目标。下面以一篇文档为例,介绍如何利用关键字(词)定位目标;
 13/13
13/13个人建议
定位介绍的方法打开【导航】任务窗格,单击【浏览您当前搜索的结果】选项卡,然后在【导航】窗格的文本框中输入关键词“苏轼”。【导航】任务窗格上就会列出包含“苏轼”的导航链接,其中,关键词苏轼以黄色底纹高亮背景显示,并显示该关键词的统计结果。单击左侧显示的预览导航链接,就可以快速定位到文档的相关位置。
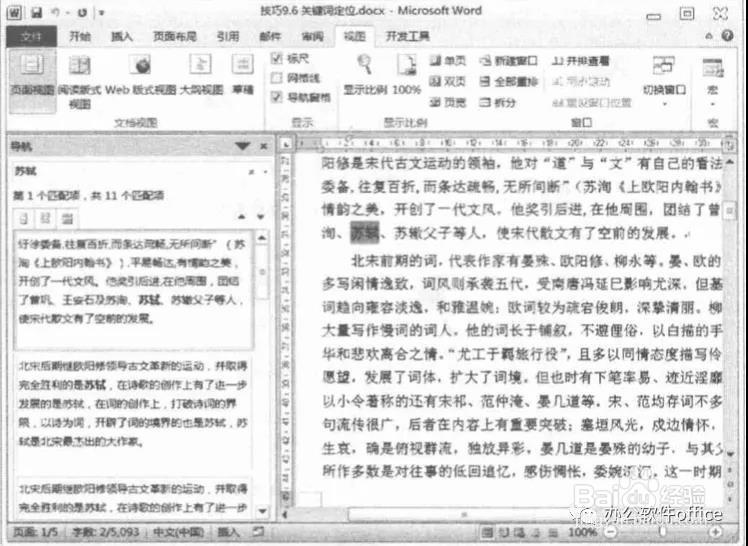 快速定位法WORD快速定位法WORD
快速定位法WORD快速定位法WORD 版权声明:
1、本文系转载,版权归原作者所有,旨在传递信息,不代表看本站的观点和立场。
2、本站仅提供信息发布平台,不承担相关法律责任。
3、若侵犯您的版权或隐私,请联系本站管理员删除。
4、文章链接:http://www.1haoku.cn/art_848538.html
 订阅
订阅