使用免费开源的Gimp图片处理软件裁剪图片
来源:网络收集 点击: 时间:2024-05-29首先安装好Gimp图片处理软件。它的全称是GNU Image Manipulation Program,所以安装好之后,在软件标题栏上显示的中文名称是「GNU图像处理程序」,其实说的都是Gimp。
点击程序快捷图标即可启动。
 2/5
2/5打开Gimp后,可以看到主界面和常见的图片处理软件是大同小异的,具体的命令图标的作用,熟悉几次之后就能了解了。
今天介绍的是非常之常用的「裁剪」图片的功能。
「裁剪」的图标是一个「美工刀」的样子,鼠标放在上面会显示信息:剪裁工具:移除图像或图层的边缘区域 Shift+C。
 3/5
3/5现在就以一张网页截图为例,来实际操作吧!
首先在Gimp中打开图片,
然后点击工具箱中的「剪裁工具」图标,就是刚刚介绍过的「美工刀」图标,
这事鼠标的图形就变成了一个「小十字与美工刀」的样子了。
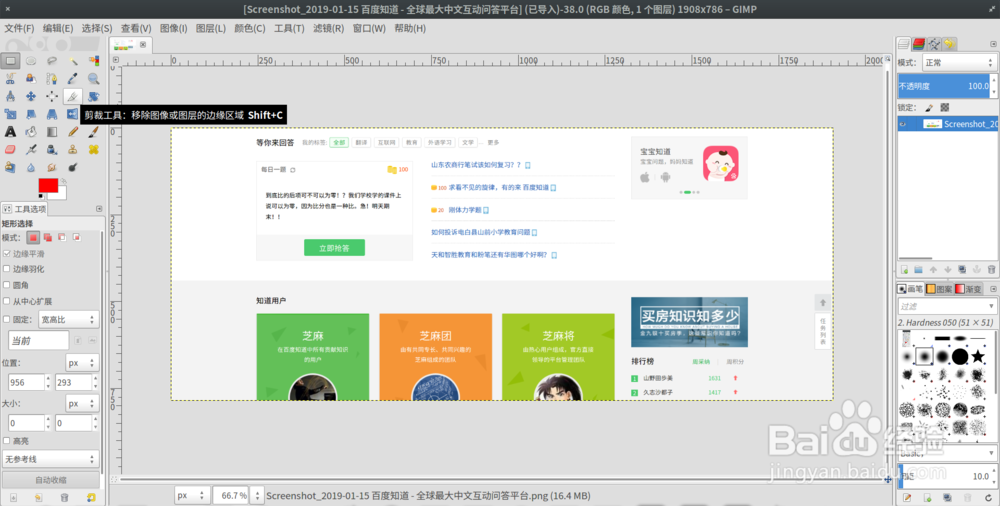 4/5
4/5在图片区域任意位置,按下鼠标左键,轻轻拖动出一个矩形框来,这个矩形框里面的区域就是被剪裁后会留下来的区域。
刚刚随手拖出来的矩形框当然不一定正好是我们需要的部分的大小,所以还需要把鼠标放到这个矩形框的边缘,然后就可以按下鼠标左键并拖动,来改变矩形框的大小了。

 5/5
5/5确定好剪裁区域后,鼠标左键在高亮的图像区域内点击一下,就裁剪完成了。
最后,保存一下就可以了。
因为Gimp默认的图像文件格式是.xcf,所以如果是对jpg、png等图片进行保存的话,会弹出另存为.xcf文件的对话框。
其实,也可以不保存出.xcf文件,那就是用「导出」的办法了!
好了,介绍完毕,大家快去试试吧!Gimp还是很好用的哦!
 注意事项
注意事项如果不小心在高亮图像区域按下了鼠标左键剪裁了不想要的图片的话,按快捷键Ctrl+Z就可以恢复之前的状态了。
喜欢的话,请点赞、收藏哦!谢谢!
GIMP图片处理软件PSGIMP裁剪图片版权声明:
1、本文系转载,版权归原作者所有,旨在传递信息,不代表看本站的观点和立场。
2、本站仅提供信息发布平台,不承担相关法律责任。
3、若侵犯您的版权或隐私,请联系本站管理员删除。
4、文章链接:http://www.1haoku.cn/art_855241.html
 订阅
订阅