最详细的从u盘制作到装最纯净最纯净系统的教程
来源:网络收集 点击: 时间:2024-05-30准备一个存储容量大于等于8G的u盘,4g的u盘很大可能性不够用,然后将U盘中的资料备份,因为制作启动盘的时候会对U盘进行格式化操作
2/15将u盘插入电脑。然后将下载好的微pe工具双击即可打开,免安装的。然后点击如图所示中的按钮。就可将pe装进u盘。
 3/15
3/15点击之后,会出现第一张图的界面。然后对这些参数进行一些修改。第二张图是我个人设置的参数,小白可根据第二张图进行设置。(“待写入u盘”就是你的u盘的名字。其中“NTFS”格式支持4G+大小的单个文件,其他格式不支持,现在win10大部分镜像文件都超过了4g,所以要设置为NTFS格式)

 4/15
4/15设置完参数之后,点击“立即安装进U盘”即可。稍等片刻,即可完成。这pe制作工具不像其他的pe制作工具那样还会有演示。只要出现“完成”字样就是将pe制作进U盘了。
5/15打开前面的msdn网站,在左侧“操作系统”栏下找到想要安装的系统版本,然后将下载链接复制到迅雷等工具下载就行,下载完成之后拷贝到U盘中。如图所示为链接。
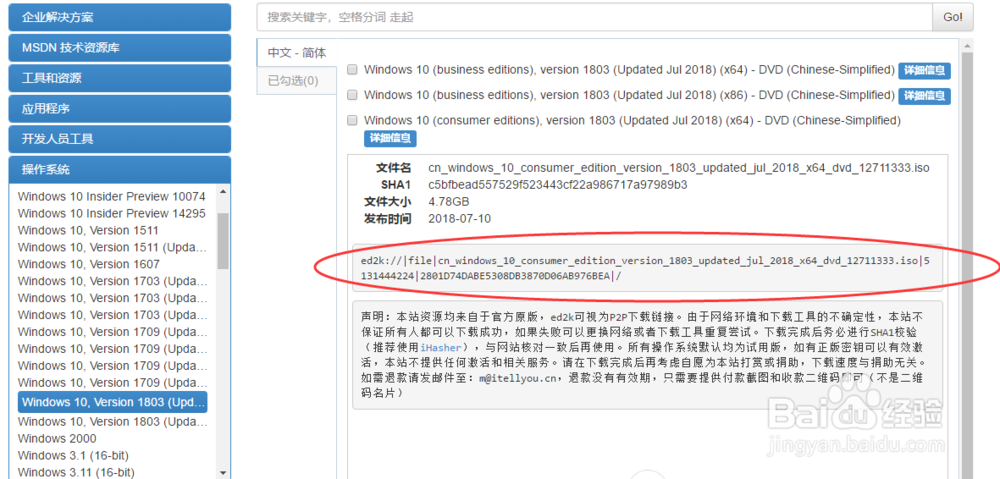 6/15
6/15不同机型bios设置以及快速启动项的按键不一样,这里就说大部分机型通用的,如果通用按键不适合您的机型的话,那就需要自行百度具体机型的按键了。
7/15将下载好的镜像拷贝到U盘中之后,就要重启了。在关机后到开机的这段时间中不停按“F12”(这是打开快速启动项),如果能看见你的U盘标识英文字母,那么恭喜你,你可以直接跳到第9步进PE装系统了(上下键选中到自己的U盘,按回车)。如果看不见的话,那就需要进Bios设置了。
8/15bios设置,在关机到开机的过程中,不停按“F2”或是“delete”,然后按左右键,进入到“boot”栏目下,根据右边或是下边的提示,将自己的u盘移动到最上方,然后按“Save and Exit”对应的按键,一般为“F10”,弹出的输入框点“Yes”就行。电脑进行重启,什么都不用动,自己就进入到PE中了。
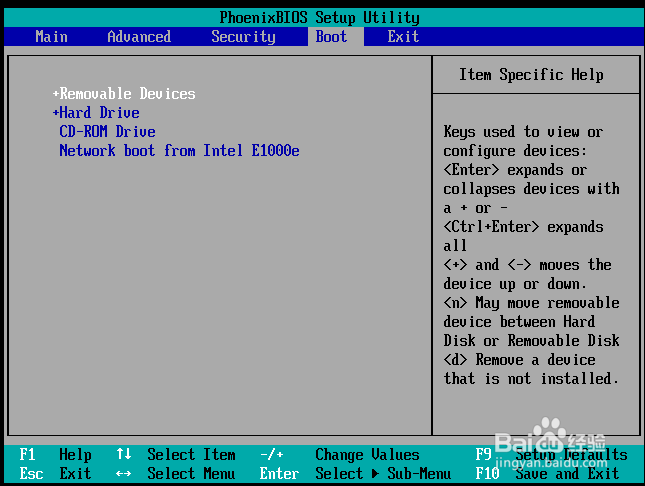 9/15
9/15进入PE中的界面如下,等进度条走完之后,会出现图二,这是微PE的桌面。
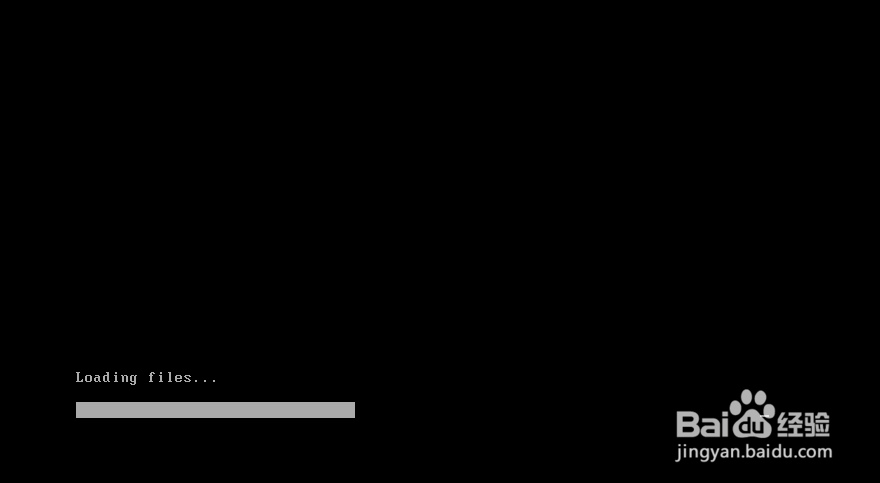
 10/15
10/15然后点击下图圈圈中的“ImDisk虚拟光驱”,如图一,点击“装载”,出现如图二界面之后,点击圈圈中的三个点,选择你下载的文件后缀为“.iso”的系统镜像文件,如图三,点击“打开”。就出现如图四所示界面。


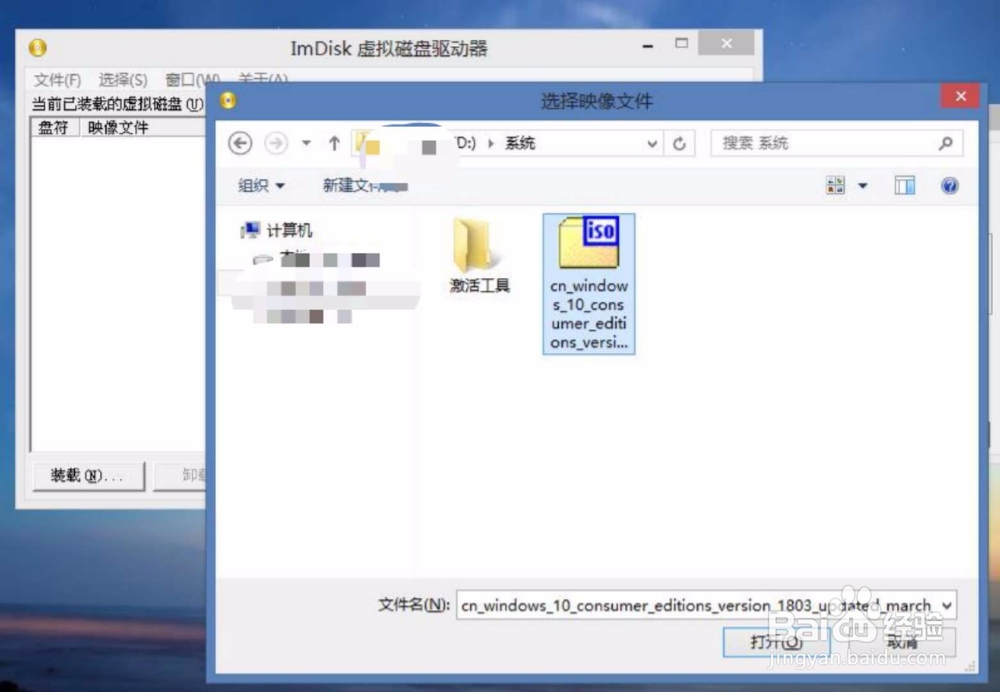
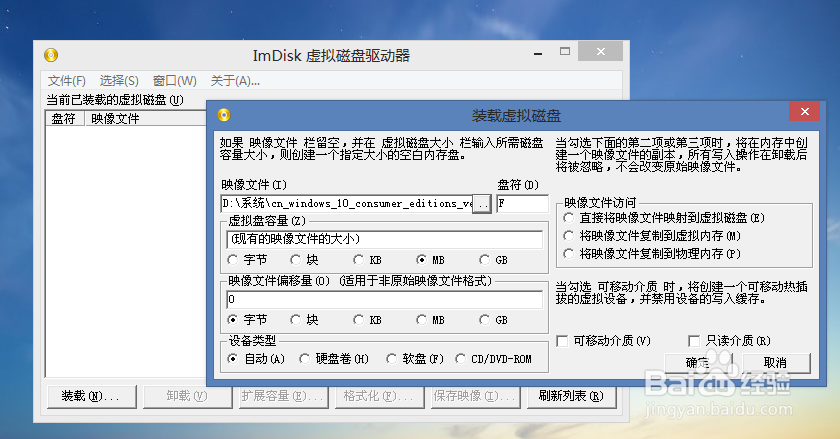 11/15
11/15点击“确定”,出现如图一界面。双击加载的镜像,双击“setup.exe”,出现如图四的界面,点击“下一步”。
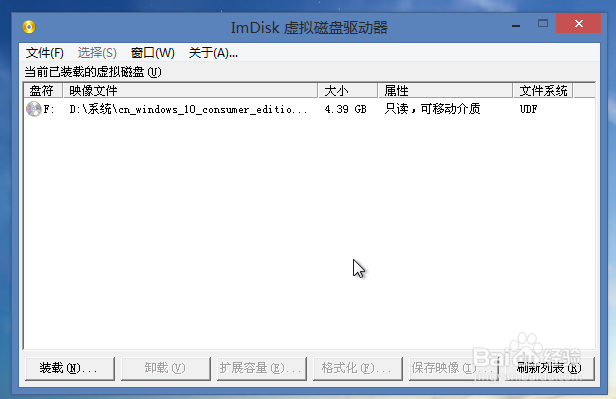

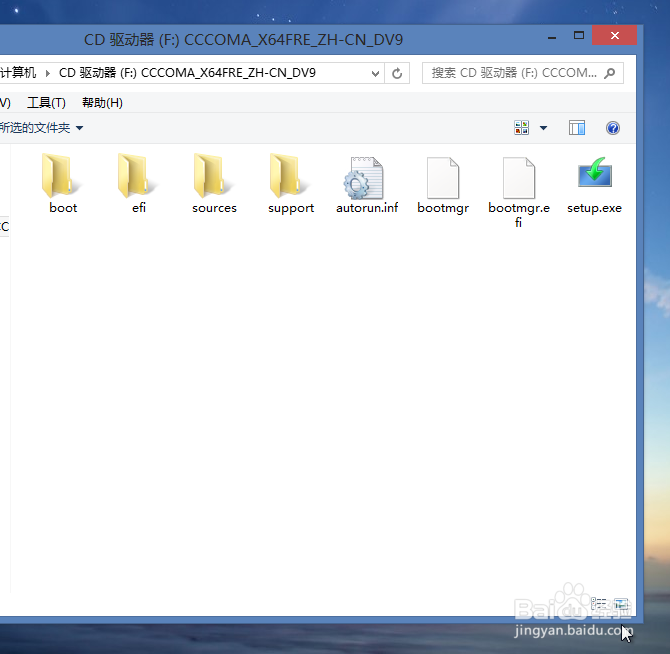
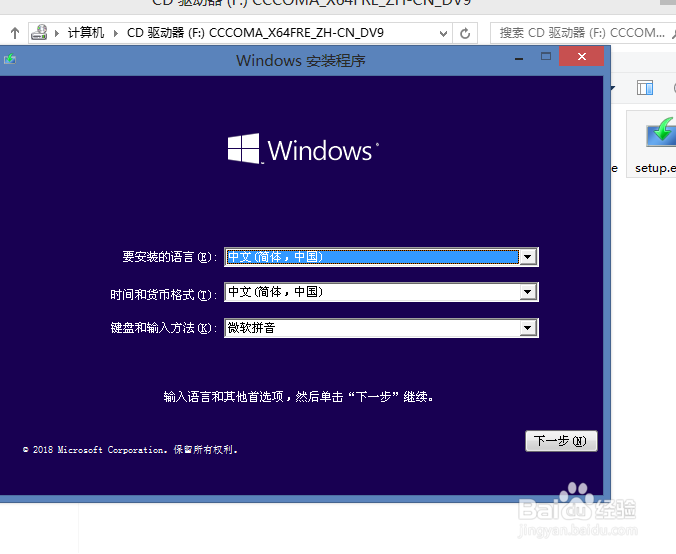 12/15
12/15图一中点击“现在安装”,图二中点击“我没有产品密钥”。图三中选择要安装的版本,如果是买笔记本的时候就是win10的系统,请选择”家庭版“,在这里我选择“专业版”。然后点击“下一步”。

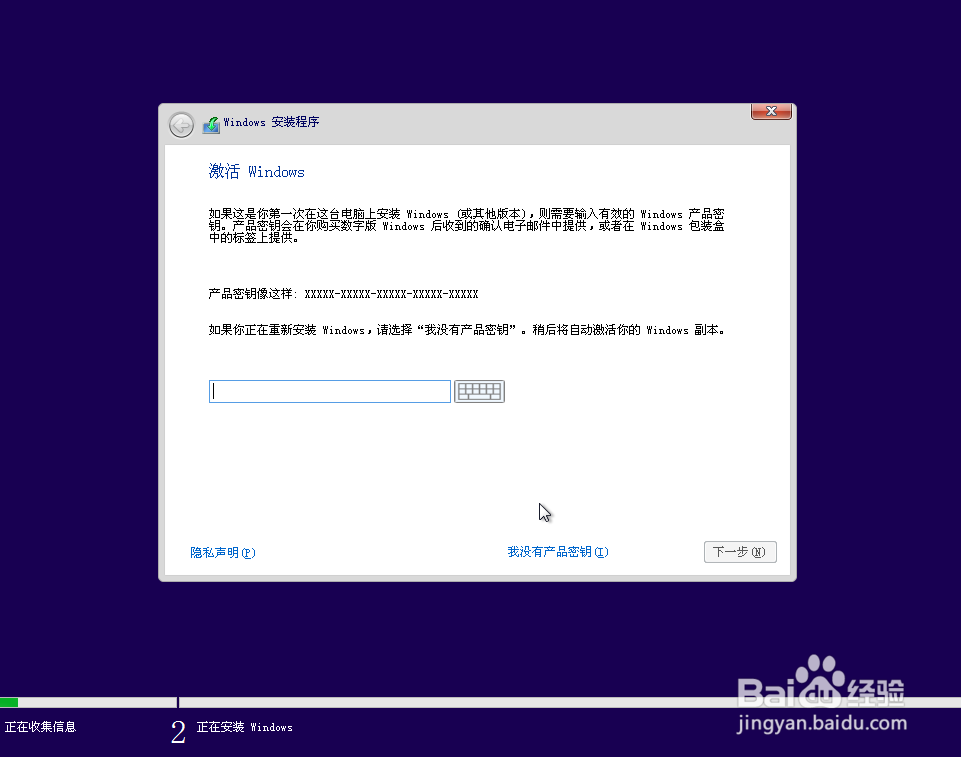
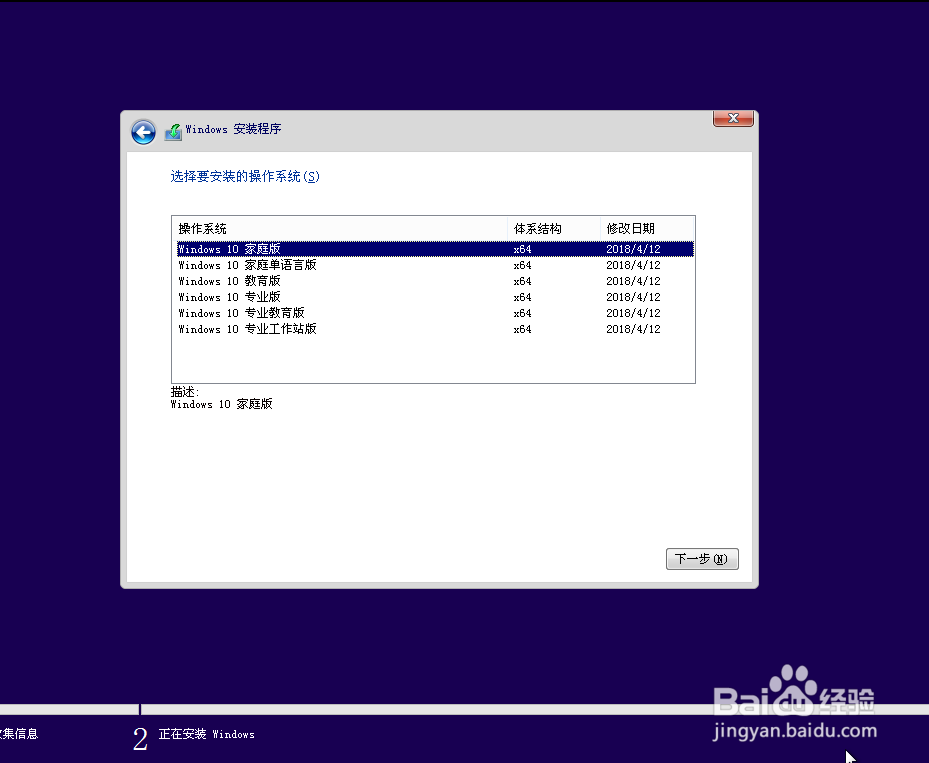 13/15
13/15出现下图所示界面时,选择“自定义”。
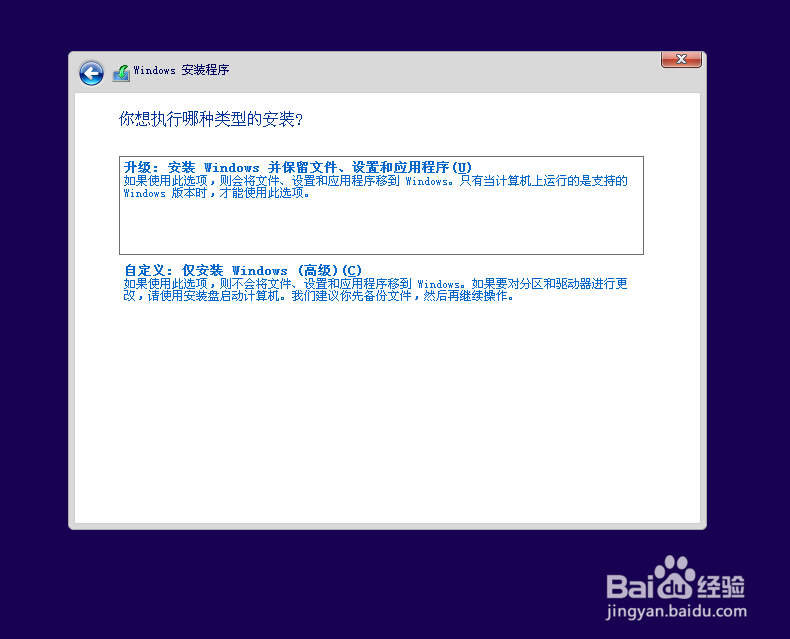 14/15
14/15先选中C盘(有可能不是第一个分区,此时可以查看分区的”总大小“,是你c盘的大小的那个分区就是你的c盘),然后点击“格式化”,弹窗中选择“确定”,然后格式化完毕之后,选择“下一步”,然后等这个程序复制完镜像之后,会自动重启,重启过程中拔下U盘,即可自动安装。
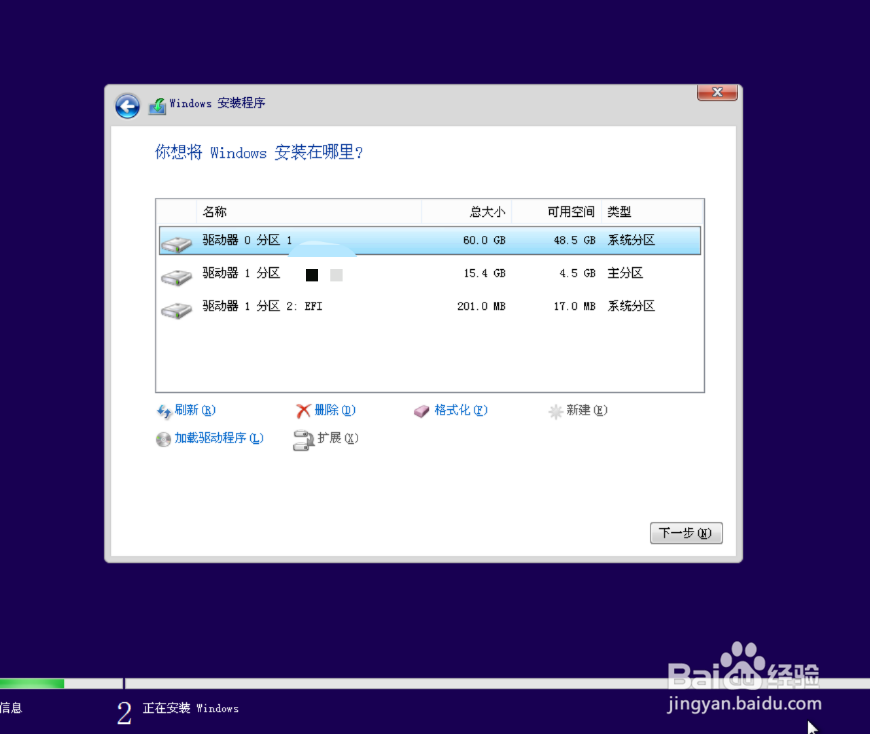 15/15
15/15接下来就是等待重启多次的过程了。。。
注意事项win10系统安装过程中,会进行一些自定义设置,到时候根据自己的喜好来设置即可,安装完毕之后,会自动进入桌面,左面只有一个回收站。
之后安装自己需要的软件即可,尽量别安装到C盘
转载请注明出处!转载请注明出处!转载请注明出处!
版权声明:
1、本文系转载,版权归原作者所有,旨在传递信息,不代表看本站的观点和立场。
2、本站仅提供信息发布平台,不承担相关法律责任。
3、若侵犯您的版权或隐私,请联系本站管理员删除。
4、文章链接:http://www.1haoku.cn/art_857830.html
 订阅
订阅