Windows任务计划定时运行程序的配置方法
来源:网络收集 点击: 时间:2024-02-20(如您已准备好需要定时跑的程序,请直接看下一步)
制作一个简单的bat脚本作为需要定时运行的程序:
以下是一个测试网络联通性,并保存日志记录的简易程序,方便测试电脑自身网络稳定性,或自己架设的网站访问稳定性。主要功能为ping 同目录下IP.TXT文件中记录的域名或IP地址,并将结果与当前时间一起写入同目录下report.txt中
复制以下内容到记事本:
@echo off
set now=%date% %time%
echo %now%report.txt
for /f %%i in (IP.txt) do (
ping -w 1 -n 2 %%i echo %%i/OK report.txt||echo %%i/NOreport.txt
)
点击菜单栏-文件-另存为,保存文件名为“TestJob.bat”,注意下方保存类型选择”所有文件(*.*)“,选好保存路径,点击保存;
新建txt文件,输入需要定时ping的网址,保存在上述同路径中,名称为IP.txt;
到该目录下建立双击TestJob.bat,打开出现的report.txt是否成功
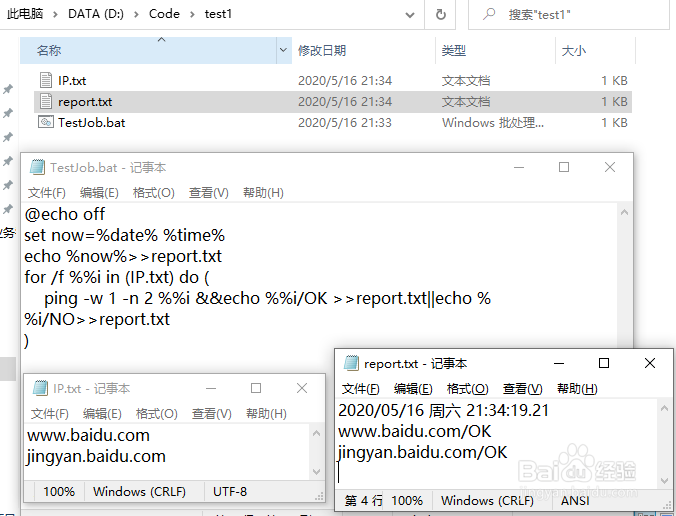 2/7
2/7任务计划:打开任务计划程序
搜索任务计划,点击进入任务计划程序;
或者在左下角Windows窗图标上右键,选择计算机管理,点击进入;

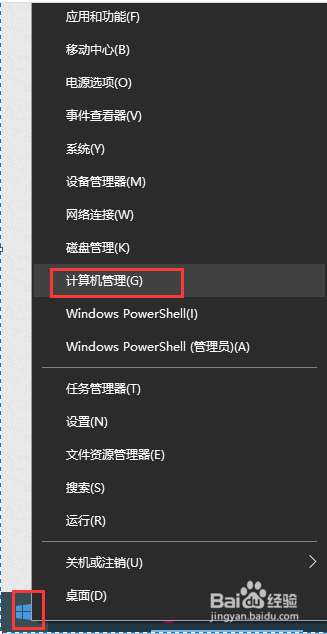 3/7
3/7任务计划:配置任务名称、运行身份、权限等
看到任务计划程序界面后,右侧有创建任务选项,点击后即可看到计划任务配置主界面;
输入任务名称;
如果你的任务需要管理员权限运行,勾选最高权限运行;
如果需要隐藏运行时的命令行窗口,勾选隐藏;

 4/7
4/7任务计划:配置触发条件
切换到触发器选项卡,点击左下角新建,将出现触发条件配置页;
比如配置一个每天早八点到晚八点,每个小时执行一次的任务,按图设置持续时间为12小时即可。如果下拉框没有想要的周期,此配置框也可以打字输入,比如设为13小时,即实现早八点到晚九点;
注意勾选上左下角的已启用;
可以配置多个触发条件,只要触发一个,任务即被唤醒,再次点击新建;

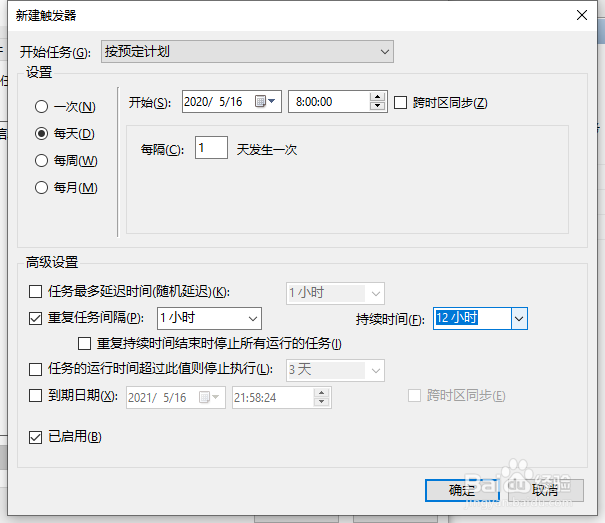 5/7
5/7任务计划:要运行的程序
切换到操作选项卡,点击左下角新建,将出现操作配置页,我们输入要运行的程序所在的路径;
注意bat脚本最好配置起始于的框是bat脚本所在路径,相当于cmd命令行中先cd到bat所在的路径下再执行;
在一个任务中可先后运行多个程序,按先后顺序配置,右侧的上下箭头可配置任务被触发后启动的先后顺序;

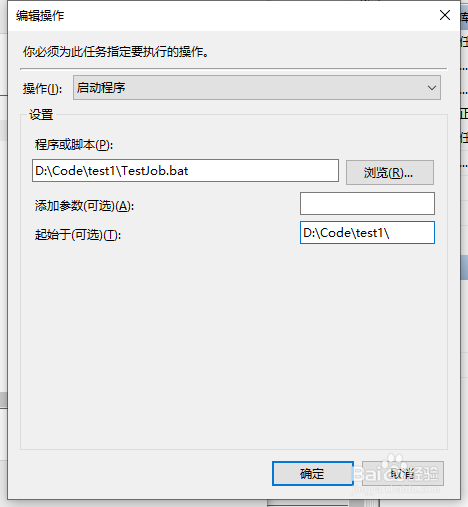 6/7
6/7任务计划:其他
其他选项卡用到的不多,相对不重要,根据自身需要配置修改;
配置完成后记得点击确定;
7/7任务计划:查看已经配置好的计划任务
点击小三角,展开左上角的任务计划程序,点击任务计划程序库,即可查看已配置的所有定时任务程序;
触发条件,运行的操作等,都可在此处再次修改;
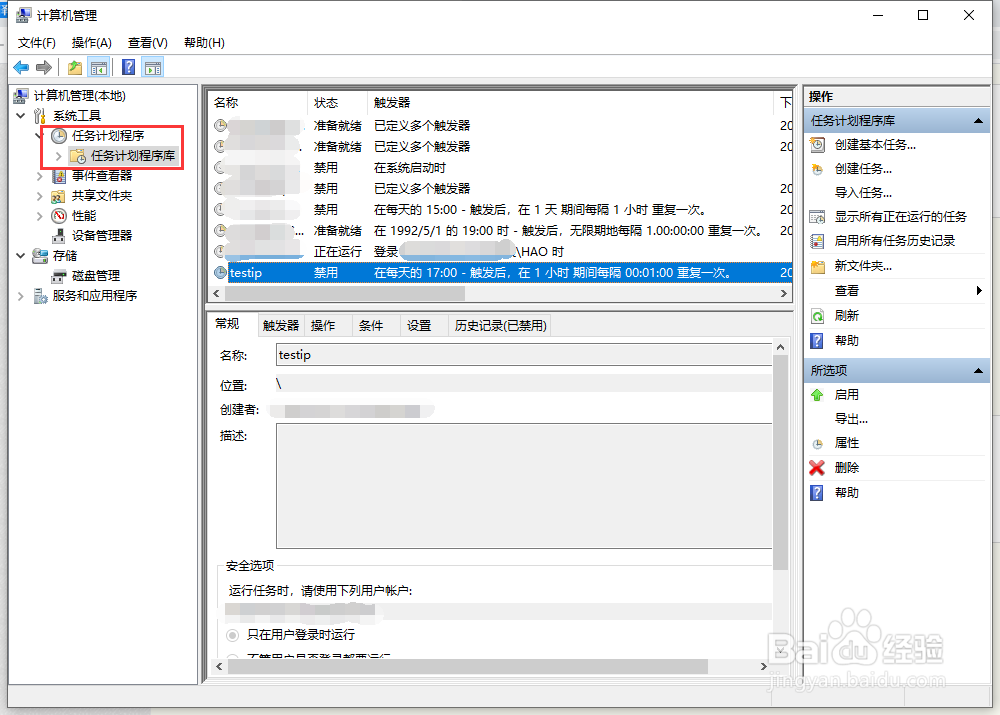 注意事项
注意事项任务名称不可更改,如需更改,必须删除重建
计划任务WINDOWS运维版权声明:
1、本文系转载,版权归原作者所有,旨在传递信息,不代表看本站的观点和立场。
2、本站仅提供信息发布平台,不承担相关法律责任。
3、若侵犯您的版权或隐私,请联系本站管理员删除。
4、文章链接:http://www.1haoku.cn/art_85820.html
 订阅
订阅