在excel页眉/页脚中增加分割线技巧
来源:网络收集 点击: 时间:2024-05-30【导读】:
在日常工作中,我们习惯在页眉中突出显示一些信息,比如整个文档标题,文档主题,公司logo等,达到让读者记忆更加深刻的目的。如果能在这些页眉的信息与正文间插入分割线,对整个文档的视觉效果提升会更好。本条经验讲诉的就是如何在文档的页眉/页脚中插入分割线的小技巧。工具/原料moreMicrosoft office 2019 windows10 任意版本方法/步骤1/9分步阅读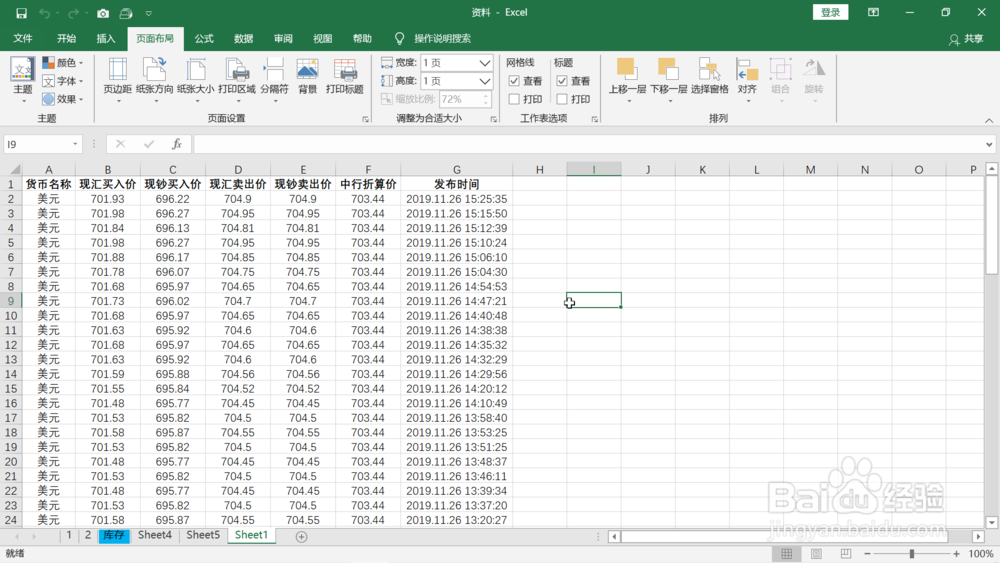 2/9
2/9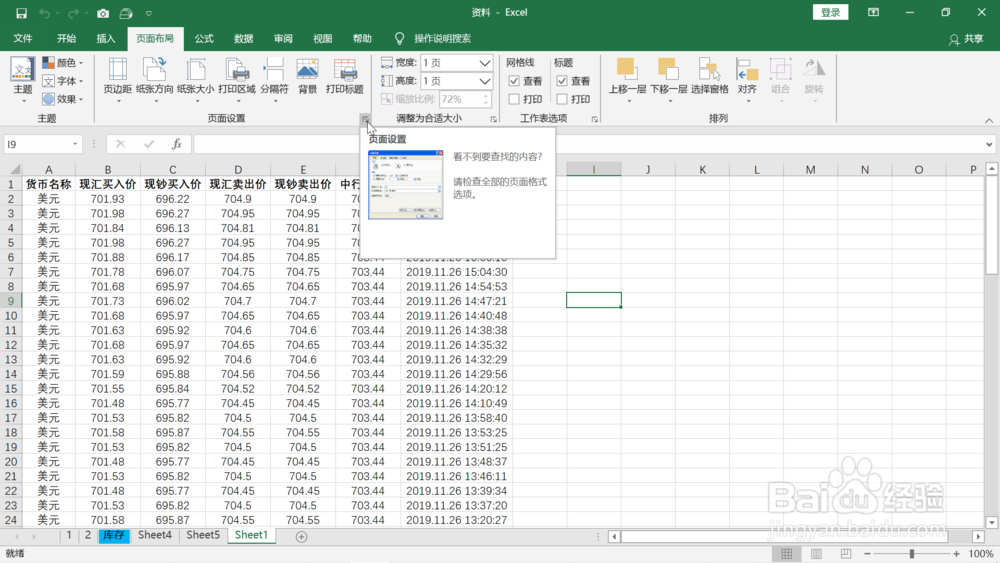 3/9
3/9 4/9
4/9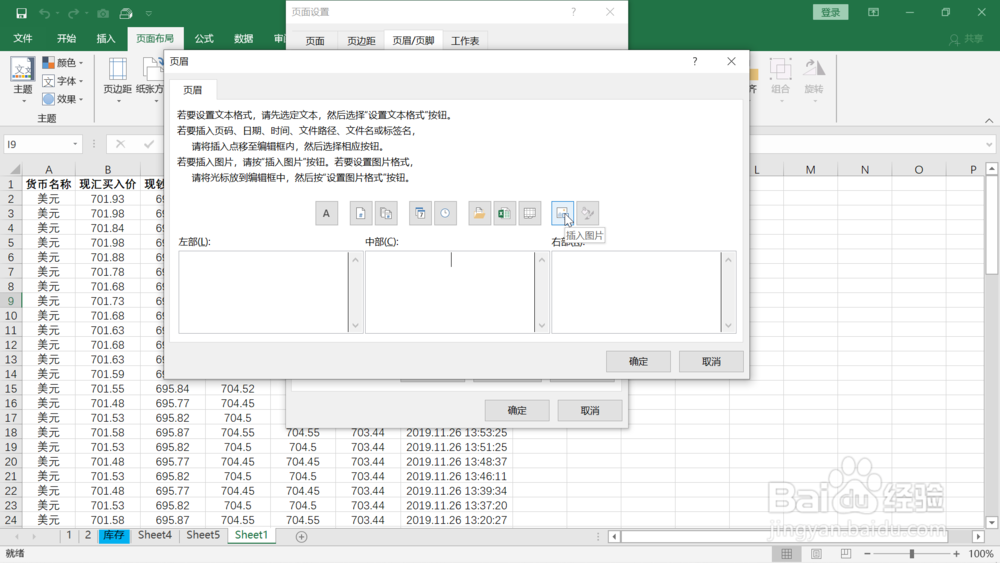 5/9
5/9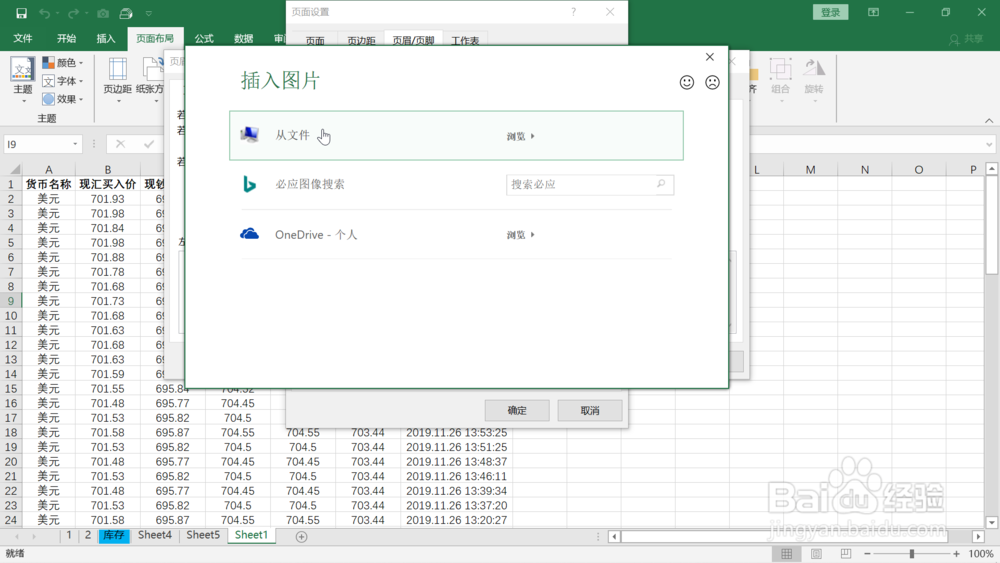 6/9
6/9 7/9
7/9 8/9
8/9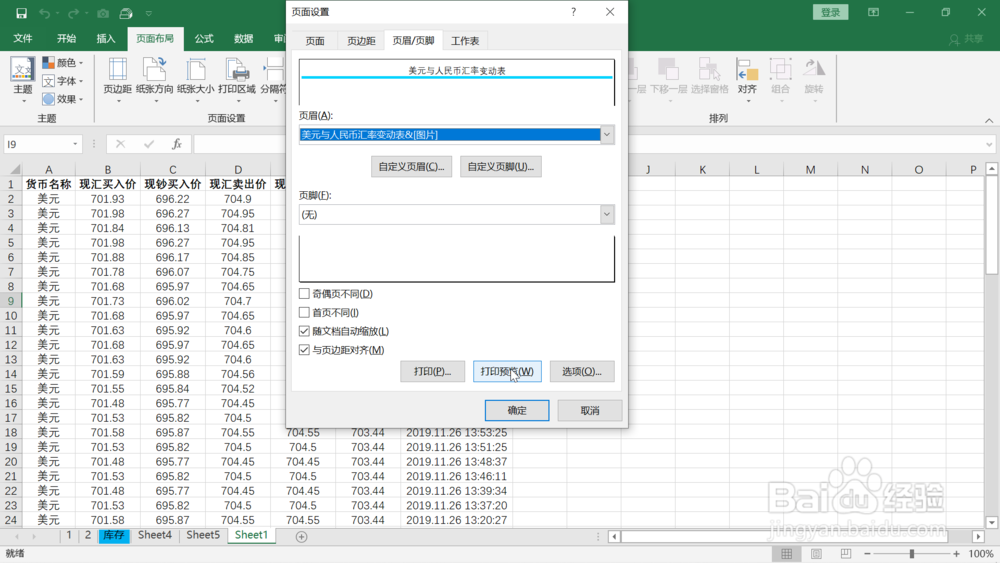 9/9
9/9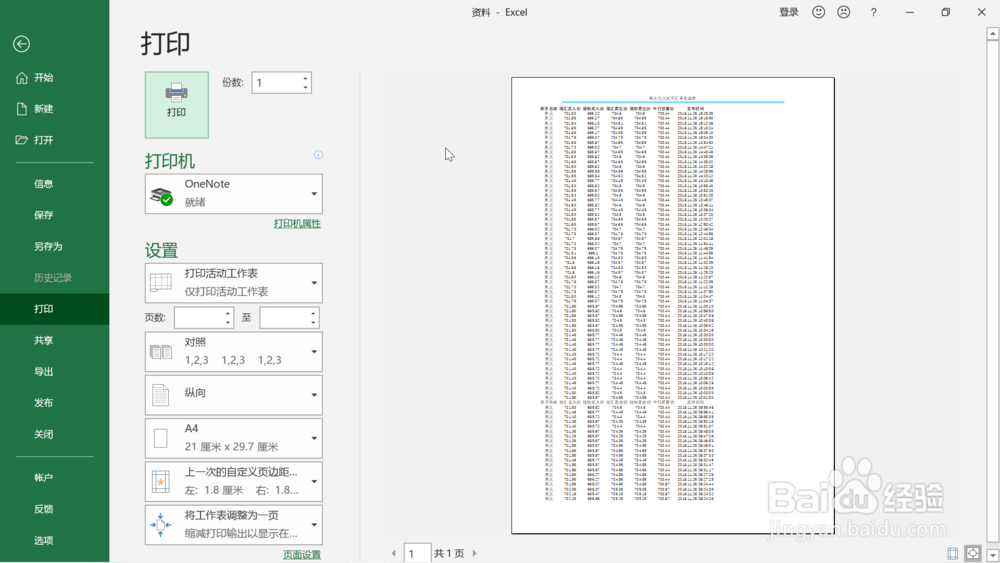 注意事项
注意事项
打开要设置页眉/页脚的文档。
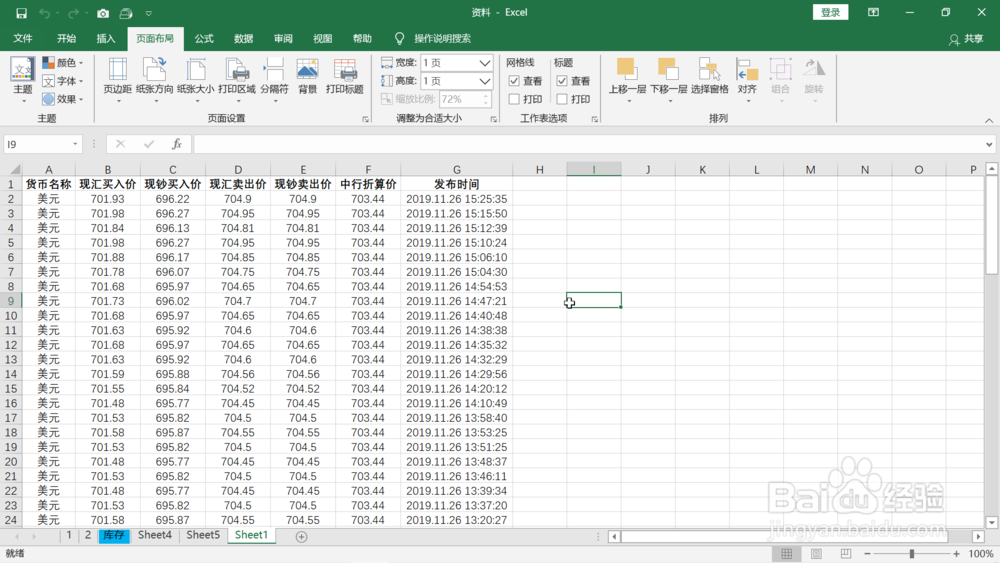 2/9
2/9鼠标左键点击上方工具栏的“页面布局”,然后点击它右下角的图标。
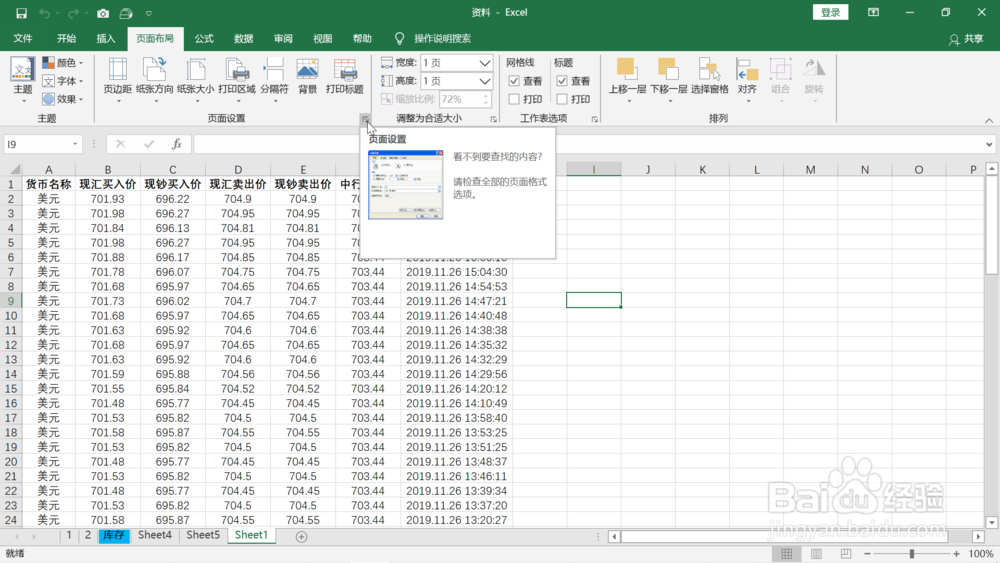 3/9
3/9在弹出的“页面设置”对话框中,点击“自定义页眉”。
 4/9
4/9在弹出的页眉设置对话框中,先用鼠标左键双击“中部”下面的输入框一次,然后点击“右部”上面倒数第二个图标,鼠标放到它的上方会有“插入图片”的提示。
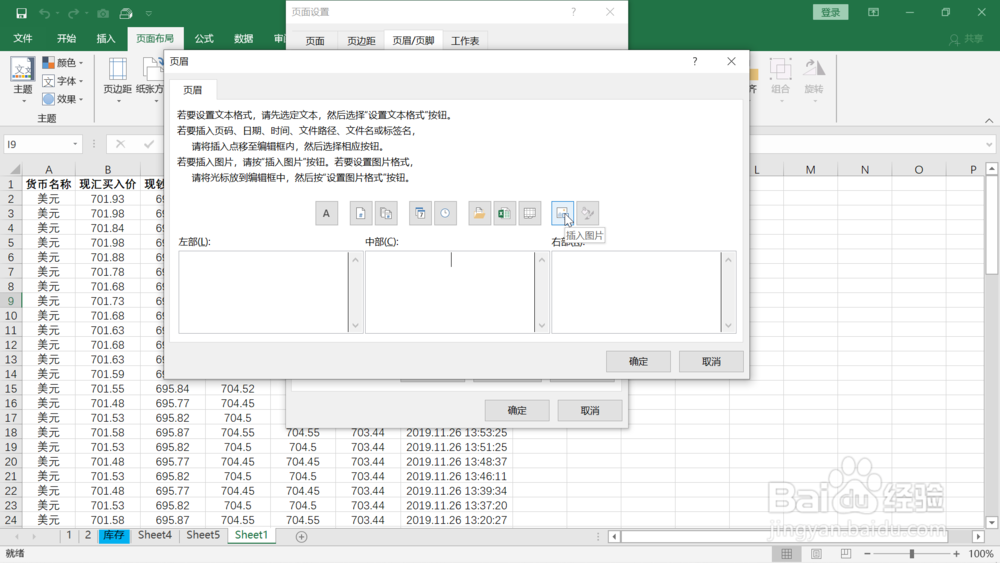 5/9
5/9在弹出的“插入图片”对话框中选择“从文件”。
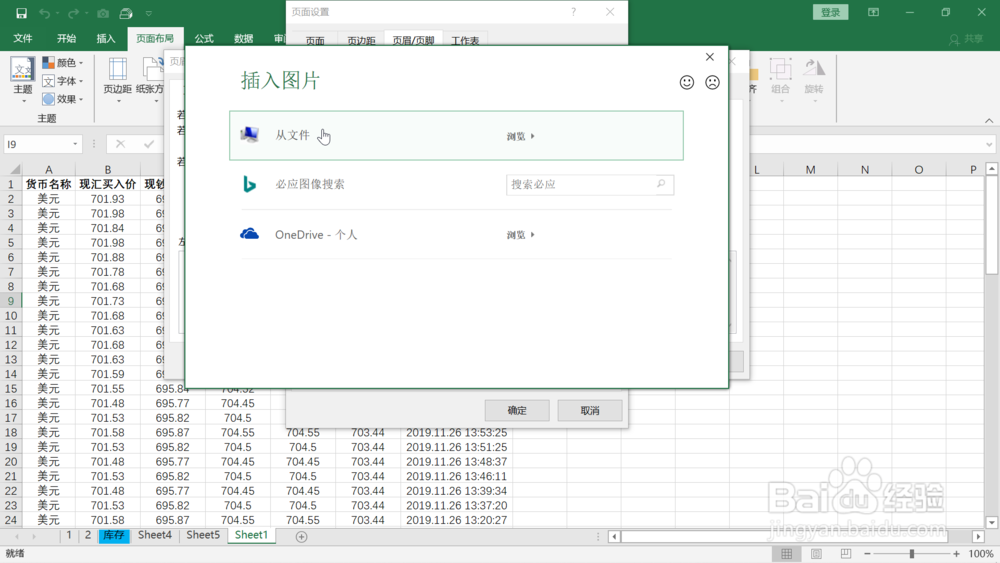 6/9
6/9选择一个做好的分隔符的图片插入,如果没有可以用Windows自带的画图软件或者ps画一个。图片插入完成后,“中部”输入框中会显示“【图片】”。
 7/9
7/9用鼠标左键在“【图片】”前双击一下,再按下回车键,让它换到下一行。在第一行输入“美元与人民币汇率变动表”。点击右下角“确定”。
 8/9
8/9返回页面设置对话框,点击右下角“打印预览”。
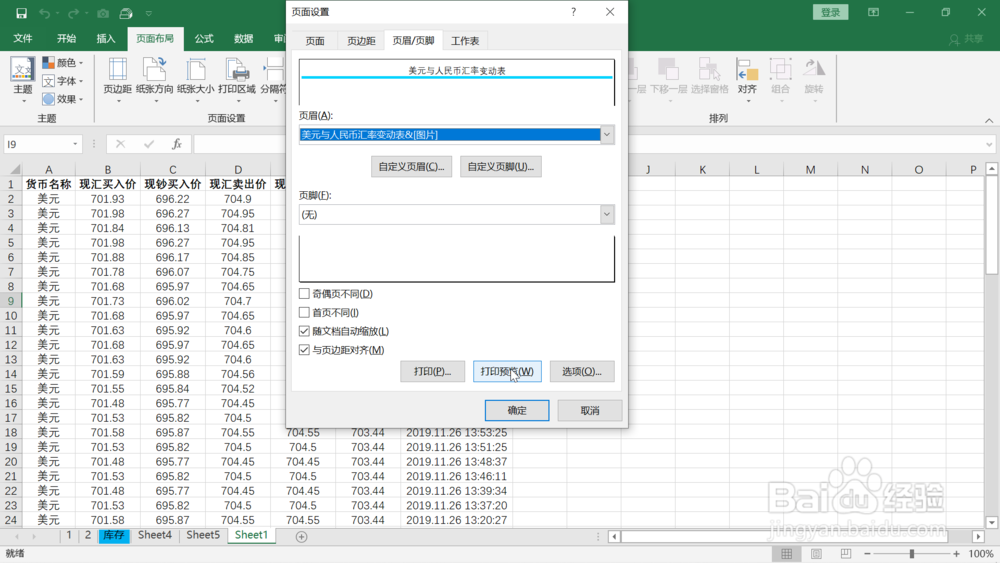 9/9
9/9在弹出来的打印预览界面右边可以看到在“美元与人民币汇率变动表”和正文之间已经添加好了一个蓝色的分隔符。整个文档的显示页面看起来更有档次了。
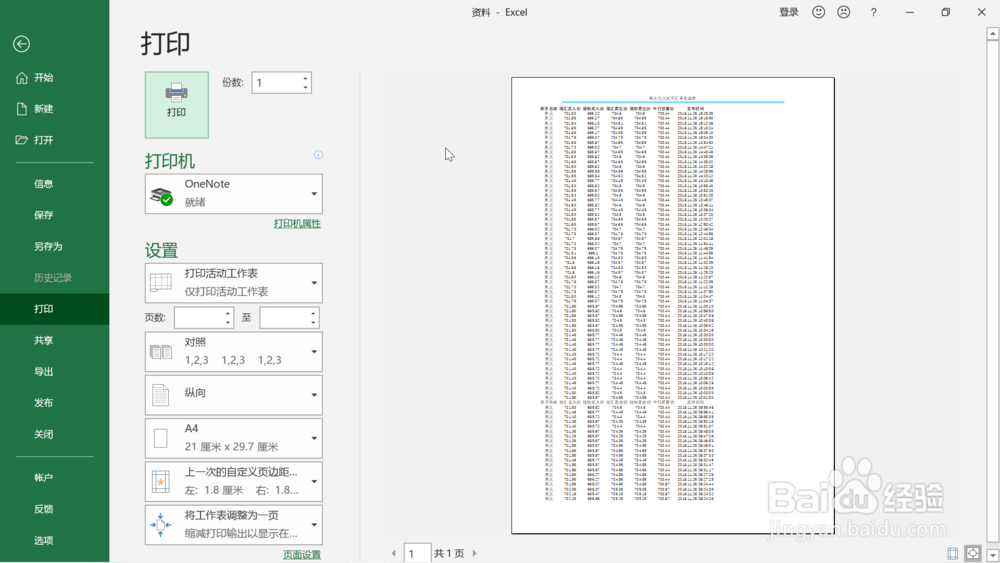 注意事项
注意事项自己制作的分隔符颜色可以选和文档匹配的颜色,线条不用太粗,也不必太细。
如果觉得这条经验对您有用,请点击左下角的“投票”和“有得”按钮给小编一个鼓励吧
页眉添加分割线页脚添加分割线EXCEL技巧版权声明:
1、本文系转载,版权归原作者所有,旨在传递信息,不代表看本站的观点和立场。
2、本站仅提供信息发布平台,不承担相关法律责任。
3、若侵犯您的版权或隐私,请联系本站管理员删除。
4、文章链接:http://www.1haoku.cn/art_859103.html
上一篇:百度地图上下班路线怎么设置?
下一篇:开通京东和携程的联合会员应该怎么操作
 订阅
订阅