winform程序之VS2010打包exe安装包
来源:网络收集 点击: 时间:2024-05-30首先打开VS2010,然后开始新建一个打包软件的项目,按照下图中红色箭头指示位置点击【新建】,然后点击【项目】,如下图:
 2/42
2/42然后点击【安装和部署】、点击【Visual Studio Installer】,然后选择【安装项目】,这里默认名称就可以了,然后点击【确定】,如下图:
 3/42
3/42然后系统会自动生成安装项目的必要文件,下图就是系统自动生成的文件,小编简单介绍这几个文件:
应用程序文件夹:这个文件夹就是放我们已经编写好的程序的,一般是存放我们编好的程序文件夹下的bin文件夹下的debug文件夹下所有文件
用户的程序菜单:这个文件夹就是电脑开始菜单中的内容,我们想让开始菜单中存放我们软件的什么东西就可以放置在这个文件夹里面,
用户桌面:这个比较好理解,这个就是电脑桌面,我们可以将软件的快捷方法放在这里,如下图:
 4/42
4/42接下来我们开始配置项目的属性,按照下图中红色箭头指示步骤右键点击项目名称,然后在弹出的右键快捷菜单中点击【属性】,如下图:
 5/42
5/42在弹出的项目属性对话框中按照下图中红色箭头指示位置点击【系统必备】,如下图:
 6/42
6/42然后在弹出的系统必备中按照下图中红色箭头指示位置勾选.NET Framework 4,这个组件是小编编写的程序需要的组件,所以这里需要勾选这个组件,然后红色剪头2指示的是勾选【从与我的应用程序相同的位置下载系统必备组件】,勾选这个选项之后就可以把组件包括到我们打包好的软件安装包中了,用户在安装的时候不需要联网直接从安装包中安装就可以了,唯一的缺点就是安装包会比较大一点,如下图:
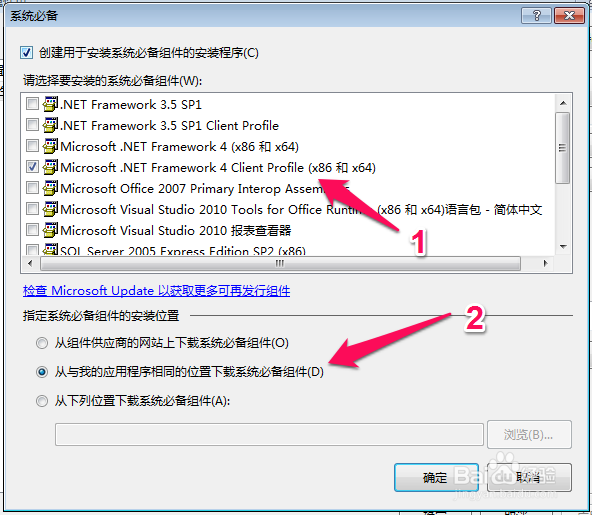 7/42
7/42返回项目的属性对话框,然后点击应用,然后再点击确定,如下图:
 8/42
8/42接下来看一下小编的winform项目下的bin文件下的debug文件下的文件,可以看到这里除了普通的单个文件还有文件夹,如下图:
 9/42
9/42然后回到打包项目中,右键点击【应用程序文件夹】,然后点击【添加】,然后点击【文件夹】,当编写好的项目中debug文件下除了单个文件还有文件夹时,就需要在【应用程序文件夹】中创建同样的文件夹,如下图:
 10/42
10/42然后在【应用程序文件夹】创建名称和编写好的项目中debug文件下的文件一样的名称,如下图:
 11/42
11/42然后右键点击新创建的HCNetSDKCom,点击【添加】,点击【文件】,如下图:
 12/42
12/42下图就是选中编写项目下的debug文件下HCNetSDKCom文件下的所有文件,添加到项目中,如下图:
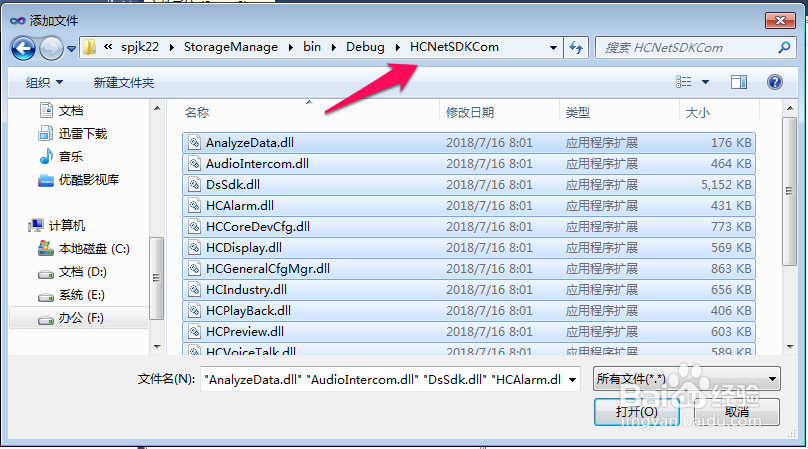 13/42
13/42添加如下图所示,如下图:
 14/42
14/42接下来把除了HCNetSDKCom文件夹之外的所有文件添加到【应用程序文件夹】中,如下图:
 15/42
15/42下图选中编好项目中的debug文件夹中除了文件夹之外的所有文件,如下图:
 16/42
16/42添加之后如下图所示,如下图:
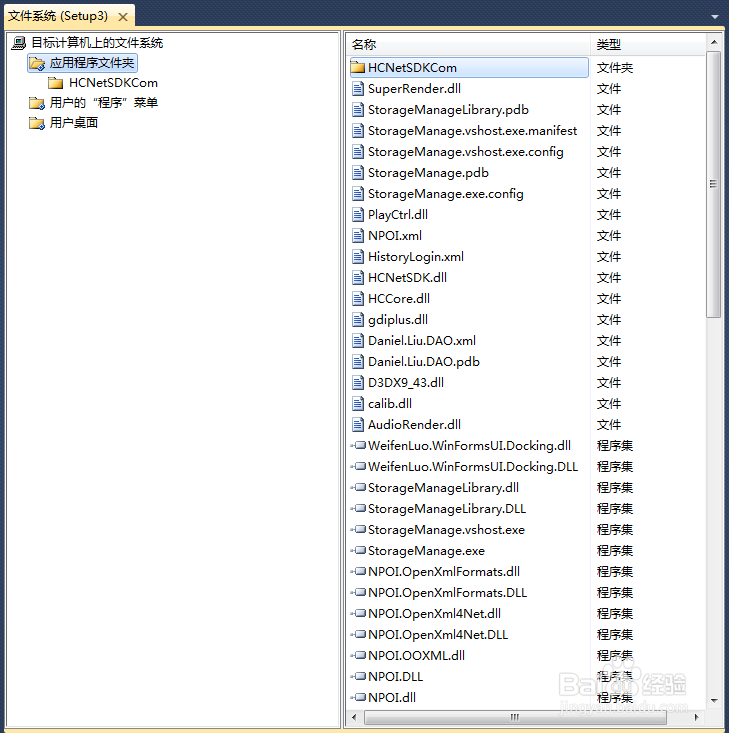 17/42
17/42接下来我们给项目添加一个图标,按照下图中点击【应用程序文件夹】,然后点击【添加】,然后点击【文件】,如下图:
 18/42
18/42然后找到自己的ico文件,点击打开,如下图:
 19/42
19/42添加之后如下图所示:
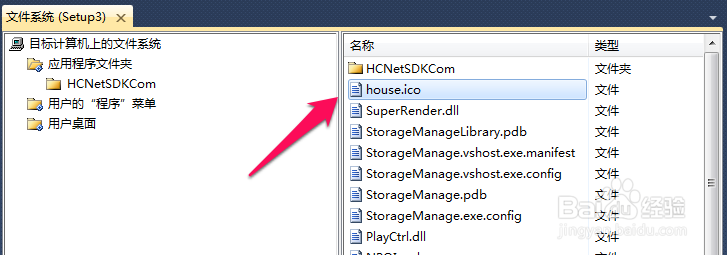 20/42
20/42接下来给软件创建打开的快捷方式,右键点击软件的打开程序,然后在弹出的右键快捷菜单中点击【创建快捷方式】,如下图:
 21/42
21/42选中创建的快捷方式,如下图:
 22/42
22/42在属性面板中修改快捷方式的名称(Name)和图标(ICon),如下图:
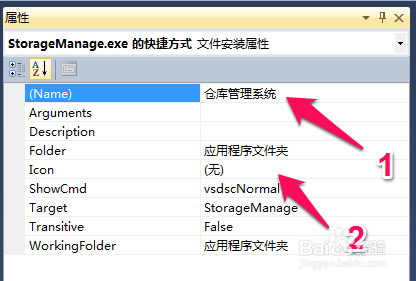 23/42
23/42按照下图中点击【浏览】,如下图:
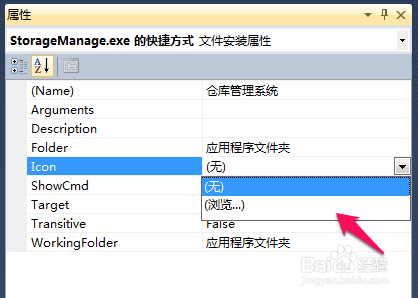 24/42
24/42在弹出的图标对话框中点击【浏览】,如下图:
 25/42
25/42然后点击【应用程序文件夹】,如下图:
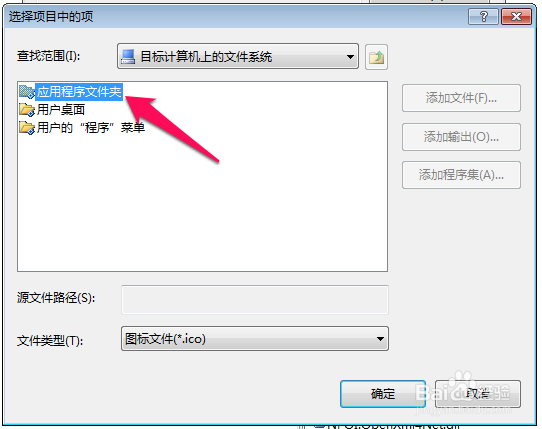 26/42
26/42然后选中已添加的house.ico文件,如下图:
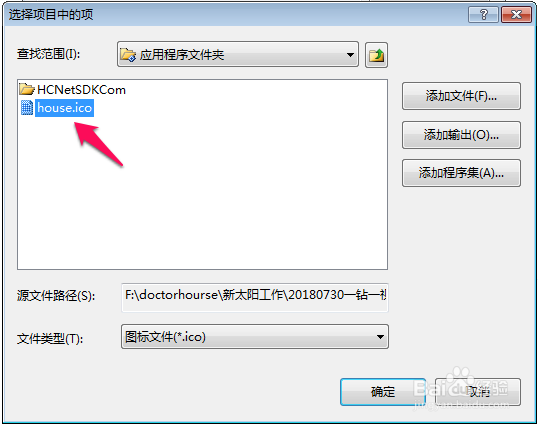 27/42
27/42选中图标对话框中的图标,然后点击确定,如下图:
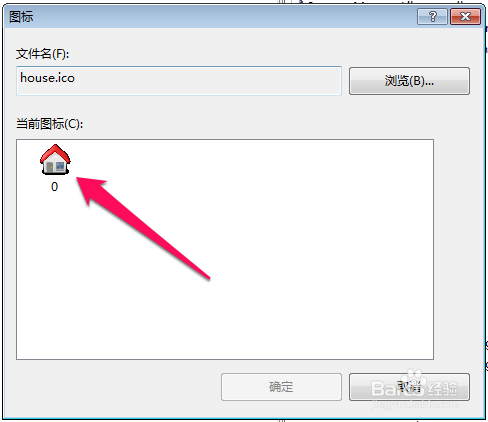 28/42
28/42将刚刚创建的快捷方式拖拽到用户桌面文件夹中,如下图:
 29/42
29/42然后在【用户的程序菜单】中添加一个文件夹,如下图:
 30/42
30/42将在【用户的程序菜单】中创建的文件名称修改为软件的名称,如下图:
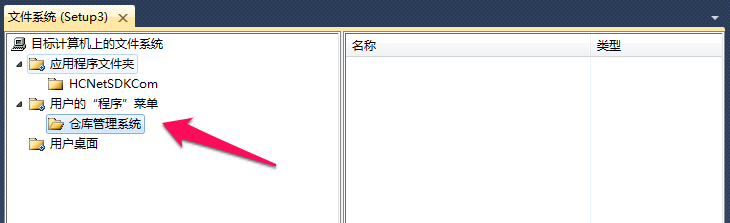 31/42
31/42用同样的方式创建一个软件的快捷菜单,并拖拽到在【用户的程序菜单】下新建的文件夹中,如下图:
 32/42
32/42然后给软件添加卸载软件程序,右键点击【应用程序文件夹】-》【添加】-》【文件】,如下图:
 33/42
33/42然后浏览文件到系统中C:\Windows\System32位置下的msiexec.exe,然后点击打开,如下图:
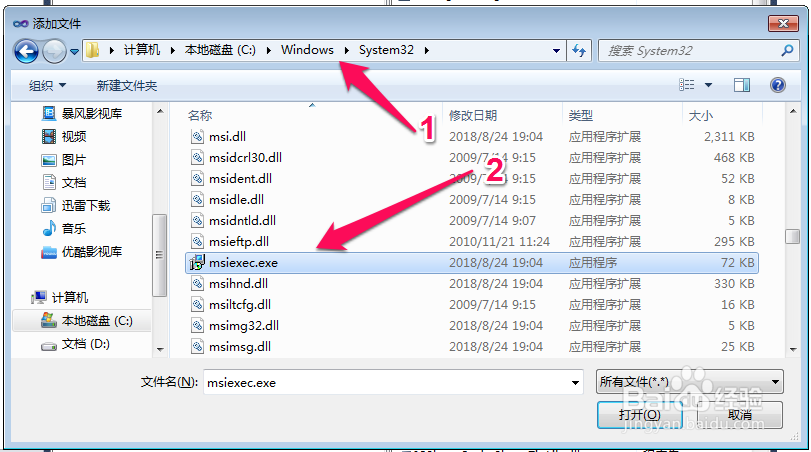 34/42
34/42将这个卸载程序添加到【应用程序文件夹】中之后,给这个卸载软件创建一个快捷方式,如下图:
 35/42
35/42给新建的快捷方式修改名称为卸载,如下图:
 36/42
36/42同样将这个卸载快捷方式拖拽到【用户的程序菜单】下的新建的软件文件夹中,如下图:
 37/42
37/42选中项目,在左侧项目的属性中有两个属性
AddRemoveprogramsIcon属性表示在软件安装之后再控制面板中的图标
ProductCode属性是项目的项目编码,复制这个项目编码,如下图:
 38/42
38/42然后将刚才复制的项目编码放置到卸载快捷方式下的Arguments属性中,并在前面添加/x然后再加一个空格,如下图:
 39/42
39/42选中【应用程序文件夹】,在左侧的属性面板中的DefaultLocation属性就是软件安装的默认位置,【ProgramFilesFolder】默认就是系统的C盘下,然后【Manufacturer】表示的公司名称,【ProductName】表示的是项目名称,这里我们不需要公司名称,直接删除,如下图:
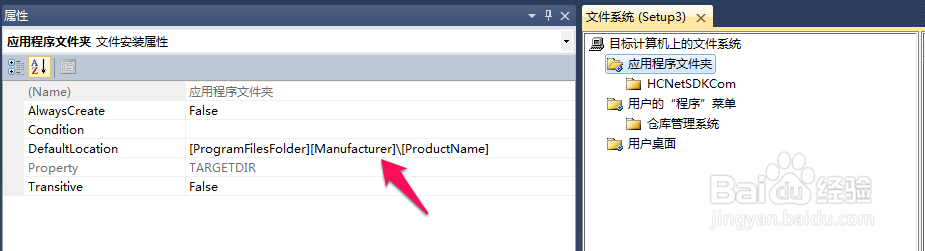 40/42
40/42删除之后如下图所示,如下图:
 41/42
41/42然后右键点击项目,点击重新生成,如下图:
 42/42
42/42在项目的debug文件夹下就是已经打包好的软件安装包了,如下图:
 安装VS2010打包的软件安装包1/15
安装VS2010打包的软件安装包1/15首先将安装包内所有的文件放置在需要安装软件的电脑上,然后点击setup文件,如下图:
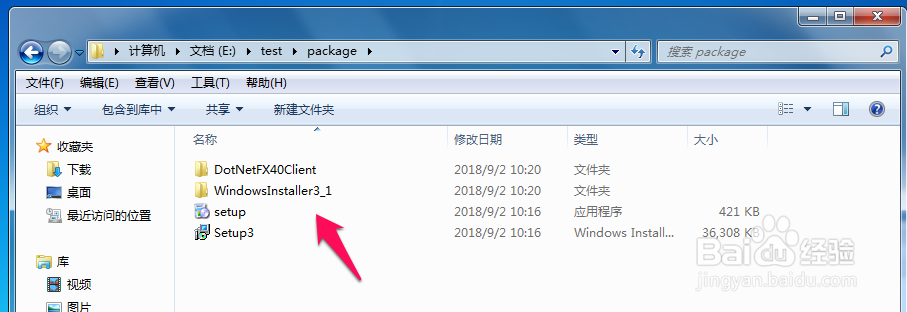 2/15
2/15然后会打开软件安装向导,点击下一步,如下图:
 3/15
3/15然后选择软件安装位置,点击下一步,如下图:
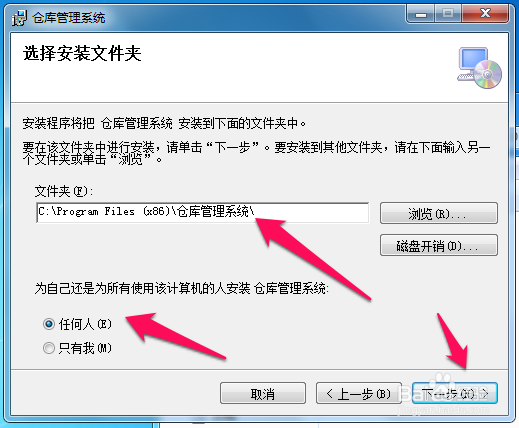 4/15
4/15可以通过浏览文件夹的方式浏览安装位置,如下图:
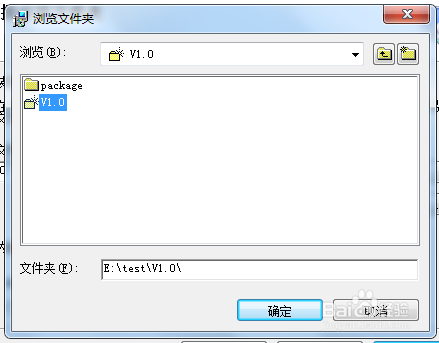 5/15
5/15选择好安装文件夹之后然后点击下一步,如下图:
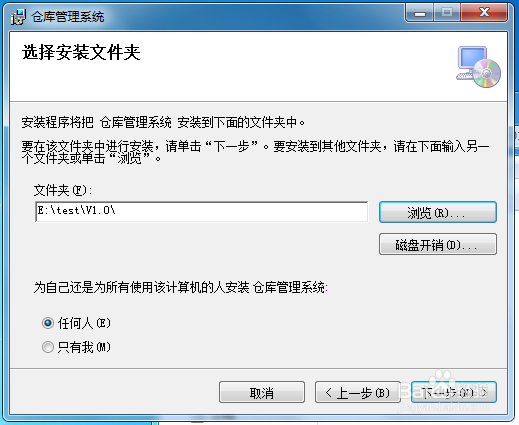 6/15
6/15然后点击下一步开始软件的安装,如下图:
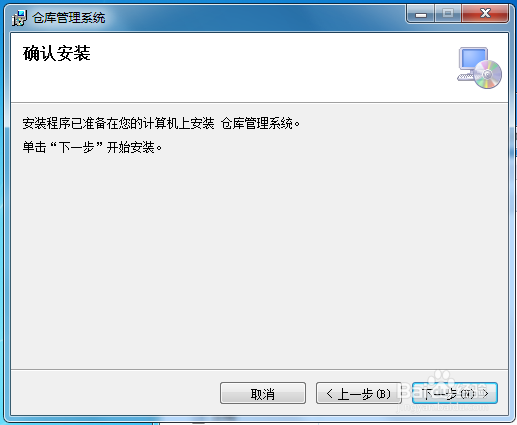 7/15
7/15然后就是等待安装的界面,安装时间视软件的大小决定,小编这个软件比较小,所以安装速度比较快,如下图:
 8/15
8/15安装完成之后点击关闭退出软件安装界面,如下图:
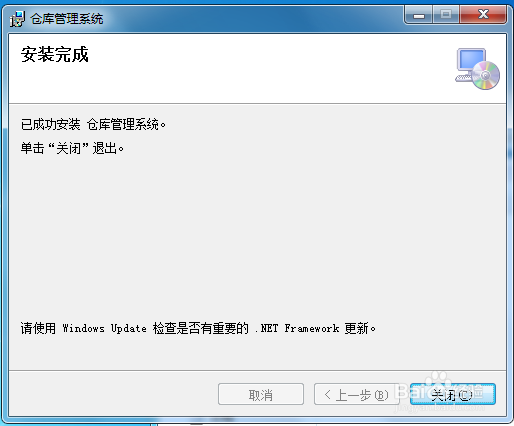 9/15
9/15安装结束后桌面就会出现之前设置好的软件图标,如下图:
 10/15
10/15然后可以看到在开始菜单中也出现了我们之前设置好的软件文件夹以及对应的开始软件以及卸载软件的图标,如下图:
 11/15
11/15点击软件的快捷方式,软件正常打开,如下图:
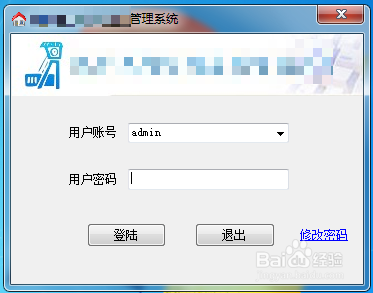 12/15
12/15进入到控制面板中可以看到我们的软件也出现在控制面板中了,由于小编前面少设置了项目的AddRemoveprogramsIcon属性,所以这里的图标没有显示出来,如下图:
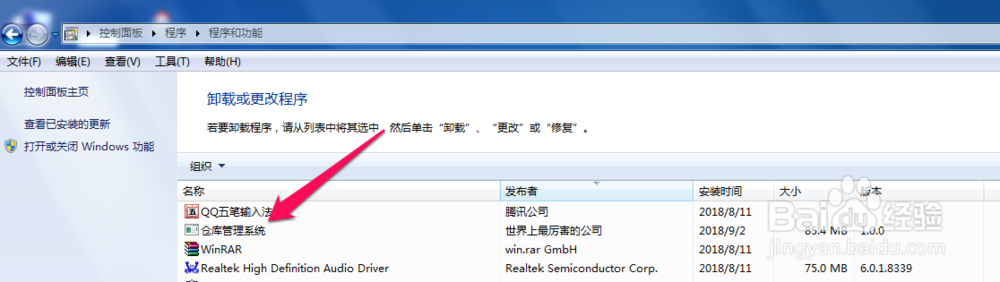 13/15
13/15接下来我们来测试一下卸载这个功能,点开开始菜单,然后找到软件文件夹下的卸载,然后点击卸载,如下图:
 14/15
14/15弹出卸载对话框,然后点击【是】,如下图:
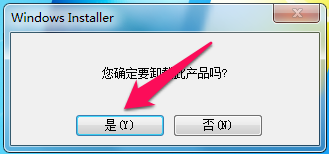 15/15
15/15等待软件删除,软件删除会删除生成的软件安装目录文件以及桌面快捷方式还有开始菜单中的软件文件夹,如下图:
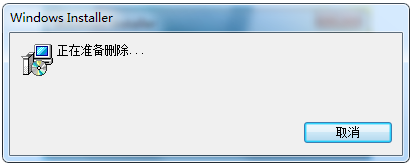 注意事项
注意事项个人观点,仅供参考。
感谢阅读。
WINFORM打包EXE安装包教程版权声明:
1、本文系转载,版权归原作者所有,旨在传递信息,不代表看本站的观点和立场。
2、本站仅提供信息发布平台,不承担相关法律责任。
3、若侵犯您的版权或隐私,请联系本站管理员删除。
4、文章链接:http://www.1haoku.cn/art_861589.html
 订阅
订阅