如何修复Windows上的WdFilter.sys BSOD?
来源:网络收集 点击: 时间:2024-05-30WdFilter.sys原来源于Windows 8 Pro OS,但它也用于每个Windows 10 OS版本。这是与Windows Defender微型过滤器驱动程序相关的Sys文件之一。它的原始位置是%WinDir%\\ system32 \\ drivers \\ WdFilter.sys。
2/5这个文件并不表现为危险或有问题。它的安全等级意味着它本身不是恶意的,并且是黑客难得的目标。但是,该文件似乎导致Windows蓝屏死机(BSOD),表明WdFilter.sys文件是一个原因。WdFilter.sys蓝屏死机可能会显示在以下停止代码之一:
3/5KMODE EXCEPTION无法使用PAGE_FAULT_IN_NONPAGED_AREASYSTEM_SERVICE_EXCEPTIONREGISTRY_FILTER_DRIVER_EXCEPTIONDRIVER_OVERRAN_STACK_BUFFERBOOTLOG_NOT_LOADED
4/5在大多数情况下,WdFilter.sys BSOD的罪魁祸首与Windows Defender的错误或显示驱动程序的损坏有关。据专家介绍,其中一种解决方案是更新Windows Defender的安全定义或完全禁用它。关闭实时保护功能也可能有所帮助。
 5/5
5/5但是,如果Windows Defender似乎不是系统中未加载WdFilter.sys的原因,则应运行驱动程序验证程序并检查损坏或未签名的设备驱动程序。如果某些驱动程序似乎已损坏,请确保更新或重新安装它们。你可以找到如何修复WdFilter.sys BSOD下面的分步说明。
更新Windows Defender1/1打开Windows搜索并键入Windows Defender。
打开Windows Defender的面板并选择病毒和威胁防护。
你应该看到你的杀毒软件的状态。您应该自动通知任何可用的更新。
或者,您可以按Windows键+ I打开设置。
打开更新和安全部分,然后单击检查更新。
系统应该自动下载所有可用的更新。
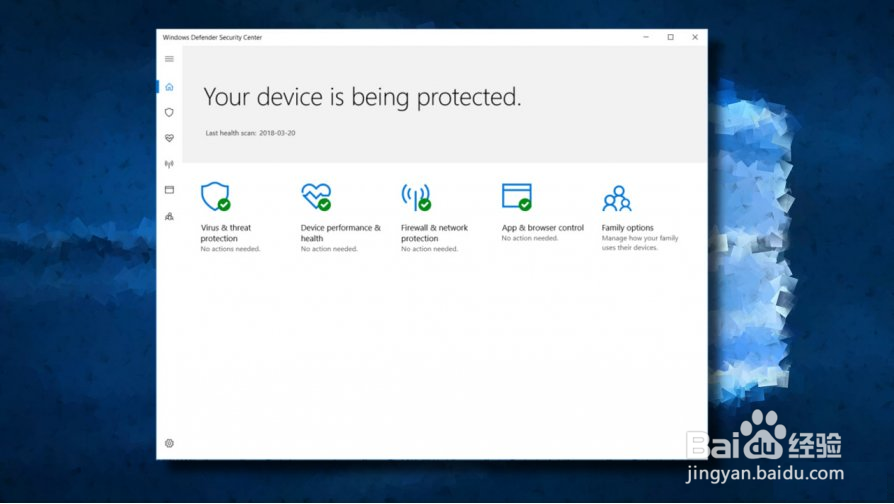 禁用Windows Defender并关闭实时保护1/1
禁用Windows Defender并关闭实时保护1/1在菜单托盘中,点击一个看起来像向上的小箭头的按钮。找到一个盾牌图标。
如果找不到此图标,只需在Windows搜索中键入Windows Defender(单击开始菜单,然后在菜单底部的搜索框中键入该短语)。
一旦你打开Windows Defender,导航到它的设置。
你必须做的是关闭实时保护。
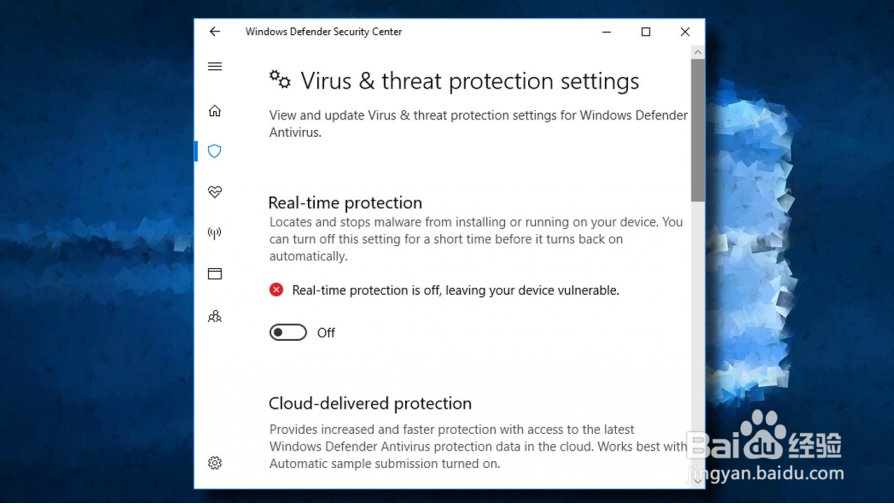 恢复Windows Defender Antivirus Mini-Filter驱动程序的默认启动配置 现在修复它! 1/1
恢复Windows Defender Antivirus Mini-Filter驱动程序的默认启动配置 现在修复它! 1/1右键单击Windows键并选择命令提示符(管理员)。
将以下命令复制并粘贴到提升的命令提示符环境中。在他们每个人后点击Enter:
sc config WdFilter start = bootsc start WdFilter
关闭命令提示并重新启动您的PC。
通过网络启动进入安全模式1/1按住Shift键同时单击登录屏幕上的重新启动按钮。
选择疑难解答并点击高级选项。
选择启动设置,然后单击重新启动。
重新启动后,选择启用带网络或低分辨率视频模式的安全模式。
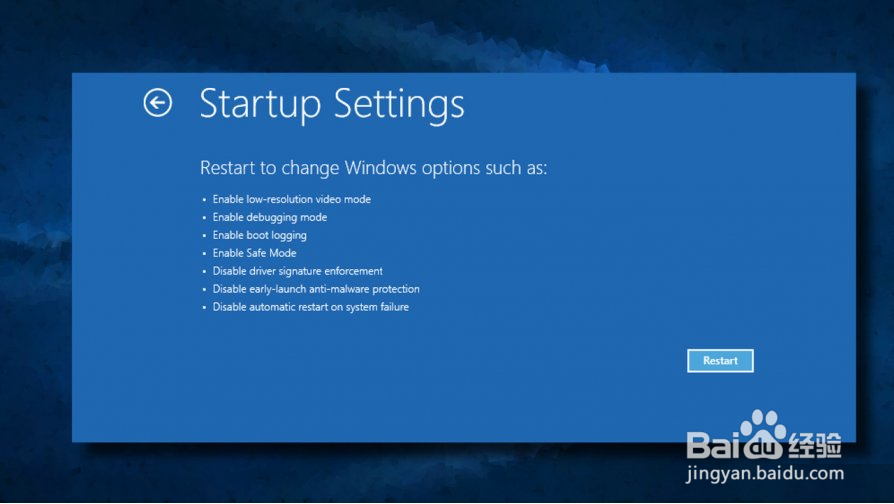 更新/重新安装图形卡驱动程序1/2
更新/重新安装图形卡驱动程序1/2右键单击Windows键并选择设备管理器。
双击显示适配器部分。
点击一次您的视频卡驱动程序并选择更新驱动程序。
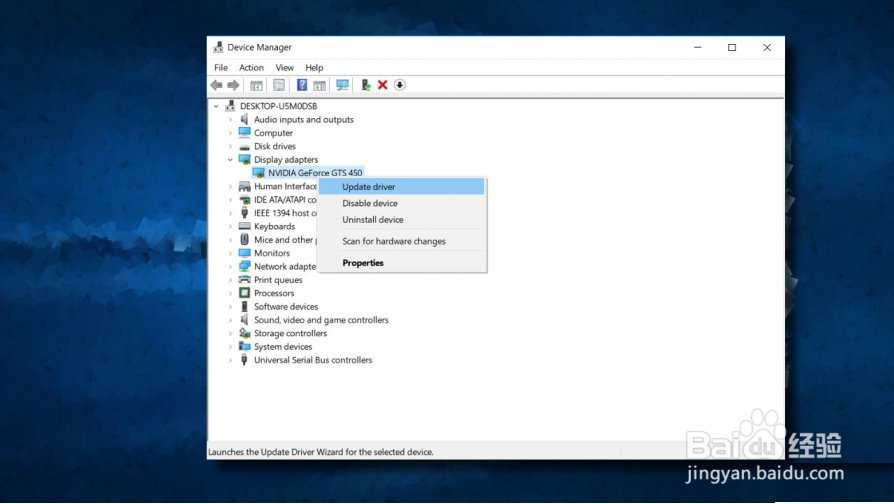 2/2
2/2如果没有帮助,我们会建议您完全卸载驱动程序,然后手动从制造商处下载最新版本。一旦下载,你应该:
右键单击驱动程序的安装文件并选择属性。
选择兼容性选项卡并标记兼容模式旁边的框。
从下拉列表中选择软件支持的以前版本的Windows。
单击应用并确定以保存更改。
安装驱动程序后,重新启动您的PC。
运行驱动程序验证器1/2按Windows键+ X并选择命令提示符(管理员)。
在UAC上单击是。
键入验证,然后按Enter键执行命令。
在新窗口中,选择创建标准设置,然后单击下一步。
单击自动选择此计算机上安装的所有驱动程序。
最后,点击完成按钮开始验证过程。您应该得到每个驱动程序状态的报告,因此请按照说明修复所有问题。
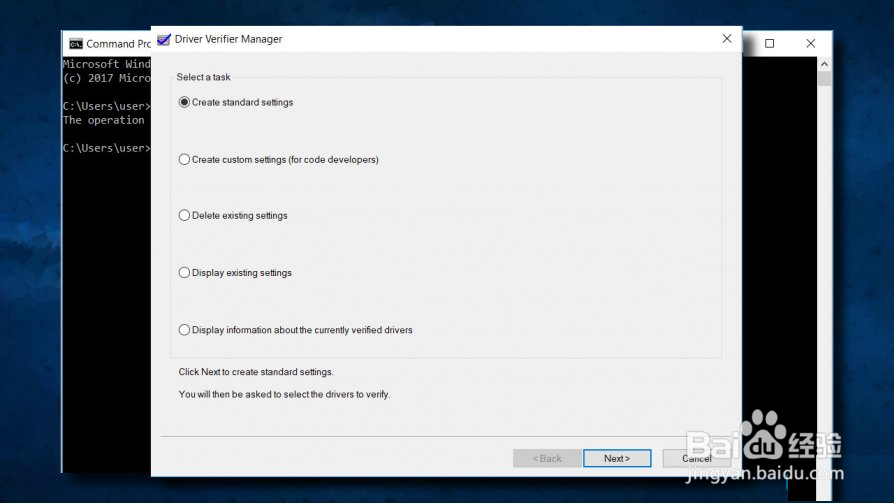 2/2
2/2如果这些方法不起作用,并且您仍然在寻找修复WdFilter.sys蓝屏的方法,我们建议您使用Reimage或其他专业软件优化工具运行完整的系统扫描。我们更喜欢Reimage,因为它包含一个内置的防病毒引擎,并且一石二鸟。
版权声明:
1、本文系转载,版权归原作者所有,旨在传递信息,不代表看本站的观点和立场。
2、本站仅提供信息发布平台,不承担相关法律责任。
3、若侵犯您的版权或隐私,请联系本站管理员删除。
4、文章链接:http://www.1haoku.cn/art_861615.html
 订阅
订阅