PPT中怎样制作背景图片填充文字效果?
来源:网络收集 点击: 时间:2024-05-31【导读】:
本经验介绍在PPT中制作背景图片填充文字特殊效果,该效果是在背景图片的基础上,使用背景图片的一部分填充到覆盖在图片上方的文字中,使得文字和背景图片融为一体。工具/原料morePowerPoint 2016(Windows版)方法/步骤1/11分步阅读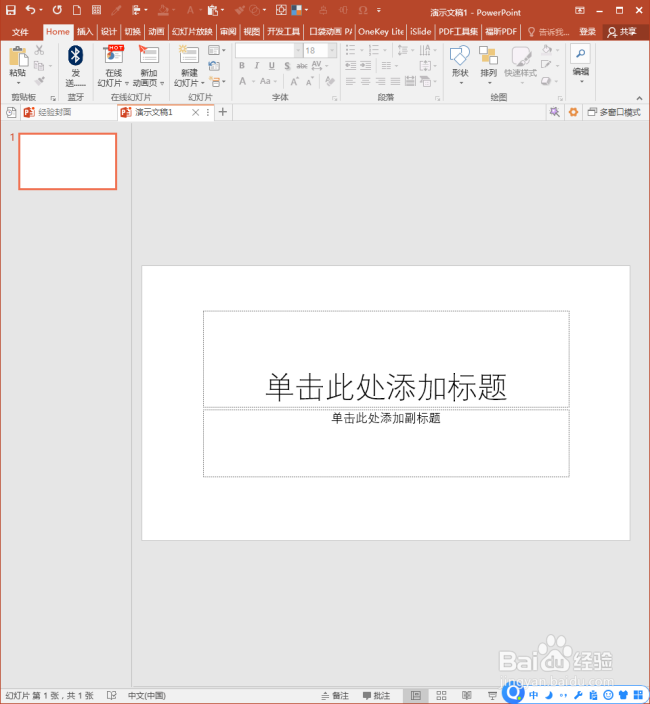 2/11
2/11 3/11
3/11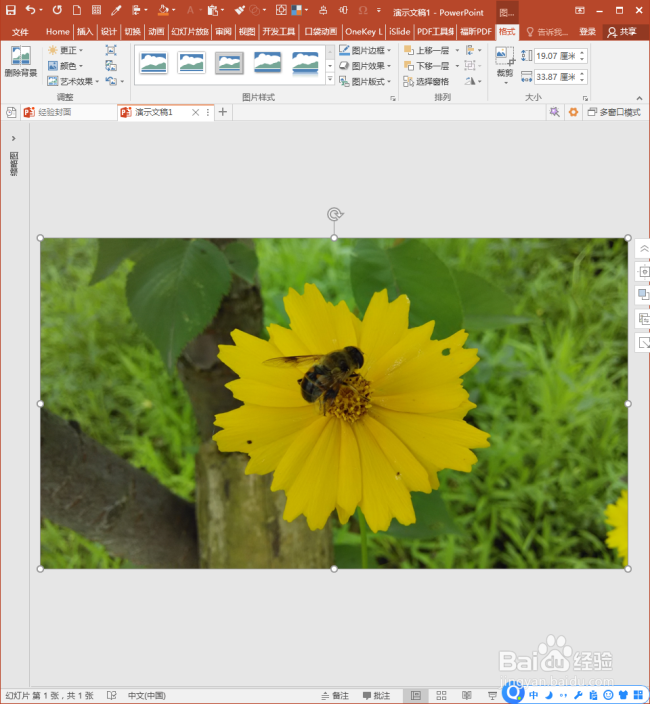 4/11
4/11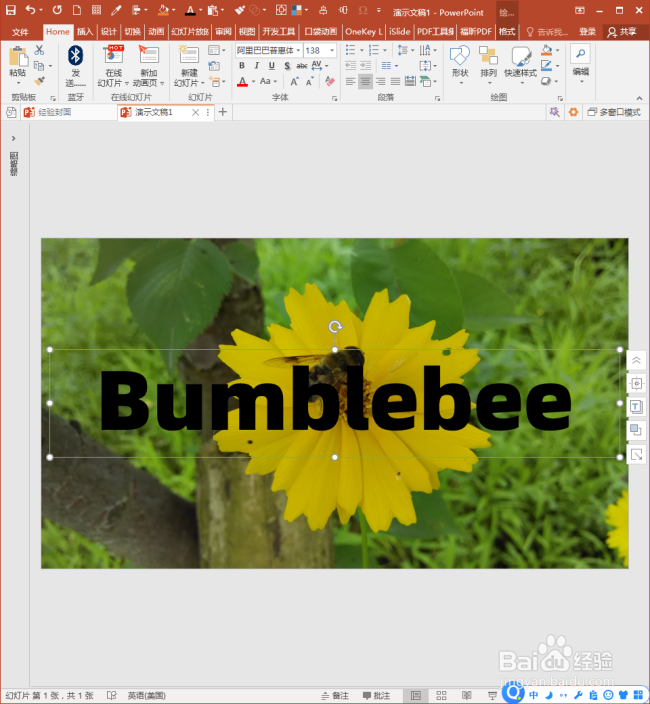 5/11
5/11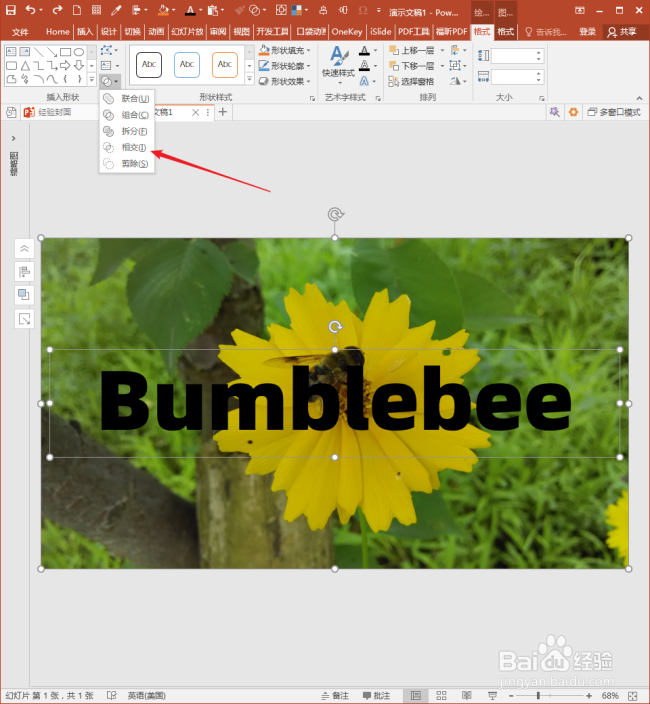 6/11
6/11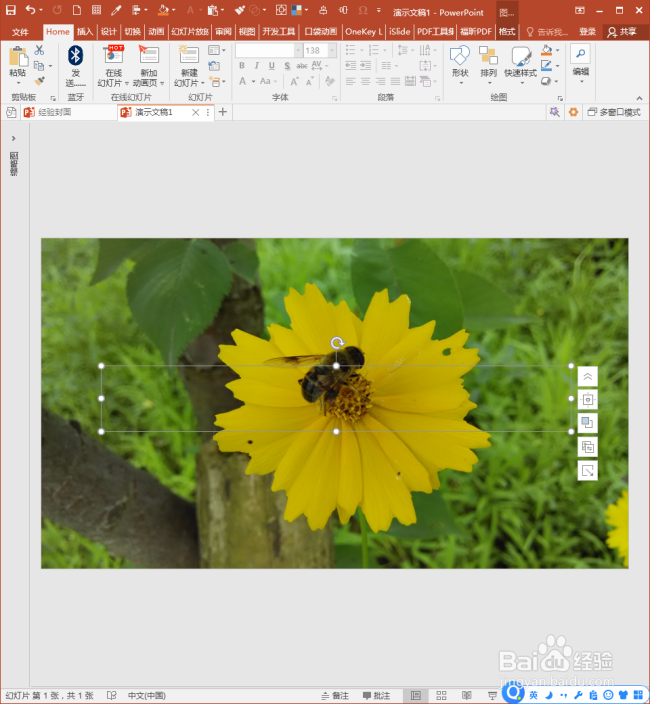 7/11
7/11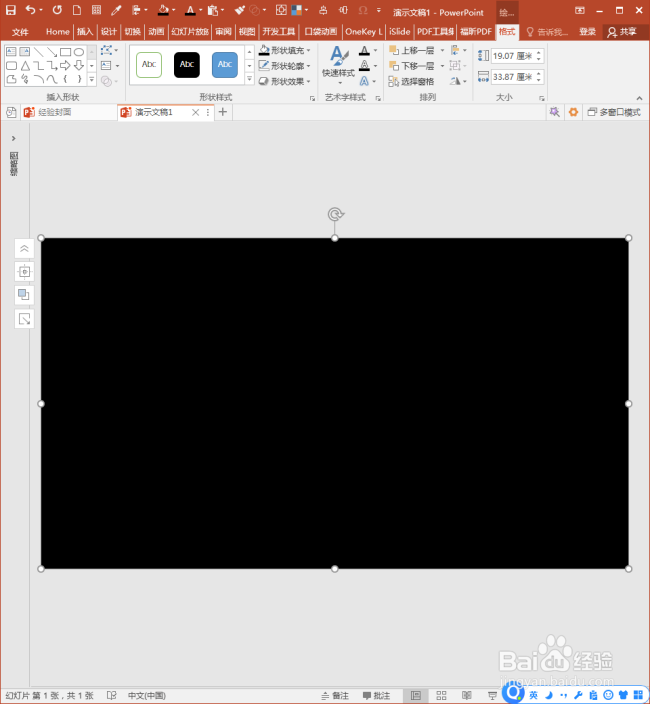 8/11
8/11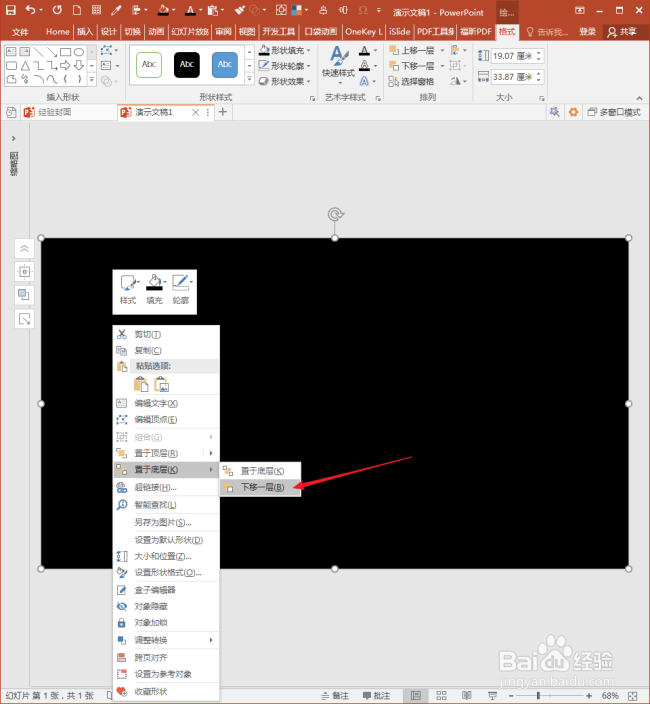 9/11
9/11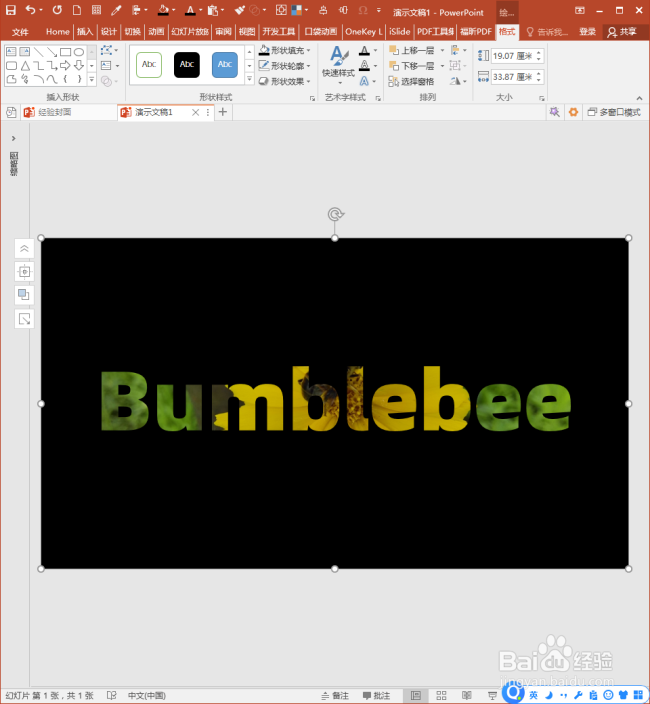 10/11
10/11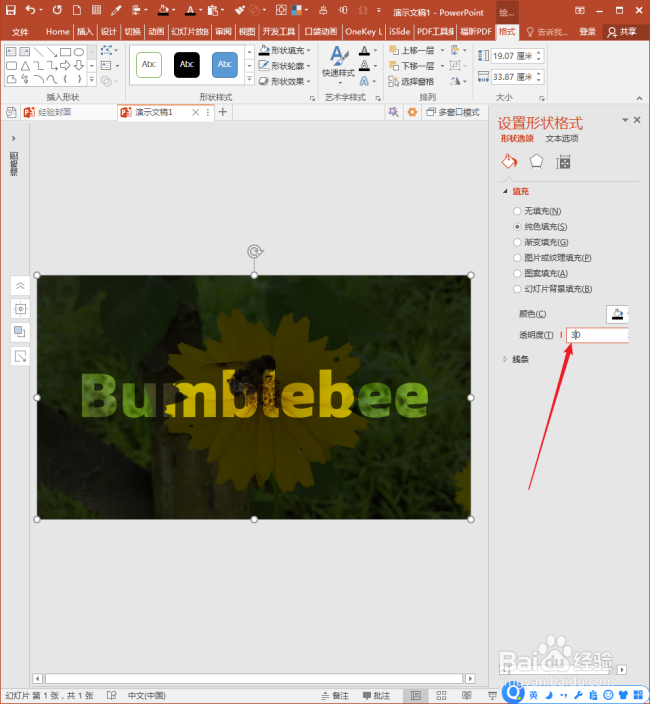 11/11
11/11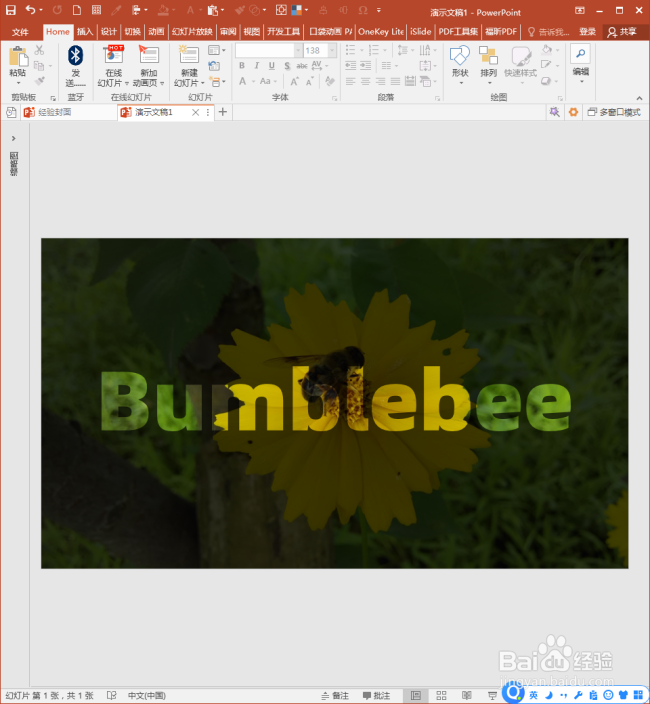 注意事项
注意事项
打开PPT,建立空白演示文稿。
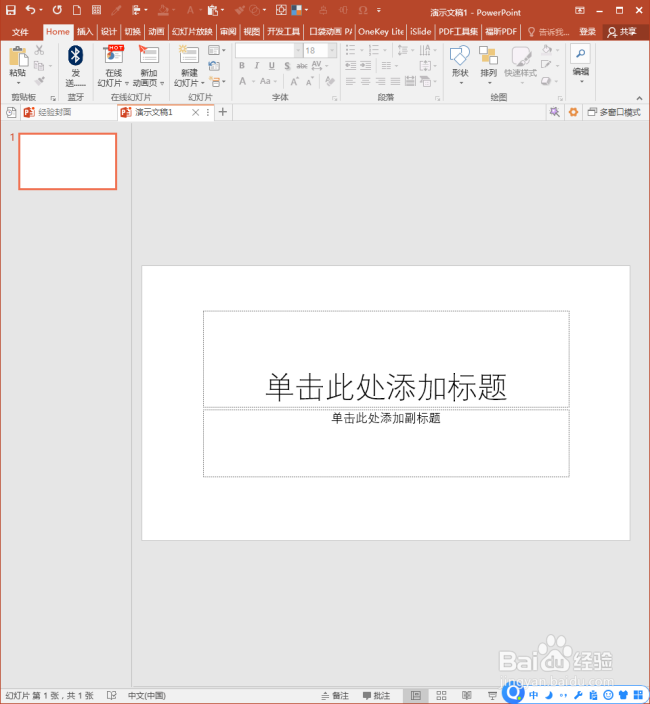 2/11
2/11将一张图片插入到幻灯片中,并铺满整个页面。
 3/11
3/11接着,把图片原位复制一份,看起来没有变化,实则目前是有两张图片。
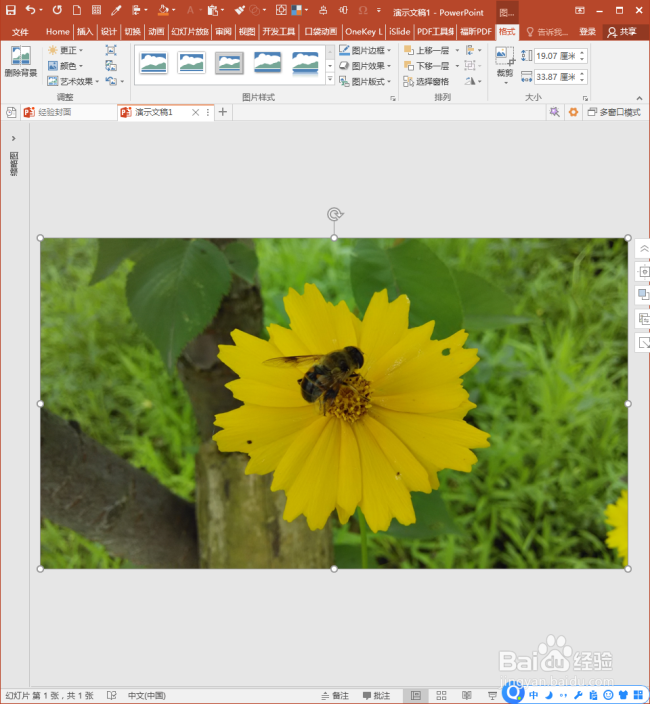 4/11
4/11接着,插入文本框,输入文字,并一次性将文本框放到需要的位置。
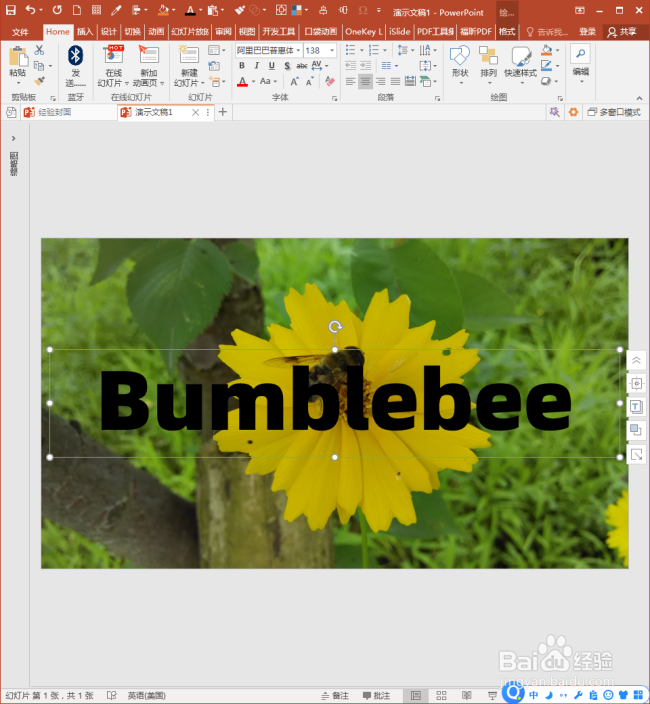 5/11
5/11先选中复制后的图片,再选中文本框,执行【相交】。
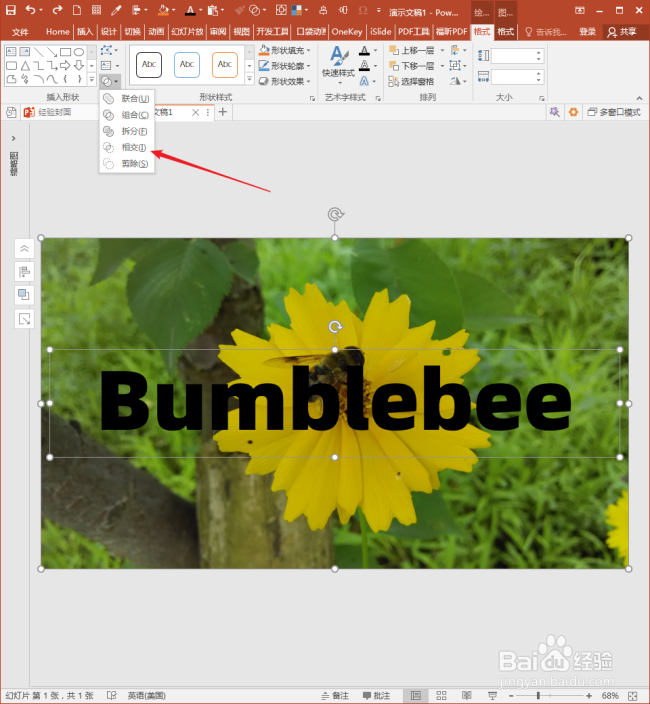 6/11
6/11这样,执行的结果就是,文字所在位置的图片被保留了,其余部分没有了。因为和底层图片是一模一样的,所以外观上看不出任何区别。
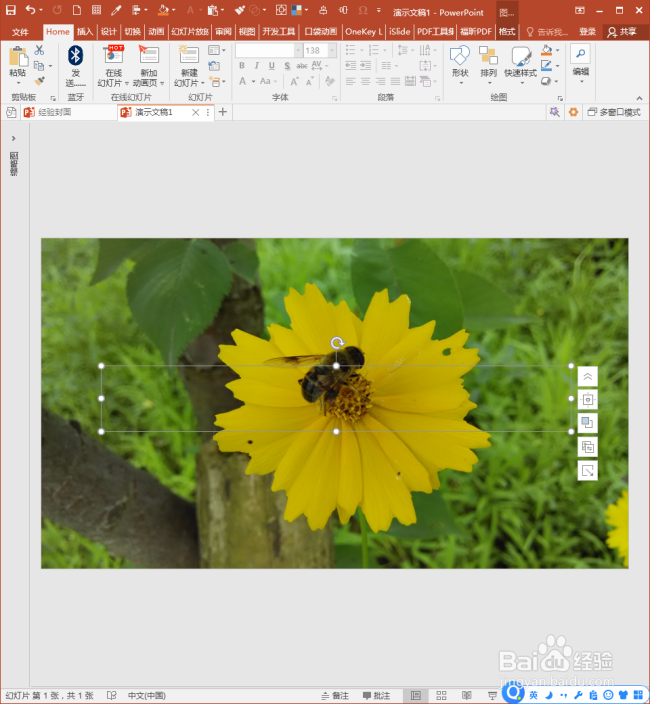 7/11
7/11接着,绘制一个全屏矩形,填充为黑色,取消轮廓。
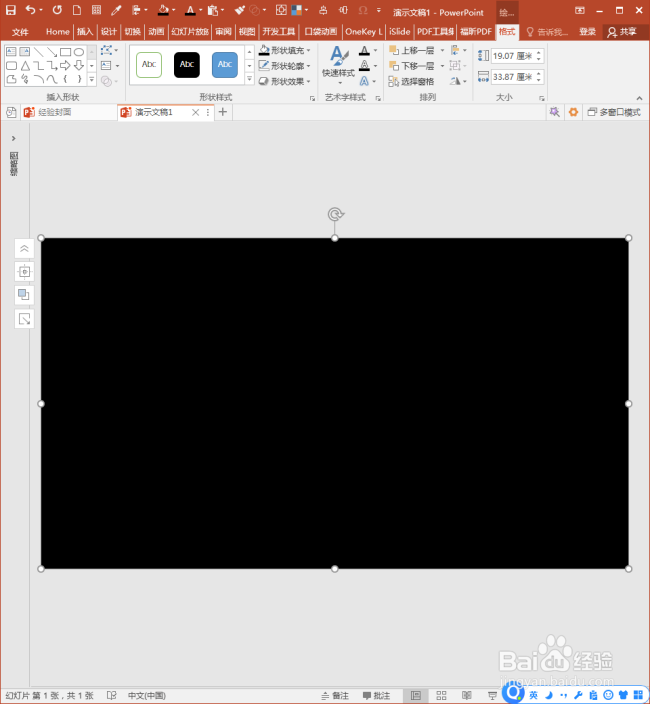 8/11
8/11对矩形执行【下移一层】。
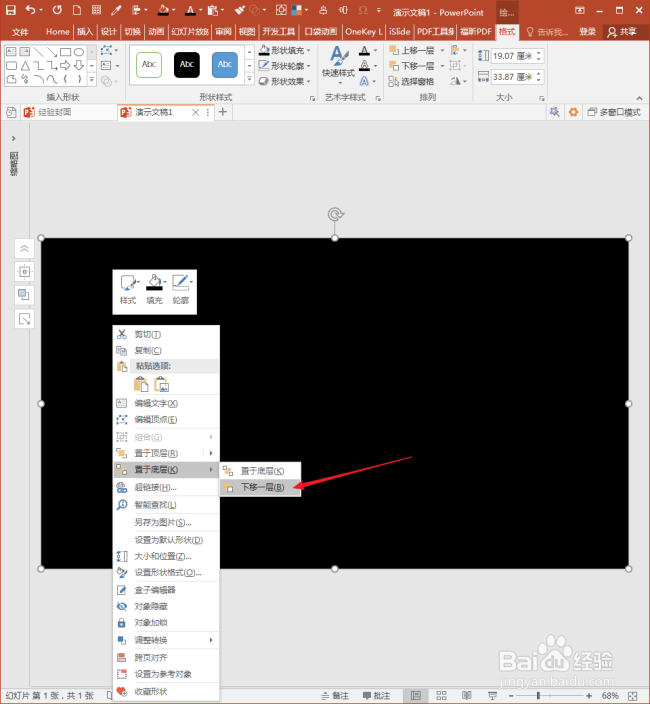 9/11
9/11这样,文字就出现了。
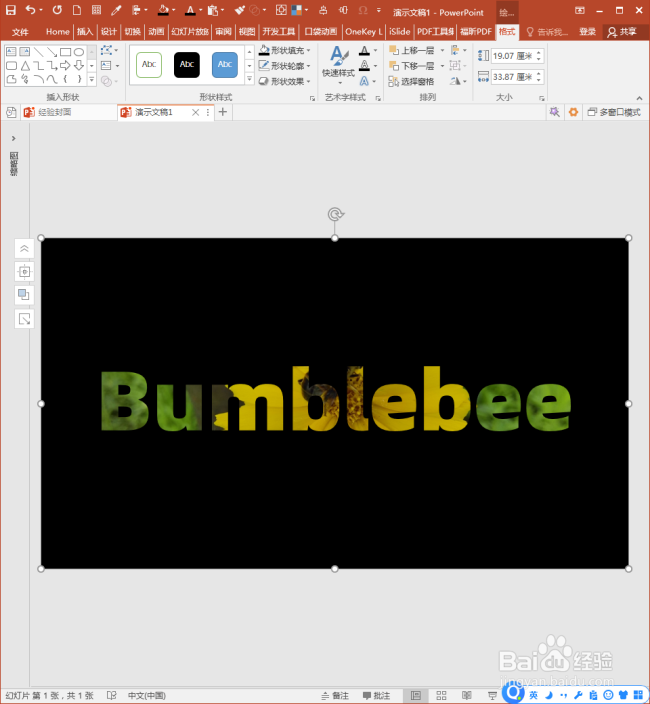 10/11
10/11接着,把矩形的填充黑色设置较低的透明度。
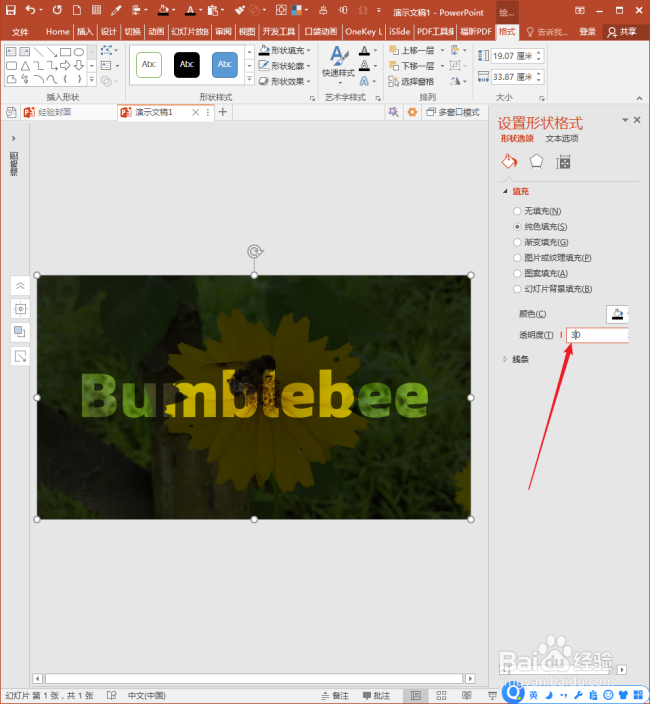 11/11
11/11这样,就得到了最终的效果,文字与背景图片融为了一体。
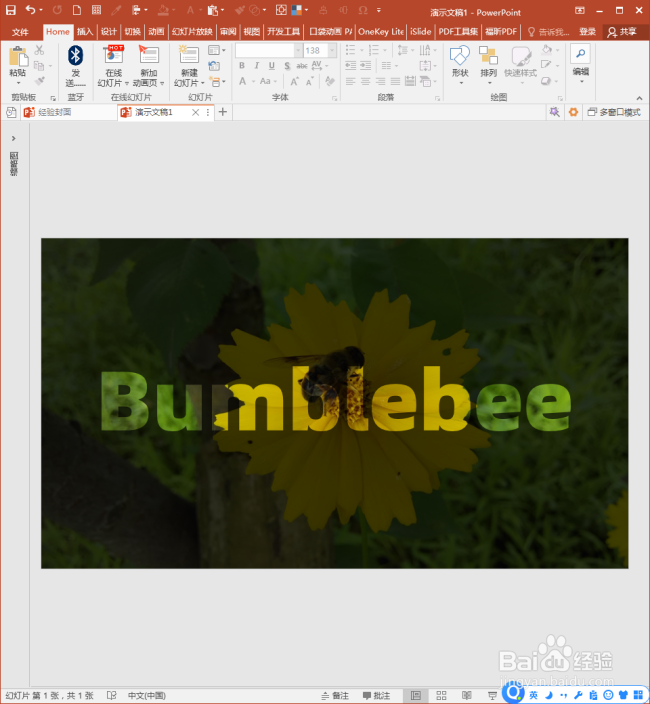 注意事项
注意事项最后得到的文字已经不是文字而是图片,所以,需要一开始就确定下文字的外观。
PPT图片背景填充版权声明:
1、本文系转载,版权归原作者所有,旨在传递信息,不代表看本站的观点和立场。
2、本站仅提供信息发布平台,不承担相关法律责任。
3、若侵犯您的版权或隐私,请联系本站管理员删除。
4、文章链接:http://www.1haoku.cn/art_864504.html
上一篇:迷失的兔子订单3关卡怎么过?
下一篇:在word 2016中如何查看大纲视图?
 订阅
订阅