word如何给插入的图片自动编号,不用手动
来源:网络收集 点击: 时间:2024-05-31【导读】:
在编写论文、商务文档或建设方案、专业报告等时,为了阅读的便利性,经常需要对插入的图片进行编号。手动方式就比较烦人,改一个图片,编号就要全改。不用担心,word提供了非常便捷的方法,“插入题注”。工具/原料moreoffice2010word方法/步骤1/9分步阅读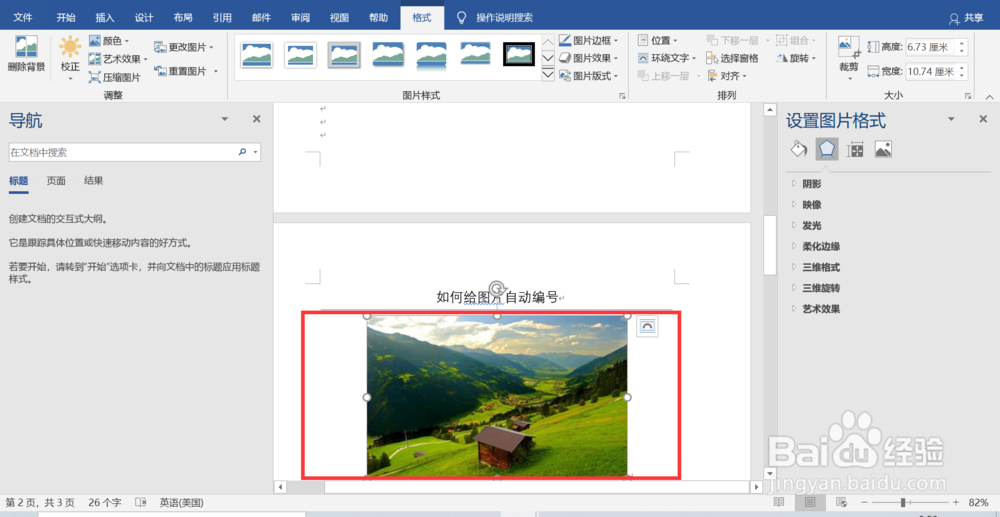 2/9
2/9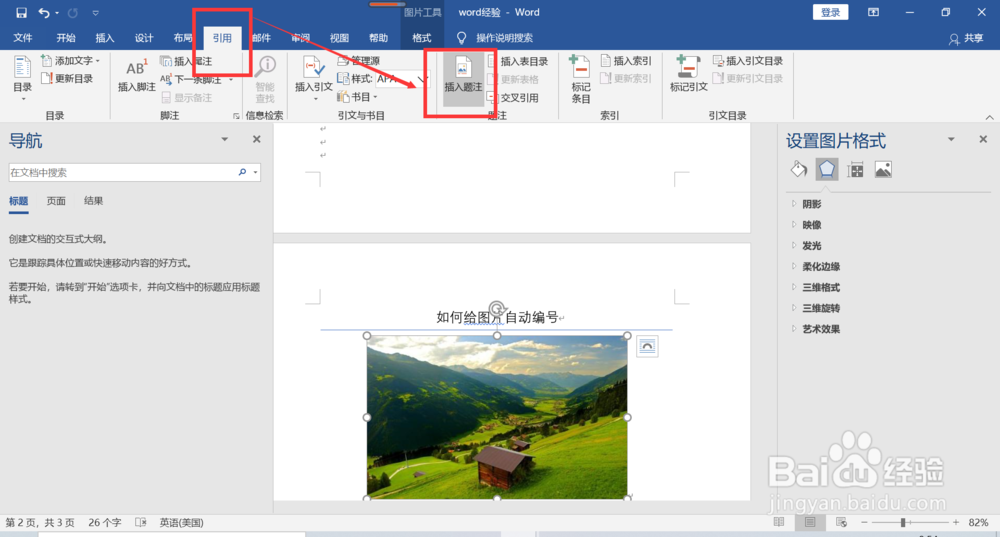 3/9
3/9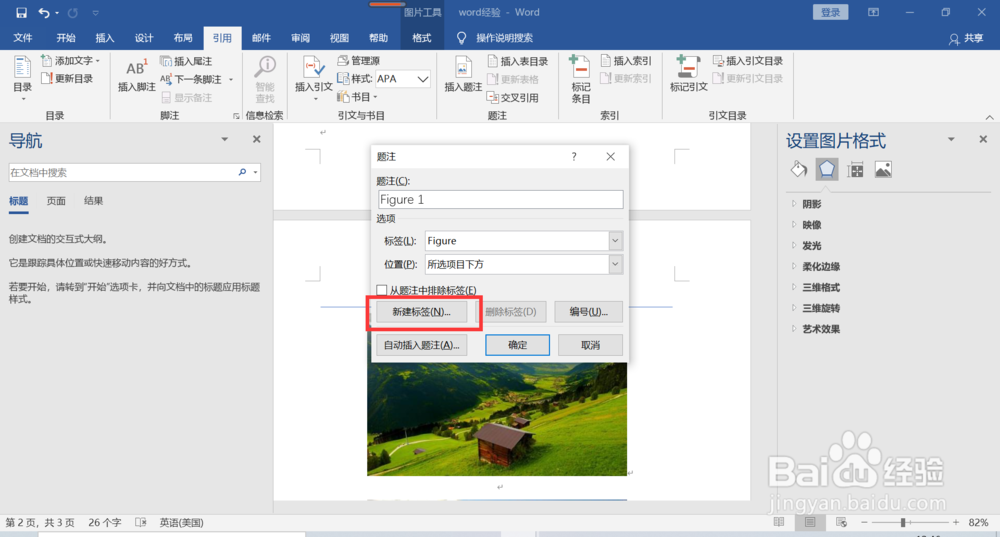 4/9
4/9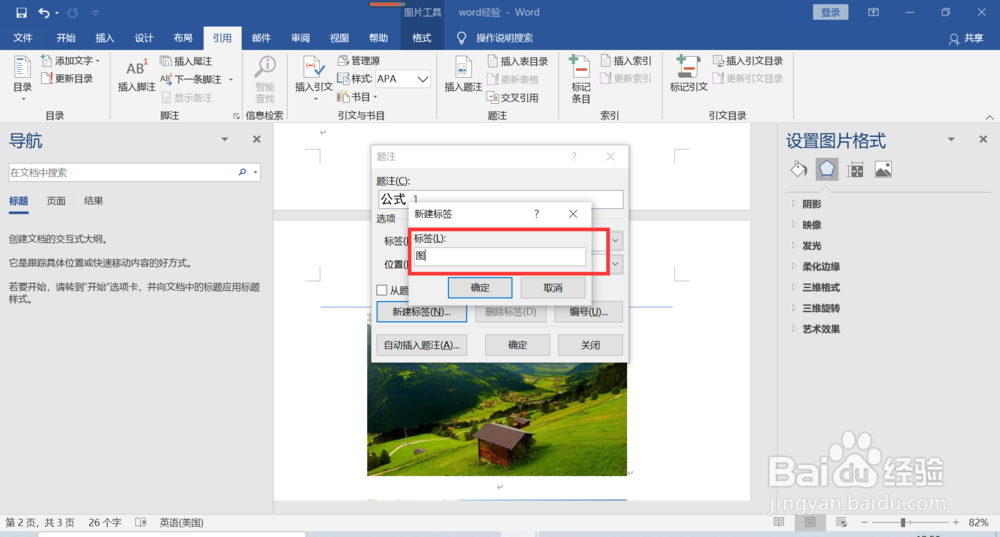 5/9
5/9 6/9
6/9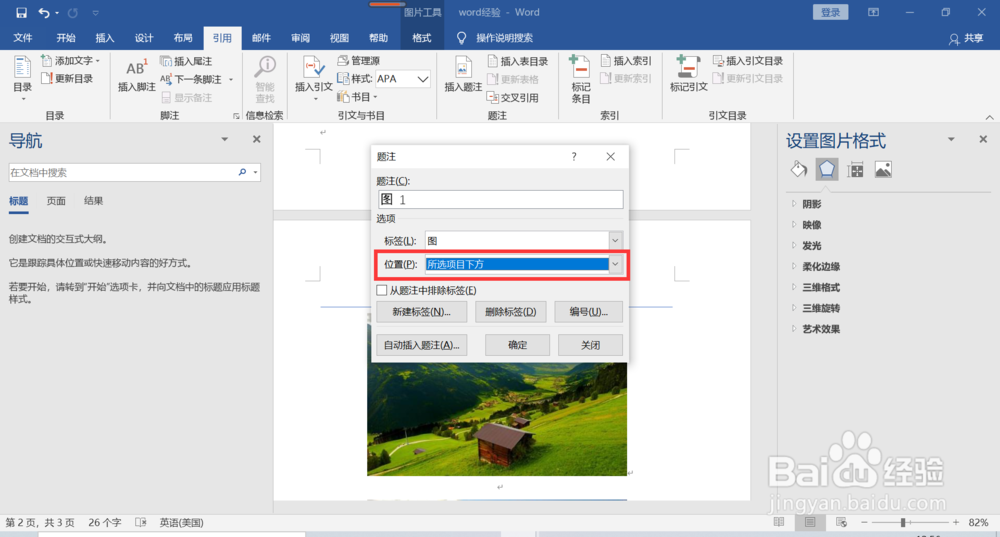 7/9
7/9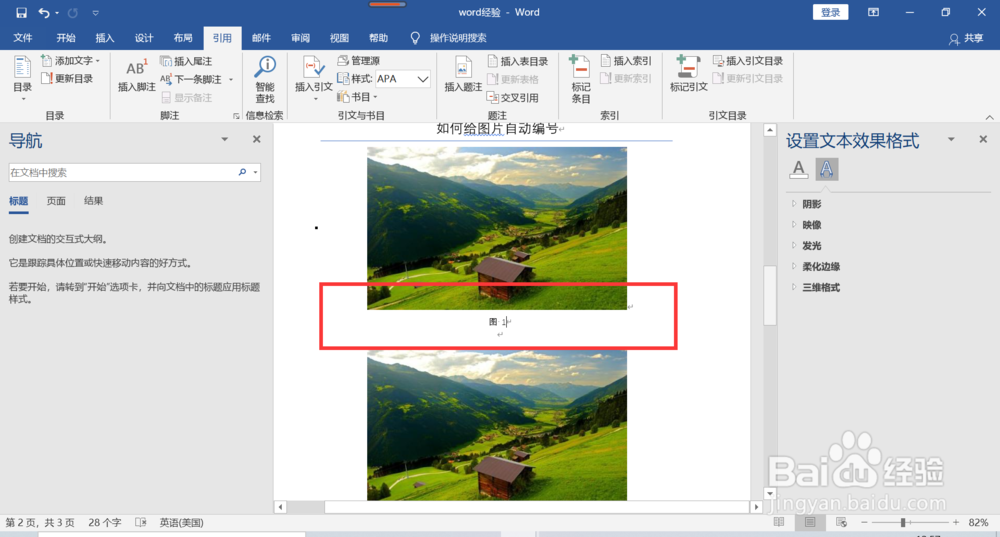 8/9
8/9
打开要使用的word文件,找到要编号的图片。
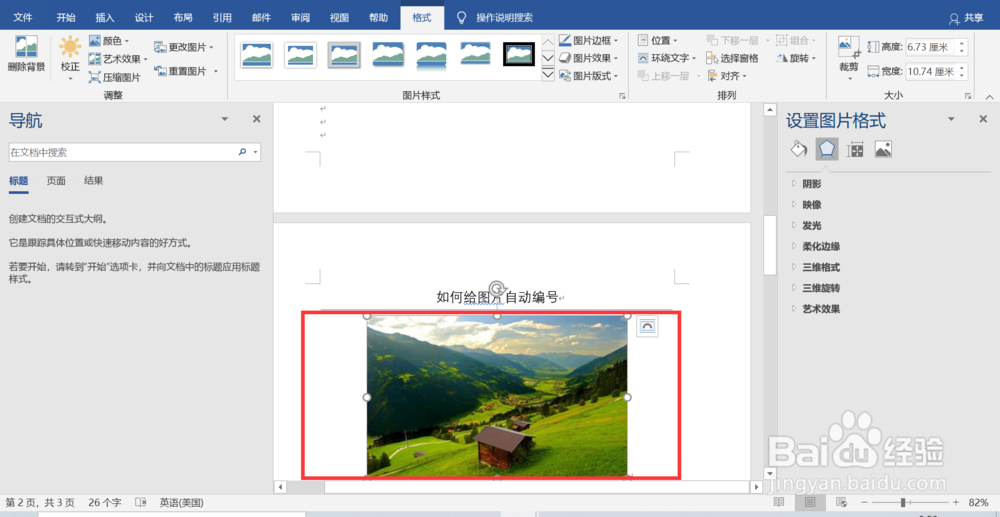 2/9
2/9点击菜单栏“引用”,点击“插入题注”。
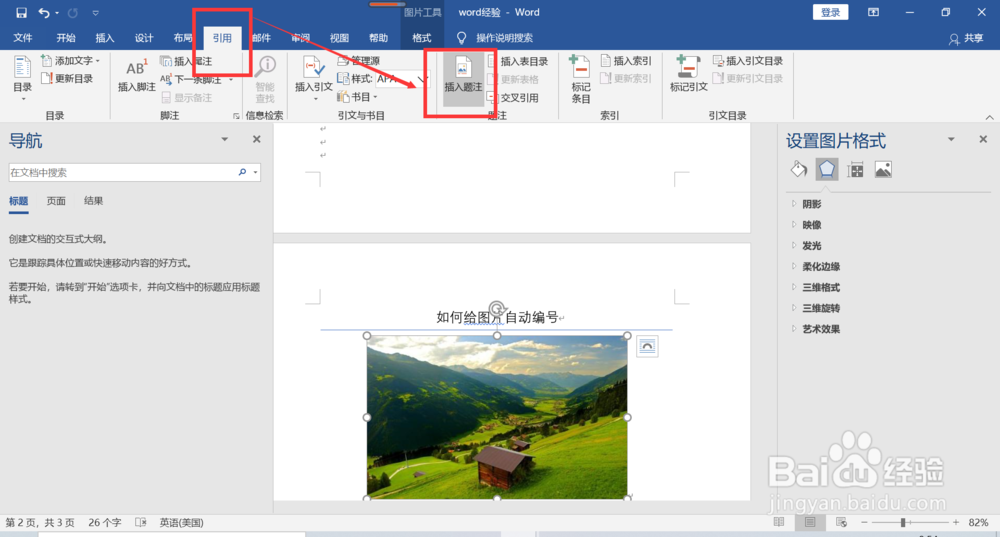 3/9
3/9在弹出的对话框中,点击“新建标签(N)...”
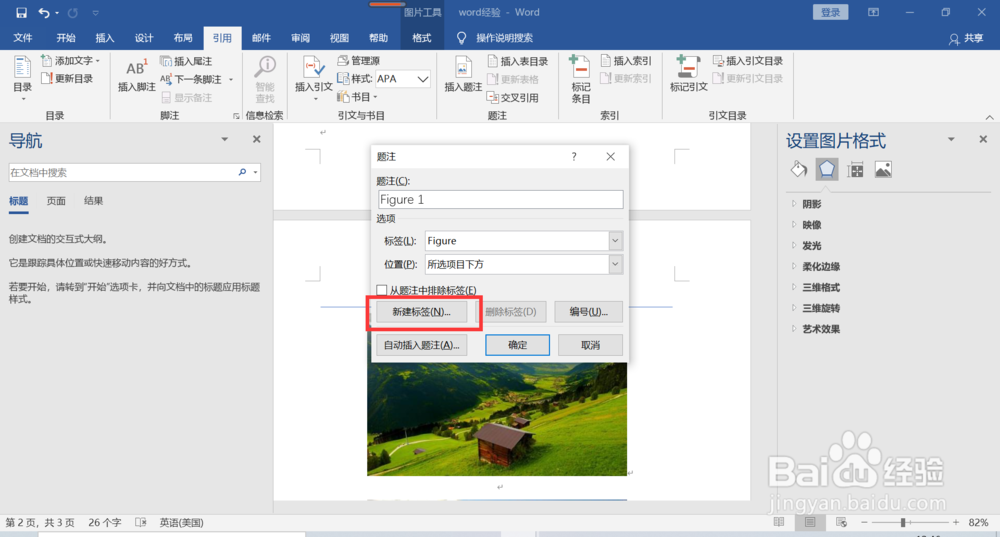 4/9
4/9在弹出的“新建标签”对话框中的“标签(L):”输入:“图”。
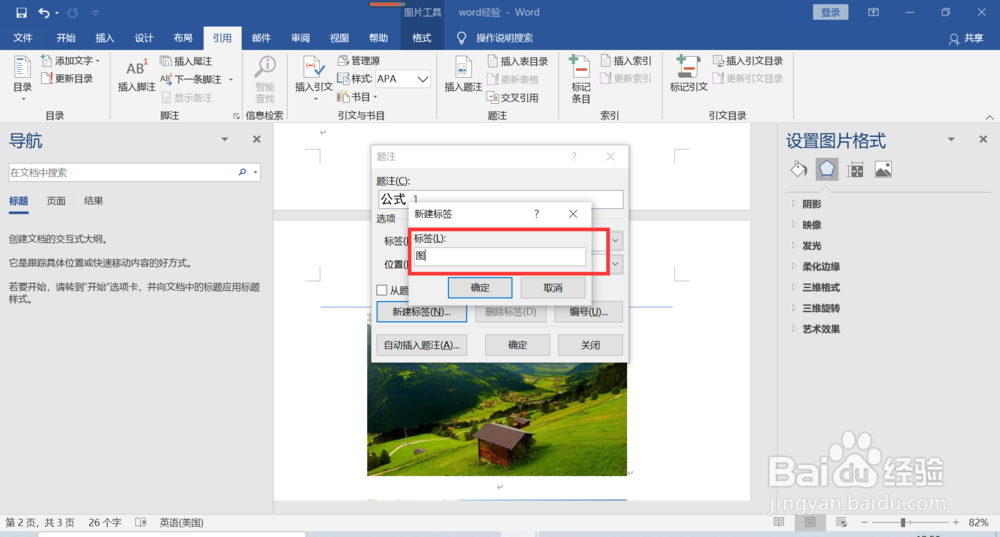 5/9
5/9点击“确定”,在打开界面中,“题注(C):”中就自动生成了我们定义的标签,并且自动编号。
???注意:后续其他图片再插入题注时,word就会默认使用 这个新建的标签。
 6/9
6/9还可以按照格式要求调整“位置(P):”,一般选择“所选项目下发”。
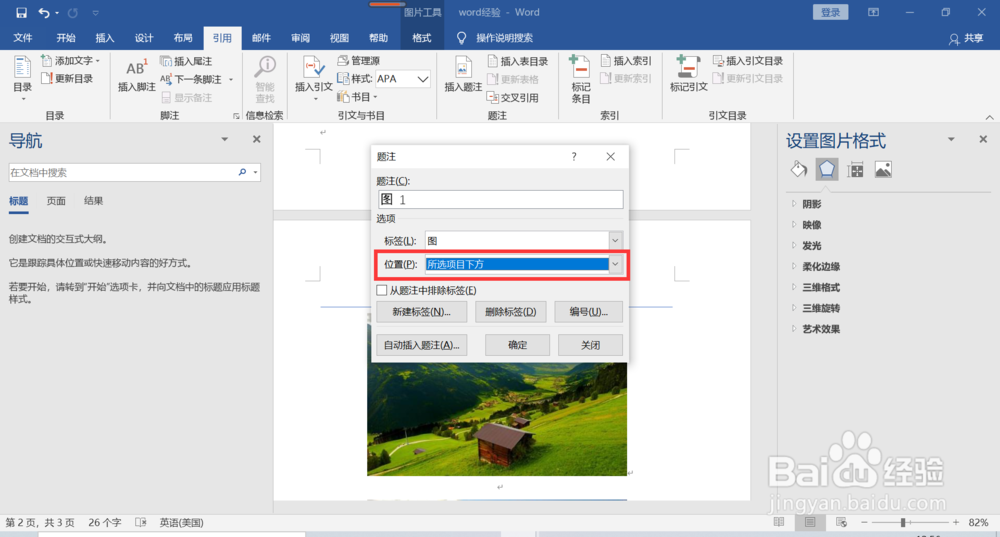 7/9
7/9点击“确定”,我们可以看到,图片的下方已经添加了一个新的题注“图 1”,
这个时候,我们在“图1”后面,点击一个空格,输入图片的名称就可以了
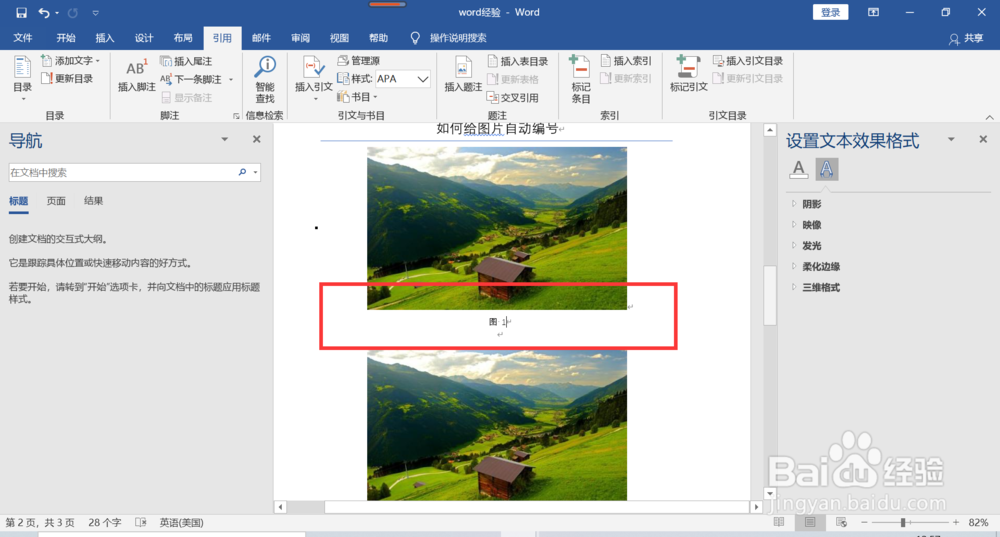 8/9
8/9如果在使用的过程中,要删除某张图片,这时只要随便选择一个图片,删除题注再次重新插入,文档所有图片的编号就会自动更新。
省去了大量的手动编辑工作。
9/9结束。
注意事项一般我们习惯手动编号,当图片较多时,务必使用自动题注。
WORD题注版权声明:
1、本文系转载,版权归原作者所有,旨在传递信息,不代表看本站的观点和立场。
2、本站仅提供信息发布平台,不承担相关法律责任。
3、若侵犯您的版权或隐私,请联系本站管理员删除。
4、文章链接:http://www.1haoku.cn/art_865981.html
上一篇:蚂蚁森林9.7kg攻略
下一篇:原神早柚用什么四星武器 早柚四星武器推荐
 订阅
订阅