Excel合并多个单元格内容
来源:网络收集 点击: 时间:2024-05-31如图,我们现在需要将A1单元格至A10单元格的内容汇总到A11单元格内,并且以顿号( 、)隔开,让A11 的单元格内容成为一、二、三、四、五、六、七、八、九、十。
我们需要用到一个公式TEXTJOIN。如果你的Excel没有这个公式,请直接看方法二。
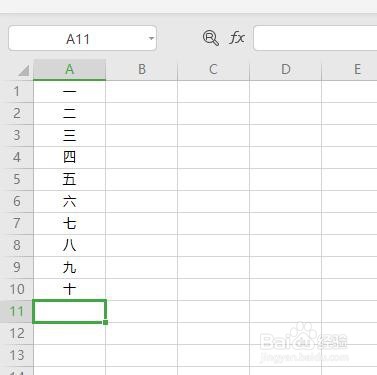 2/2
2/2在A11单元格输入=TEXTJOIN(、,TRUE,A1:A10),之后按下回车就可以看到已经合并到一起啦。
这里讲一下TEXTJOIN的三个参数,一个参数是链接符,例子中我们使用顿号( 、)隔开每一个单元格内容,所以我们输入的是顿号( 、)。注意这里要加英文状态的双引号。
第二个参数的意思是,是否忽略空白单元格,忽略的话是TRUE,包含空白单元格的话是FALSE。
第三个参数的意思是,要合并哪一片区域的单元格,我们直接用鼠标去选择即可。
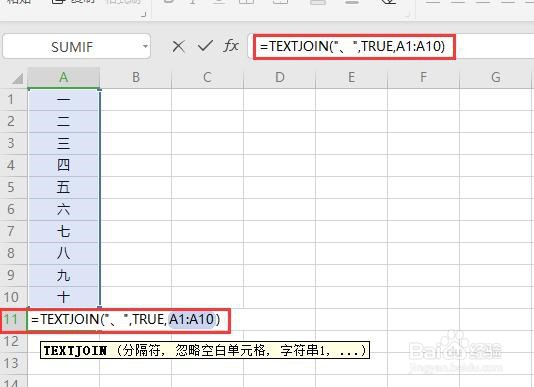 方法二/步骤1/7
方法二/步骤1/7如果你的Excel没有TEXTJOIN这个公式,请看这里。
首先解释下原因,TEXTJOIN是Excel高版本内置的函数,如果没有就需要你升级Excel软件。所以在方法二里面,我们介绍另外一种合并数据的方法。
那就是使用SUM来合并。
图例中的Excel就没有内置TEXTJOIN这个公式。
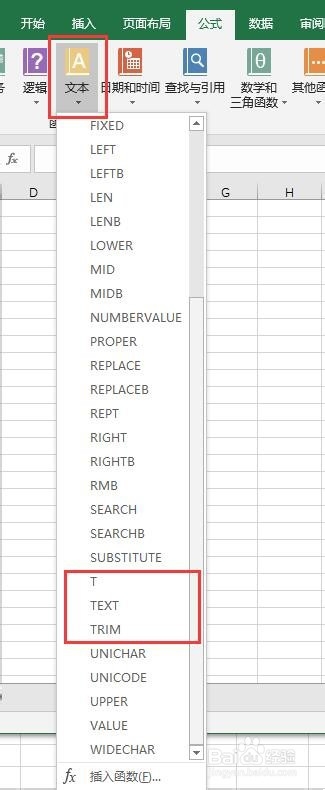 2/7
2/7我们在A11单元格输入=SUM()。
注意不要按回车。
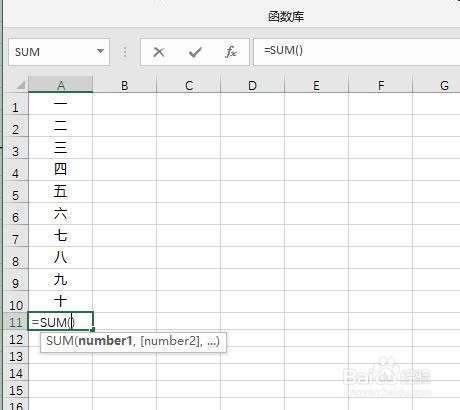 3/7
3/7接下来,我们用鼠标点击两个括号的中间。
然后用鼠标选中我们要合并单元格数据的区域。
注意,不要按回车。
如图:
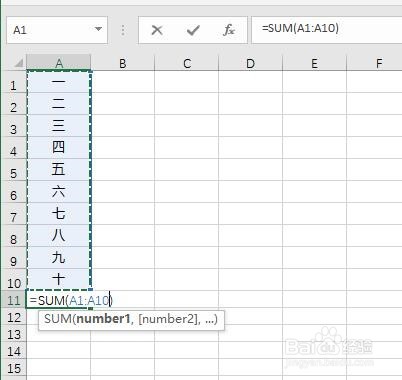 4/7
4/7接下来,我们在编辑栏用鼠标选中区域,也就是A1:A10。
注意,不要按回车。
如图:
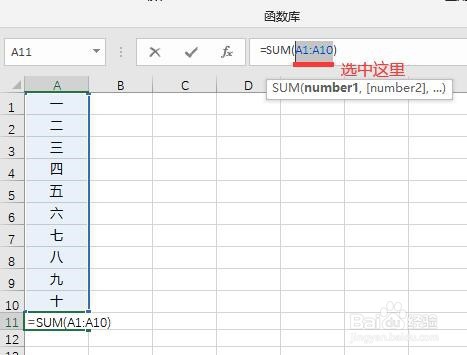 5/7
5/7按下键盘的F9,就会出现第一张图的效果。
然后删除最前面的=SUM({ 和最后面的 })
现在可以按下回车了。
删除并按下回车后会出现第二张图的效果。
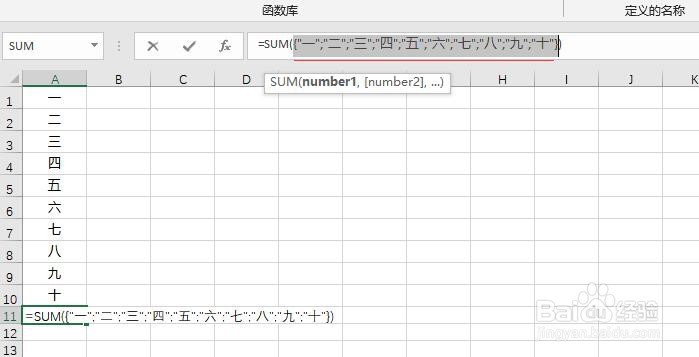
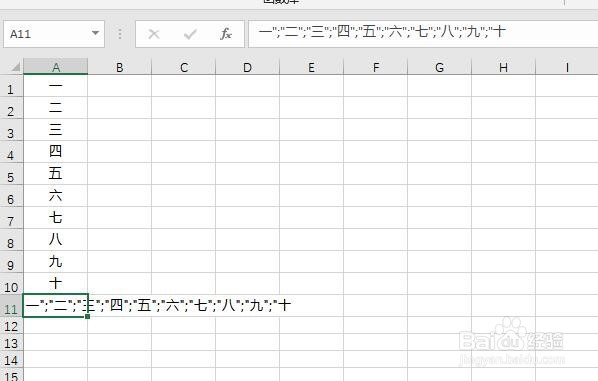 6/7
6/7接下来,我们用替换功能改成我们想要的样子,
按下Ctrl+H
在弹出对话框中的 查找内容 里输入;
注意是英文状态。
在下面的 替换为 中输入、
注意顿号( 、)是中文状态,才可以输入。
如图:
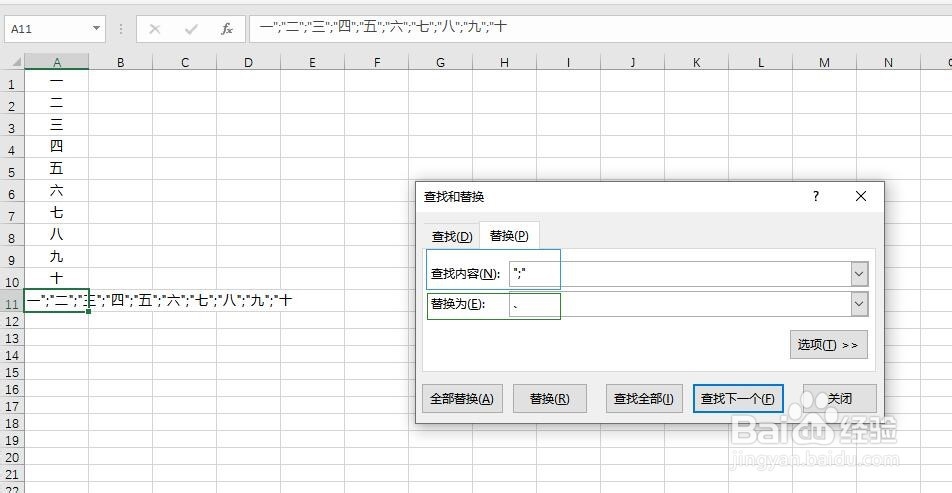 7/7
7/7我们按下 替换 按钮后,会发现A11单元格已经成为了我们想要的结果了。
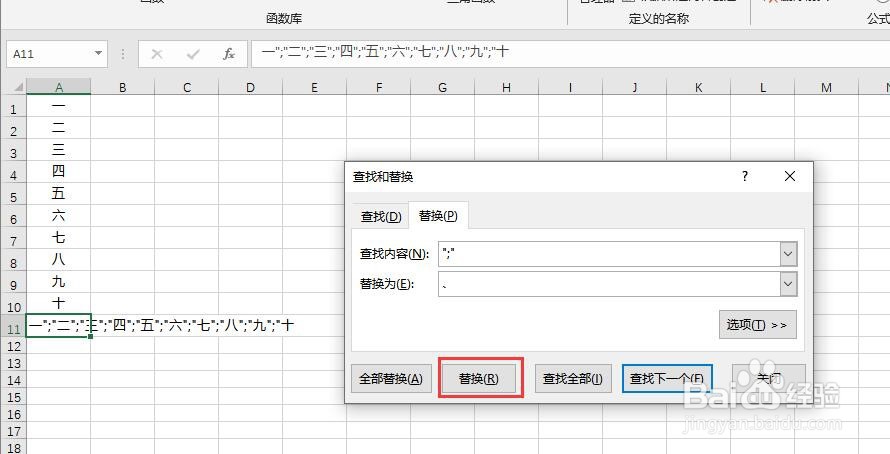
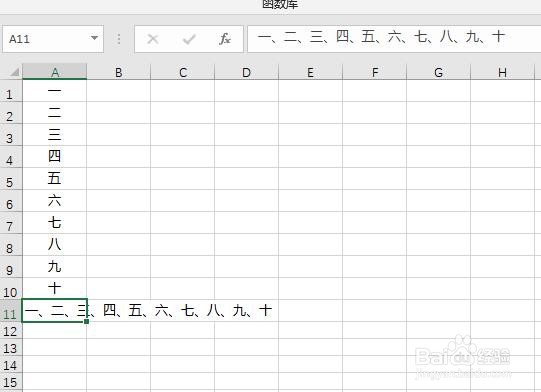 说明1/1
说明1/1方法二的步骤较多且繁琐。建议大家使用WPS Office或者升级到Excel2019或Excel365来实现本经验内容。
注意事项本文方法一以WPS表格为例,但Excel2019或Office365也适用。方法二以Excel2016为例,但WPS表格也适用。
如果出现不能显示结果的情况,请检查输入法状态、单元格格式是否为常规、Excel是否开启了自动计算(Excel默认开启)等。
EXCEL连接字符合并版权声明:
1、本文系转载,版权归原作者所有,旨在传递信息,不代表看本站的观点和立场。
2、本站仅提供信息发布平台,不承担相关法律责任。
3、若侵犯您的版权或隐私,请联系本站管理员删除。
4、文章链接:http://www.1haoku.cn/art_867189.html
 订阅
订阅