Excel2016表格的美化,设置操作实例
来源:网络收集 点击: 时间:2024-02-20首先我们新建一个Excel文件,双击打开,为了方便演示,填充一些数据,如图所示,发现这个表格很简单,有些文字也溢出来,一眼看去也不是很明朗,那么就需要进行美化。
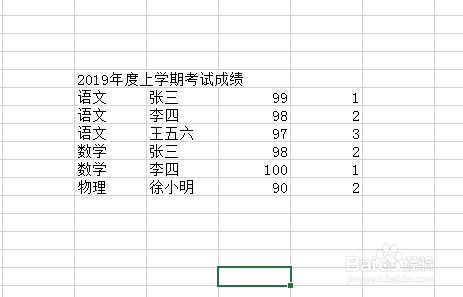 2/8
2/8表头的美化首先肯定是居中对齐,选中需要合并的单元格,点击对齐方式区域的合并后居中图标,进行合并,合并后,文字太靠中了,点击鼠标右键,设置单元格,在对齐下,设置分散对齐,如果觉得太靠近两侧了,可以适当增加缩进量。

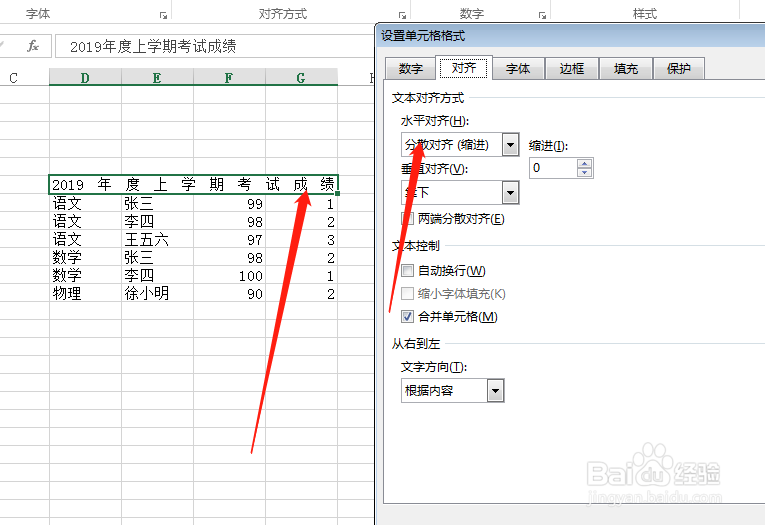
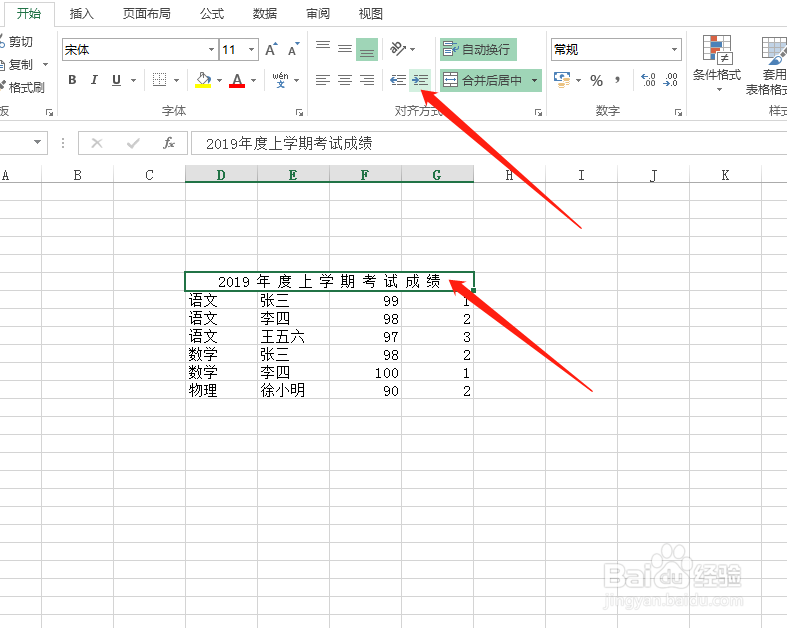 3/8
3/8默认的行高太小,这里想增加行高,在单元格区域,格式图标下面,有个行高,点击弹出对话框,输入你想要的行高,这里我输入18。

 4/8
4/8这份成绩表,发现对齐不工整,这里设置为水平垂直都居中对齐,选中需要设置的单元格,鼠标右键,设置单元格,在对齐选项卡下,设置文本水平垂直都居中对齐。
 5/8
5/8接着进行边框底纹的设置,这里设置浅色的底纹,边框设置内部颜色为黑色,你可以根据自己的需要设置。
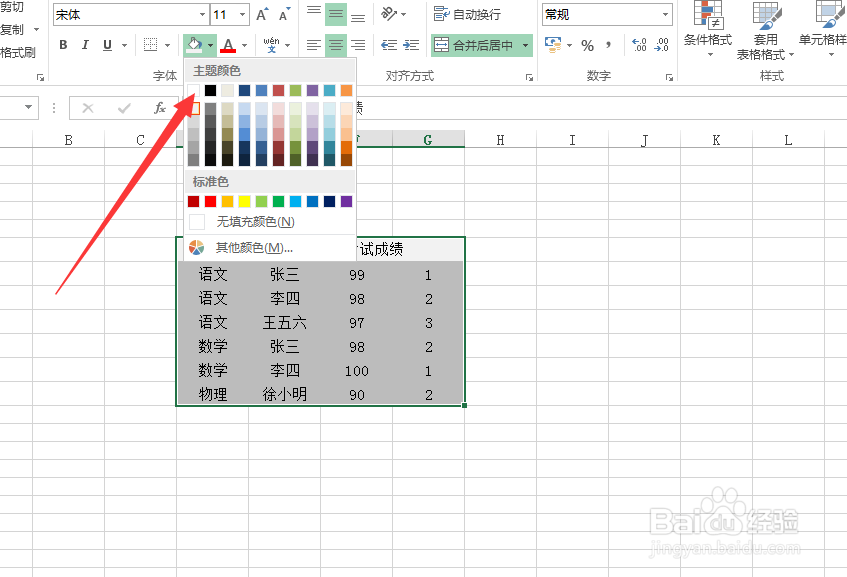
 6/8
6/8为了让一行一行比较清晰,这里设置隔行填充效果,最简单的方法就是选中需要改变颜色的行,然后进行底纹的设置。
 7/8
7/8这里注意到姓名有的两个字,有的三个字,很不美观,这里设置一下两端对齐,选中需要设置的名称,在弹出的对话框设置文本对齐为分散对齐,设置后发现太靠边了,可以增加缩进量。
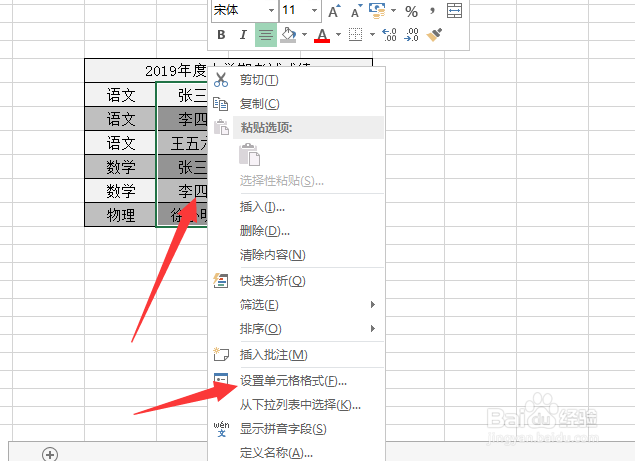
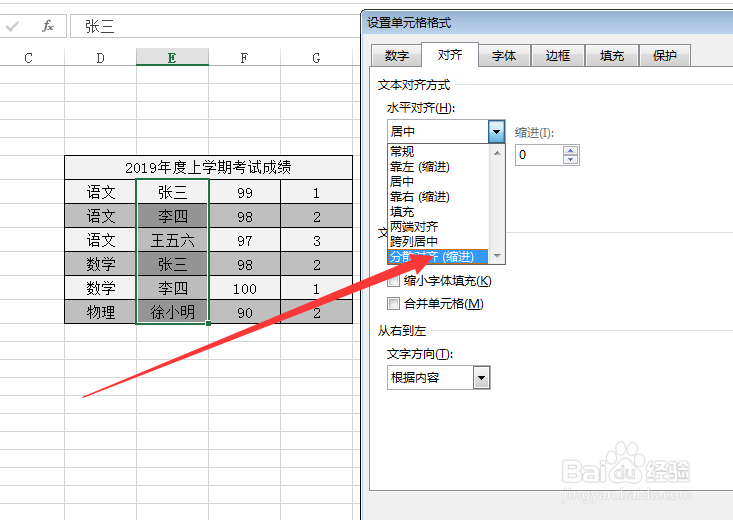
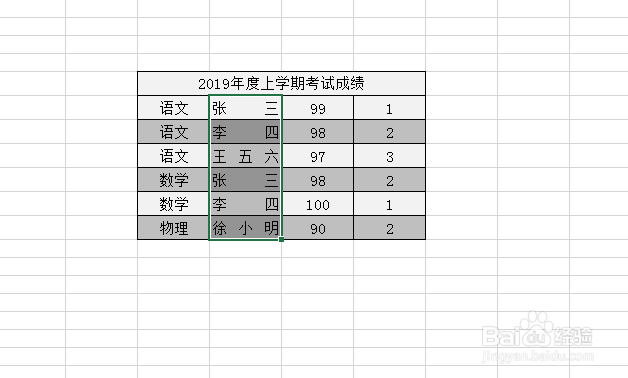 8/8
8/8基本设置好了,最后将标题进行加粗,放大即可。去掉网格线线,打印预览效果。
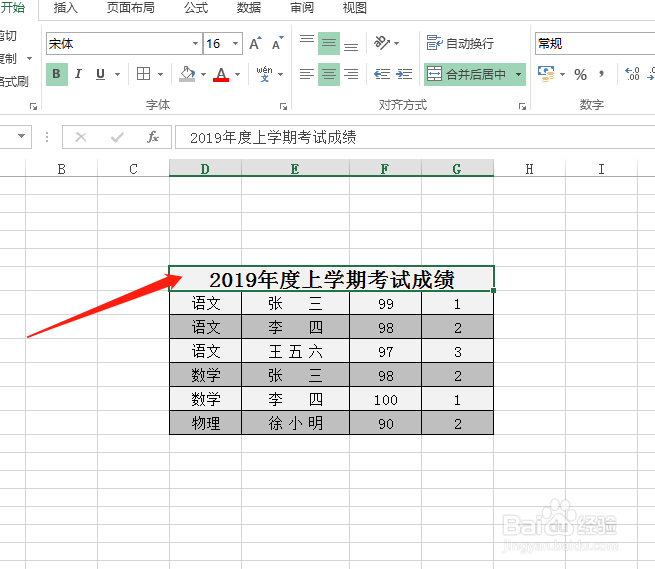
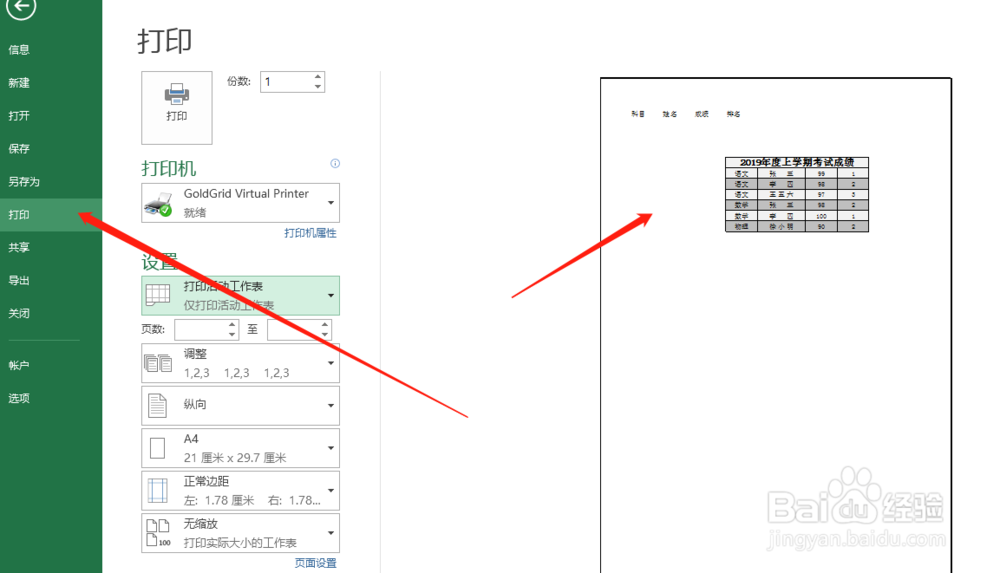 注意事项
注意事项不同版本的Excel操作可能不一样,这里使用的是Excel2016,请灵活运用。
EXCEL表格美化设计技巧版权声明:
1、本文系转载,版权归原作者所有,旨在传递信息,不代表看本站的观点和立场。
2、本站仅提供信息发布平台,不承担相关法律责任。
3、若侵犯您的版权或隐私,请联系本站管理员删除。
4、文章链接:http://www.1haoku.cn/art_86889.html
 订阅
订阅