如何通过智能手机或平板电脑进行打印或扫描?
来源:网络收集 点击: 时间:2024-02-20在接入点模式下设置打印机。
将打印机设为接入点模式后,无需接入点即可使用智能手机等外部设备直接进行无线打印。
(A)智能手机等外部设备
(B) 打印机
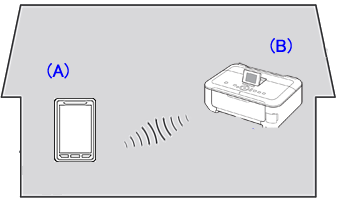 2/12
2/12开始前准备设置接入点模式 。
1. 按打印机上的主页按钮 (C)。
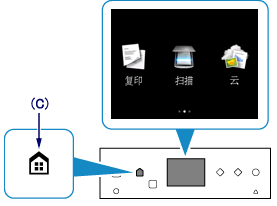 3/12
3/122. 向左或向右滑动屏幕,然后点击 图标。
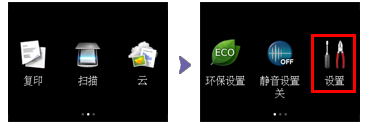 4/12
4/123. 点击 。
 5/12
5/124. 点击 。
 6/12
6/125. 点击 。
 7/12
7/126. 点击 。
 8/12
8/127. 记录下显示的SSID。
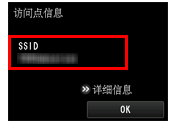 9/12
9/128. 点击 。
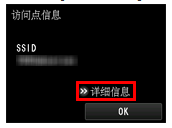 10/12
10/129. 记录下显示的密码。
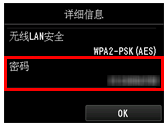 11/12
11/1210. 点击 .
启用无线连接时,(蓝色)Wi-Fi指示灯 (D) 亮起。
 12/12
12/1211. 在智能手机等外部设备的Wi-Fi设置屏幕中,选择SSID并输入密码(在步骤7和步骤9中记录的密码)以完成连接。
Wi-Fi设置屏幕会根据所使用设备的不同而有所变化。 (此处为iOS设备的示例。)
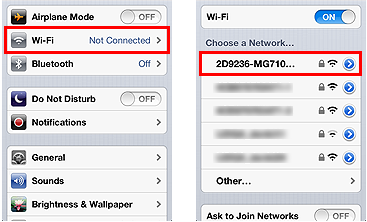 方法/步骤21/7
方法/步骤21/7通过智能手机等外部设备使用PIXMA Printing Solutions (PIXMA Print)进行打印或扫描。
要通过智能手机等外部设备进行打印或扫描,需要使用应用程序软件 “PIXMA Printing Solutions.”
从App Store或Google Play下载并安装该免费软件。
如果通过接入点模式下的打印机使用Android设备,将无法通过3G网络连接至Internet。
要从Google Play上下载PIXMA Printing Solutions,请将打印机退出接入点模式后,下载应用程序软件,然后再次将打印机设置为接入点模式。
2/7按照以下步骤进行操作,选择要使用的打印机并进行打印或扫描:
1. 在智能手机等外部设备的屏幕上,点击PIXMA Print图标。PIXMA printing Solutions将会启动。
 3/7
3/72. 在PIXMA Printing Solutions屏幕上点击打印机图标
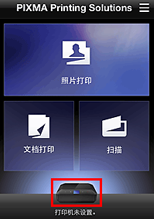 4/7
4/73. 点击。
 5/7
5/74. 在屏幕中选择使用的打印机。
 6/7
6/75. 选择的打印机名称显示在打印机图标下方后,设置完成。
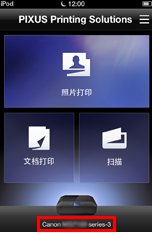 7/7
7/7点击与要执行的操作对应的按钮。
扫描图像的保存位置:
点击后,会显示选择扫描图像文件格式的菜单。 扫描的图像会根据所选的文件格式保存在预先设定好的位置。
在iOS设备上:
- 扫描图像的JPEG文件会保存在下。
- 扫描图像的PDF文件会保存在下。
在Android设备上:
- 扫描图像的JPEG文件会保存在/CanonIJ/scan_image文件夹下。
- 扫描图像的PDF文件会保存在/CanonIJ/scan_pdf文件夹下。
注意事项使用接入点模式下的打印机时,请注意以下限制: 使用接入点模式下的打印机时无法执行以下操作。 -将打印机连接至Internet -改变或显示打印机的网络设置
如果是iOS设备(iPhone、iPad、iPod touch),可以不使用PIXMA Printing Solutions,而是使用其标准软件(Safari或邮件软件等)进行打印。
版权声明:
1、本文系转载,版权归原作者所有,旨在传递信息,不代表看本站的观点和立场。
2、本站仅提供信息发布平台,不承担相关法律责任。
3、若侵犯您的版权或隐私,请联系本站管理员删除。
4、文章链接:http://www.1haoku.cn/art_87360.html
 订阅
订阅