怎样修改Outlook 2019 IMAP邮箱ost文件存储位置
来源:网络收集 点击: 时间:2024-06-05使用组合键Win + R,输入regedit回车打开注册表编辑器
2/4找到HKEY_CURRENT_USER\Software\Microsoft\Office\16.0\Outlook,其中16.0表示的是Outlook 2016 和Outlook 2019。15.0是Outlook 2013。
3/4右侧空白区域单击右键 – 新建 – 字符串型键值,名称为ForcePSTPath,双击打开并设置键值为新的Outlook邮件数据文件夹,如,K:\Outlook Files
 4/4
4/4打开Outlook – 文件 – 账户设置 – 账户设置(A)… - 电子邮件 – 新建,配置你的IMAP邮箱账号
方法二,使用mklink命令映射ost文件到新的文件夹1/4首先打开Outlook默认的邮件数据文件夹C:\Users\用户名\AppData\Local\Microsoft\Outlook
2/4将*.ost文件剪切到新的邮件数据文件夹,如,K:\Outlook Files
3/4使用Win + S组合键,输入cmd,在 Command Prompt的结果上单击右键,选择“使用管理员权限运行”
4/4输入命令 mklink “C:\Users\你的用户名\AppData\Local\Microsoft\Outlook\1.ost” K:\Outlook Files\1.ost” 然后回车。看到下面的结果就表示成功了。
注意,在使用mklink命令前必须确保原始文件夹里面没有同名的ost文件,否则会导致映射失败。(也即是第二步使用“剪切”,而不是“复制”的原因)
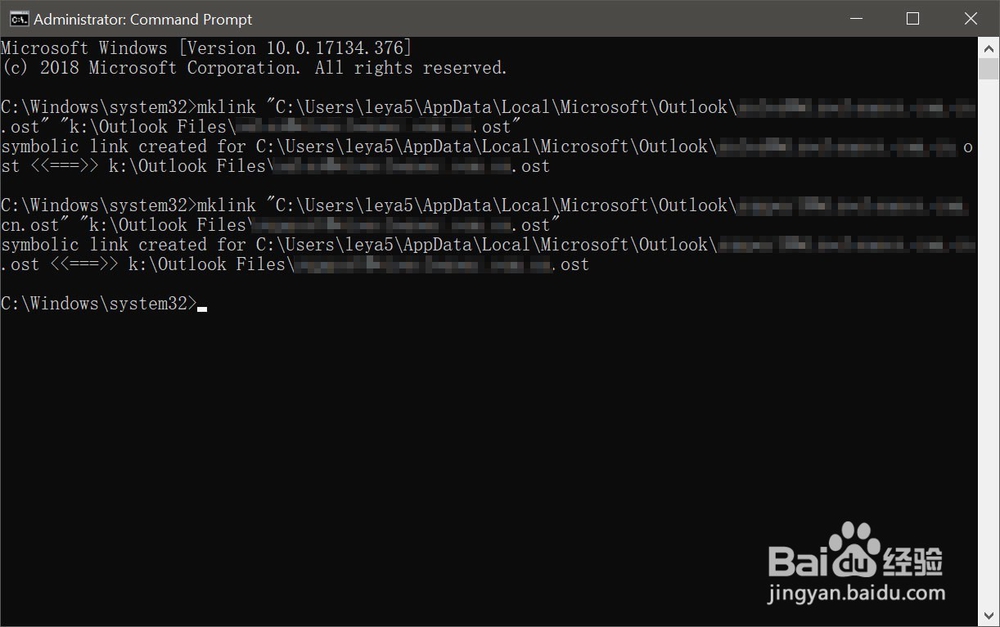
版权声明:
1、本文系转载,版权归原作者所有,旨在传递信息,不代表看本站的观点和立场。
2、本站仅提供信息发布平台,不承担相关法律责任。
3、若侵犯您的版权或隐私,请联系本站管理员删除。
4、文章链接:http://www.1haoku.cn/art_881027.html
 订阅
订阅