WPS中word如何自动引用标题生成目录并修改?
来源:网络收集 点击: 时间:2024-06-06打开WPS2019,word文档,如图所示,设置标题格式的地方有2个。点击左上角“文件”右边的倒三角符号 → 格式 → 样式和格式。此时右边会增加一竖栏,也可以直接在“开始”菜单栏下“工具栏”里面找到标题格式。这些标题格式都是系统默认的标题格式。我们可以设置更改。
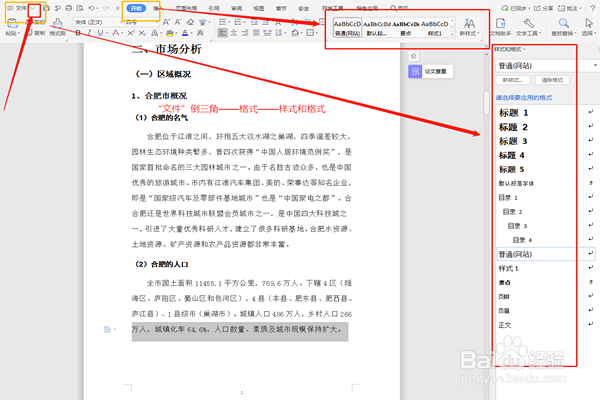 2/3
2/3右键“标题1”会弹出菜单——“修改”,点击“修改”,在弹出的对话框中,可以对“标题1”的文字格式、排版进行设置。“标题2”、“标题3”、“正文”……格式排版均可以这样设置。设置好了后,通篇文档的标题就可以根据需要选择这几个标题格式了。并且可以被引用进“目录”。
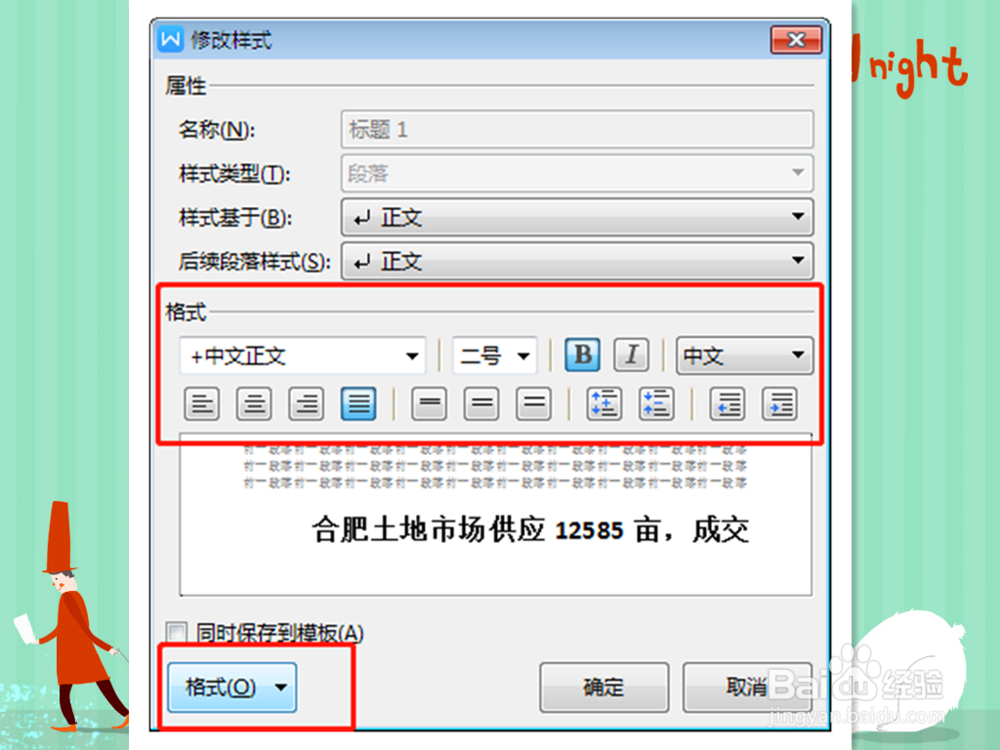 3/3
3/3录入文档标题的时候,选中录入的标题,点击“标题1或2……标题文字样式就变成设置标题的样式了。相反,如果我们标题格式应用了设置标题格式,我们选中标题,它会自动显示是几号标题,这样我们在搞不清在哪个级别标题的时候,点击一下生成的标题就知道了。如图“3、项目市场预测”我们选中它,顶上和右边的标题格式栏里面都会显示是“标题3”
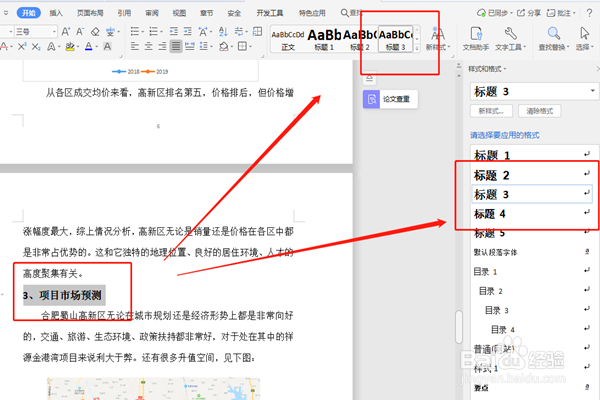 方法/步骤21/5
方法/步骤21/5要插入“目录”时,将光标移动到文档首页第一行最前端,点击左上角“文件”(右边的“倒三角”)→“插入”→ “空白页”,这时文档最前端出现了空白页。将光标移动到空白页顶端,点击菜单栏“引用”→“目录”,选中一个目录样式,如图,会发现右边目录中“(一)区域……“下面“1、合肥……”后面的子目录“(1)(2)……(8)”没有出现。因为默认设置格式只设置到“标题3”。
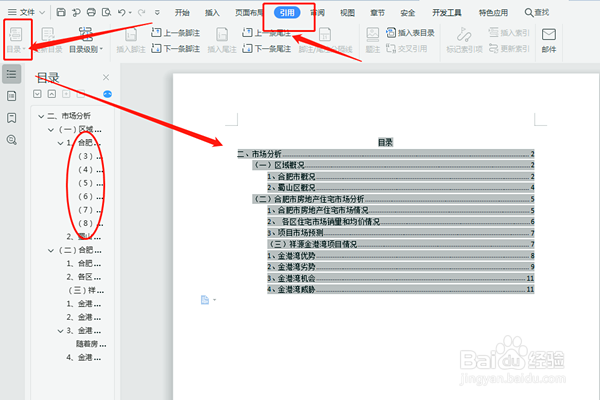 2/5
2/5点击生成的“目录”→点击工具栏“目录”→ 最下方“自定义目录”,弹出的对话框中,“显示级别”可以控制显示目录的级别,点击下翻键,就会出现“标题4”→ 点击“确认”
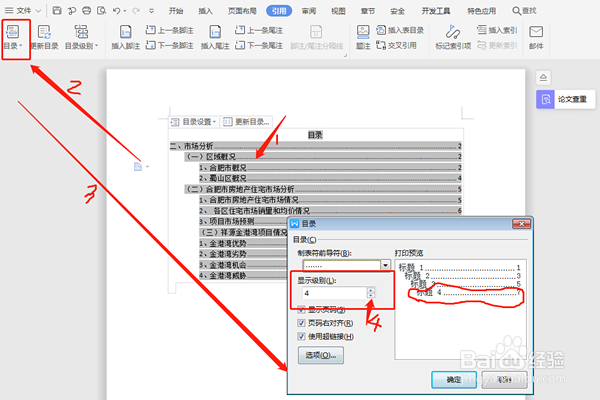 3/5
3/5弹出的对话框“是否替换所选目录”→ “确定”
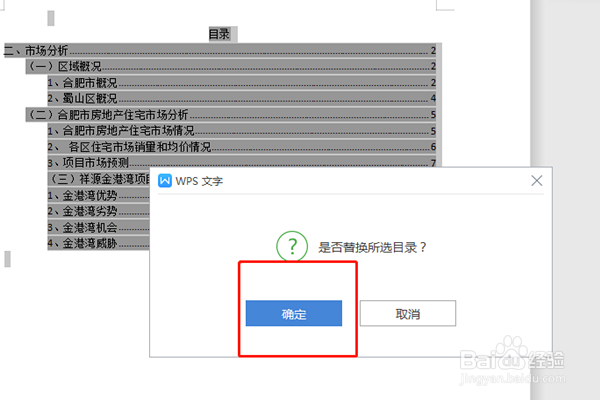 4/5
4/5这样四级目录就生成了。“自定义目录”还可以对目录的虚线样式进行设置
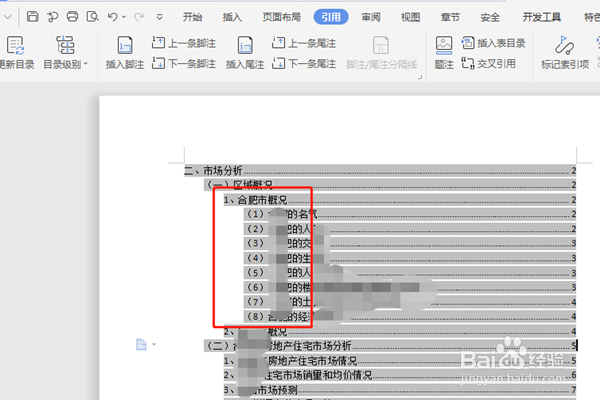 5/5
5/5“自定义目录”还可以对目录的虚线样式及对齐方式等进行设置。如可以把虚线变成实线等。
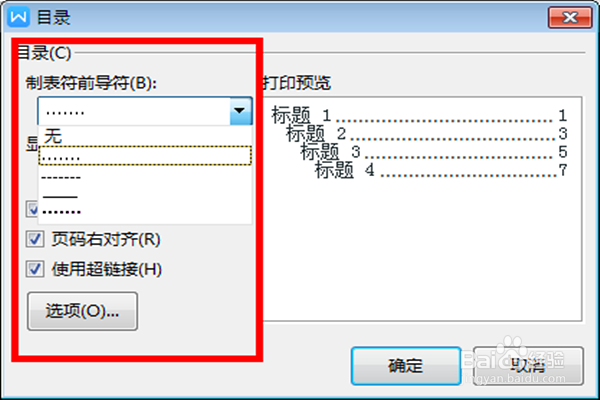 方法/步骤31/2
方法/步骤31/2如果文档中途更改了标题,或者增加删减了标题,需要更改目录,则选中生成的目录,点击左上角“更改目录”。
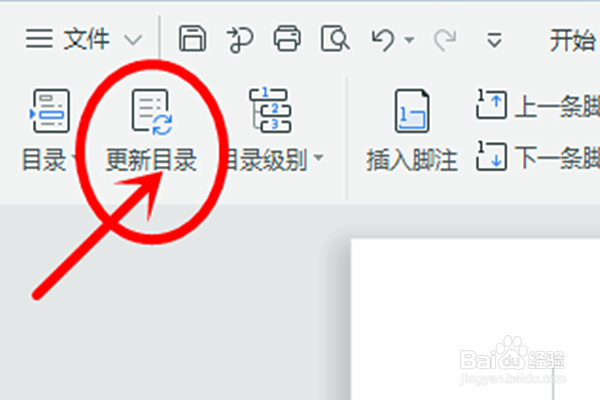 2/2
2/2可以对页码更改或者对整篇文档目录进行更改。
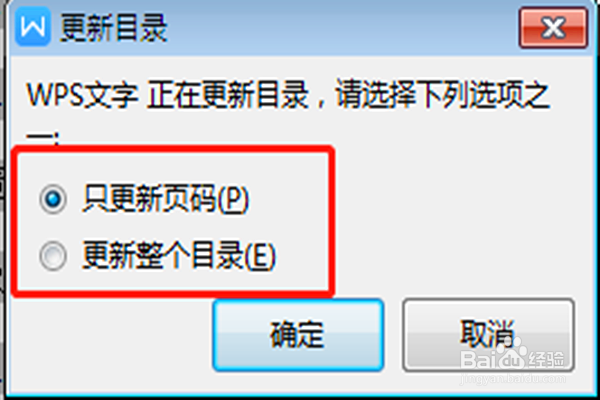 注意事项
注意事项目录生成后,排挤在一块,排版不是很美观,可以改变字体大小、间距等进行排版,右键生成的目录,弹出的菜单中有调节段落字体及格式的,和文档编辑一样。
版权声明:
1、本文系转载,版权归原作者所有,旨在传递信息,不代表看本站的观点和立场。
2、本站仅提供信息发布平台,不承担相关法律责任。
3、若侵犯您的版权或隐私,请联系本站管理员删除。
4、文章链接:http://www.1haoku.cn/art_882276.html
 订阅
订阅