如何使用PS给图像添加自然的暗边效果
来源:网络收集 点击: 时间:2024-06-06【导读】:
通过Photoshop快速的对图像进行添加暗边效果,突出图像的主题。注:该方法适合图像层次内容较丰富的,不适合特写图像。工具/原料morePhotoshop CC需要编辑的图像方法/步骤1/9分步阅读 2/9
2/9
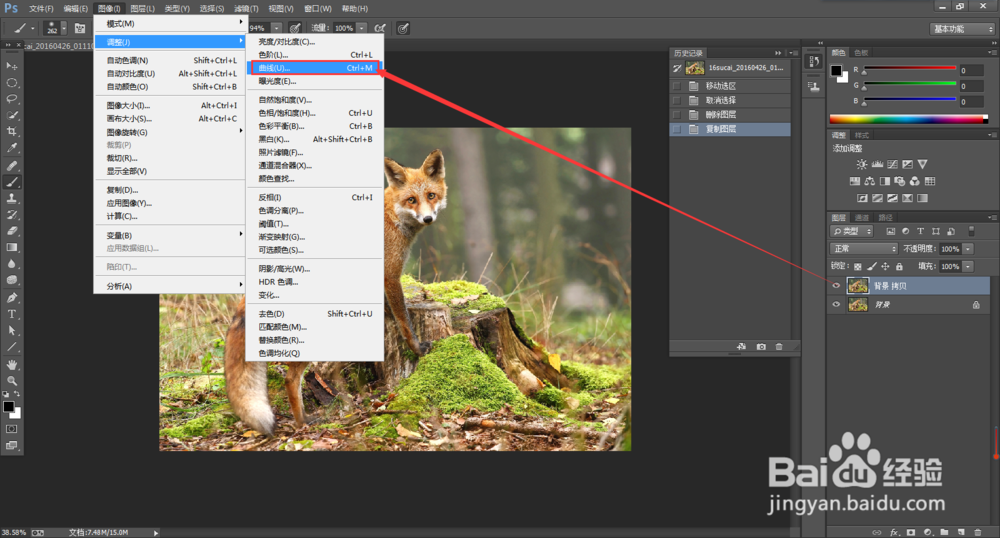 3/9
3/9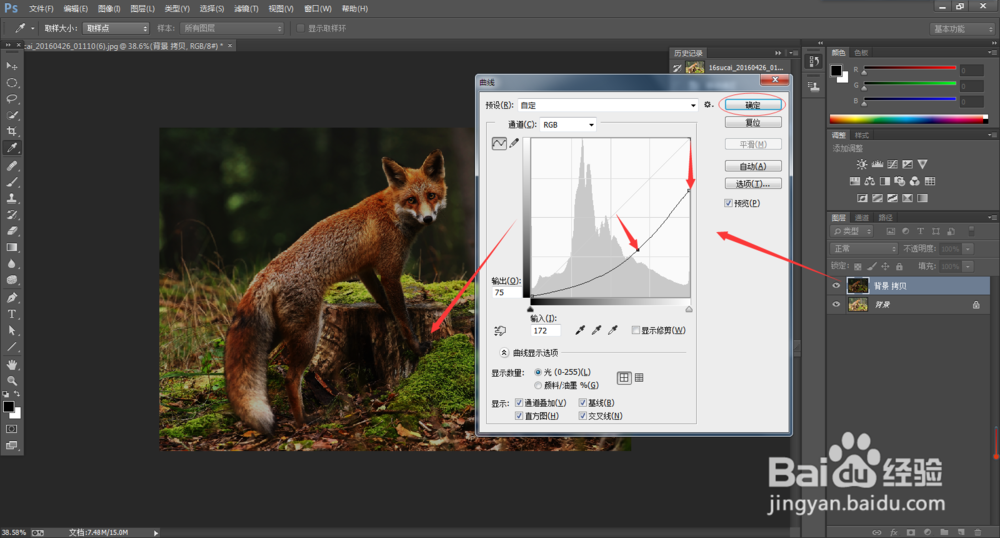 4/9
4/9
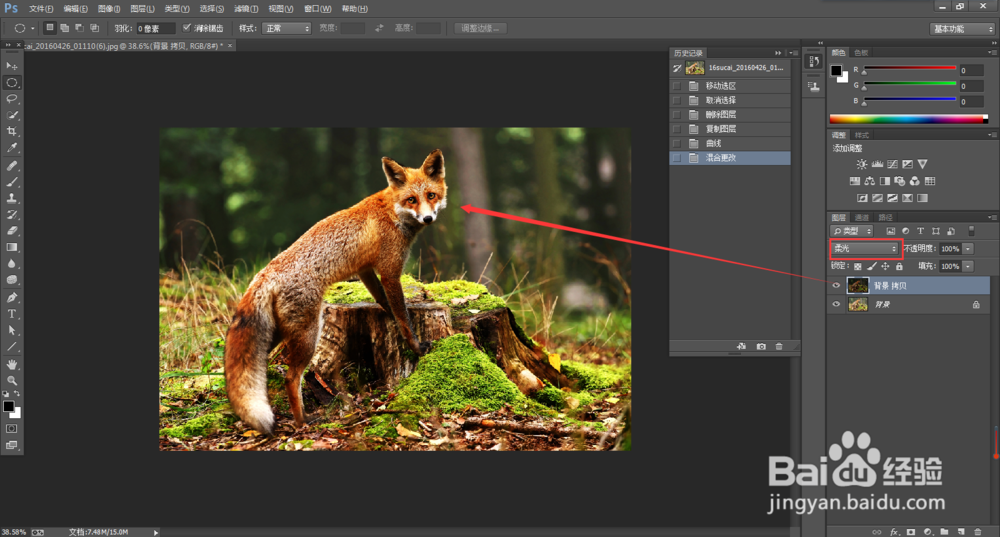 5/9
5/9 6/9
6/9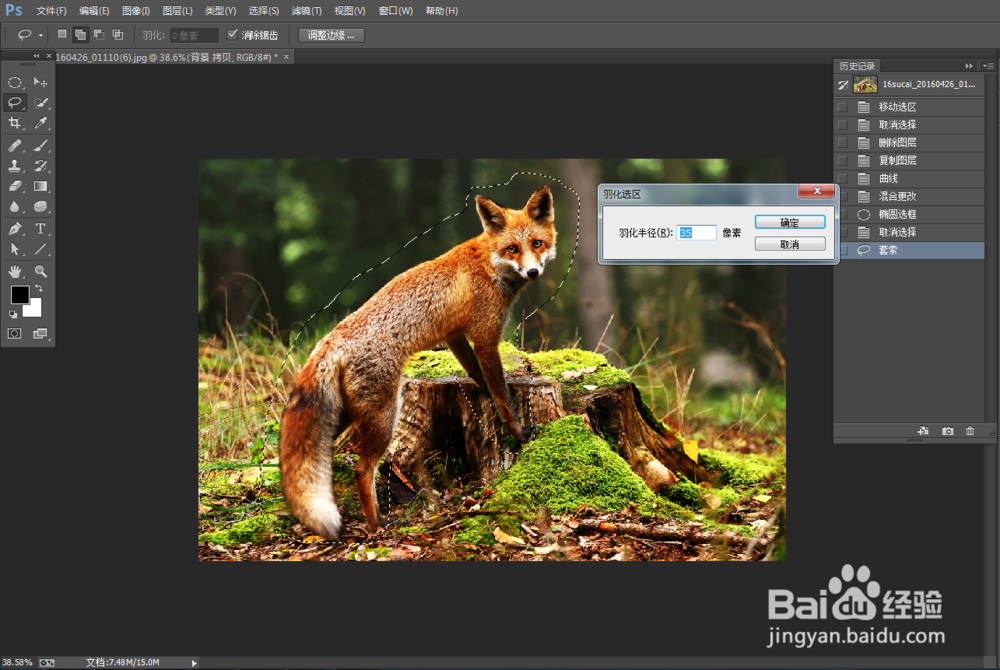 7/9
7/9
 8/9
8/9
 9/9
9/9 注意事项
注意事项
打开Photoshop,快速双击画布任意位置或者执行 ”文件--打开”命令。
 2/9
2/9找到图层面板并拷贝默认的背景图层,在新拷贝的图层上执行:“图像--调整--曲线”命令。

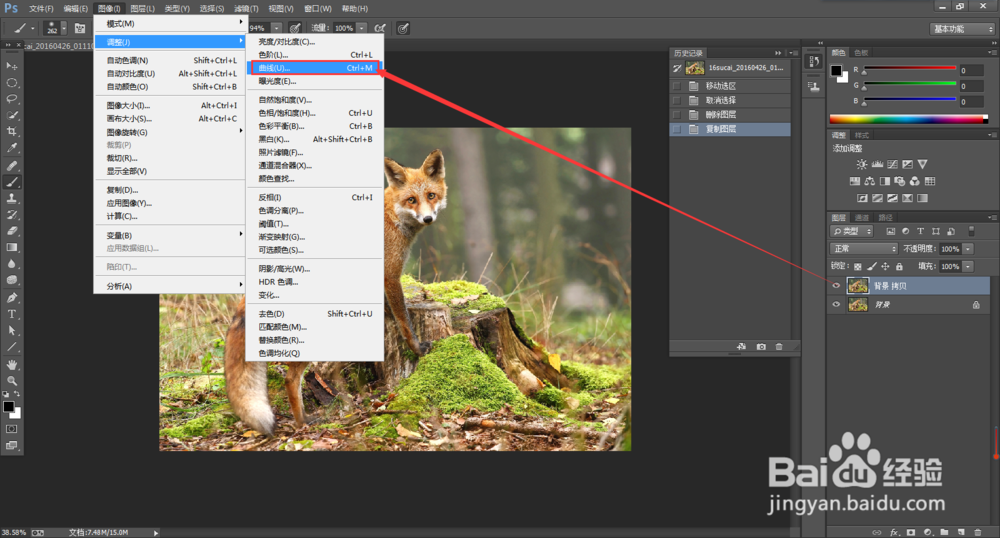 3/9
3/9将图像的亮度降低,并适当调整图像的对比度。
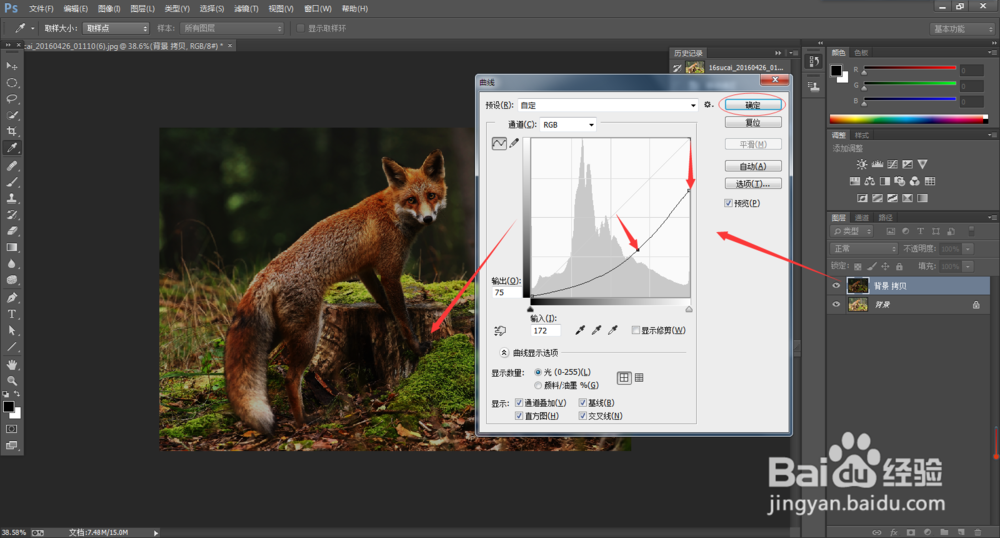 4/9
4/9将图像混合模式设为:柔光,增强图像的对比度。

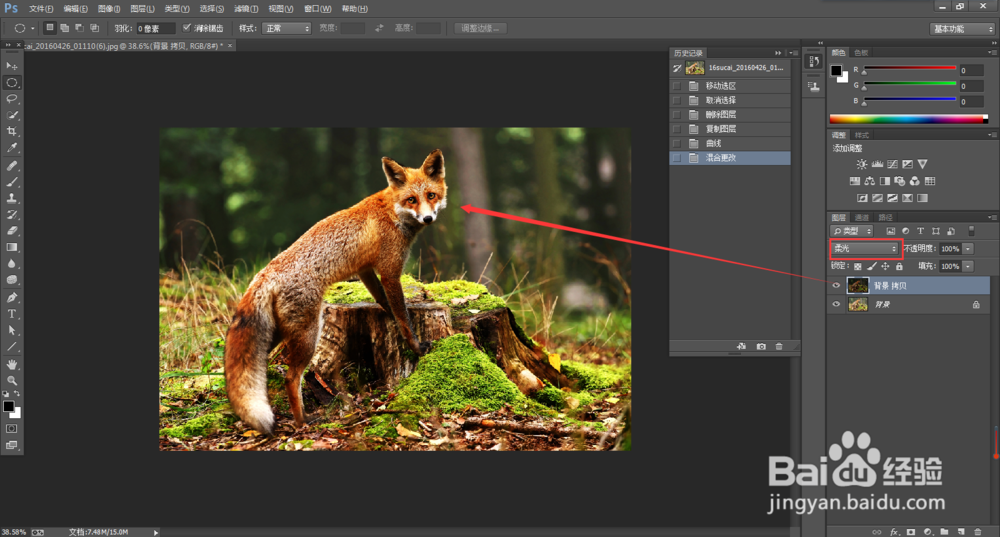 5/9
5/9选择套索工具,选取主体部分区域。例如:我这里的主体是狐狸,因此我用套索将狐狸外侧粗糙的圈一下。
 6/9
6/9执行:选择--修改--羽化,对当前的选区进行羽化操作。
这样操作的目的是为了让图像边缘融合的更自然些。
值的大小根据需求更改,每个图像都是不同的。
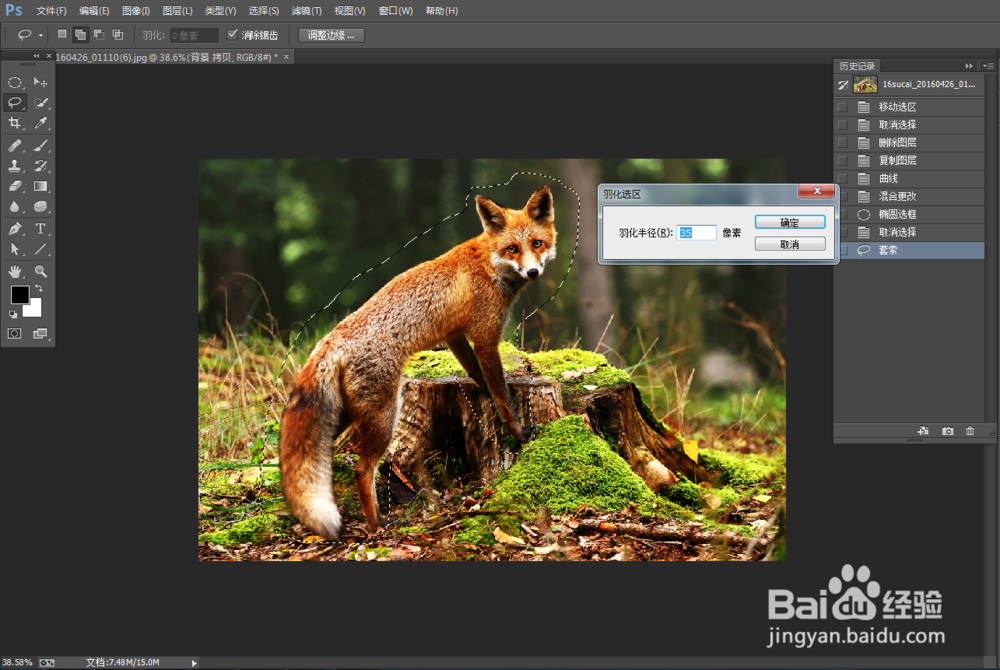 7/9
7/9点击图层面板下的“添加蒙版”图标,将当前选区转为蒙版。
注:因为我们需要主体以为区域产生效果,因此需要执行反相操作。双击蒙版层,在弹出的属性面板执行“反相”命令。

 8/9
8/9选择画笔工具,将画笔调整到软度最低。快速将过渡不自然的区域进行擦除
注:选中蒙版后将背景色设为黑白(默认颜色快捷键:D),将前景颜色设为:黑色(切换前景与背景快捷键:X)

 9/9
9/9调整当前层的不透明程度,根据最终效果为准。
注:我这里设为:80%,这样看起来对比度与饱和度不会太过。
 注意事项
注意事项所有效果以最终结果为准,调整需要适当否则效果会很不自然。
对于擦除边缘硬边,需要细心一点。以防止穿帮
PS图像处理暗边PHOTOSHOP教程PS基础教程版权声明:
1、本文系转载,版权归原作者所有,旨在传递信息,不代表看本站的观点和立场。
2、本站仅提供信息发布平台,不承担相关法律责任。
3、若侵犯您的版权或隐私,请联系本站管理员删除。
4、文章链接:http://www.1haoku.cn/art_883035.html
上一篇:闲鱼上如何给买到的东西进行评价
下一篇:WPS文档怎么绘制棱台形状
 订阅
订阅