VirtualBox怎么设置从u盘启动,虚拟机从U盘启动
来源:网络收集 点击: 时间:2024-06-06首选我们先将U盘接到电脑的USB接口上。键盘上按WIN+R打开运行窗口,输入diskmgmt.msc点击确定打开磁盘管理。
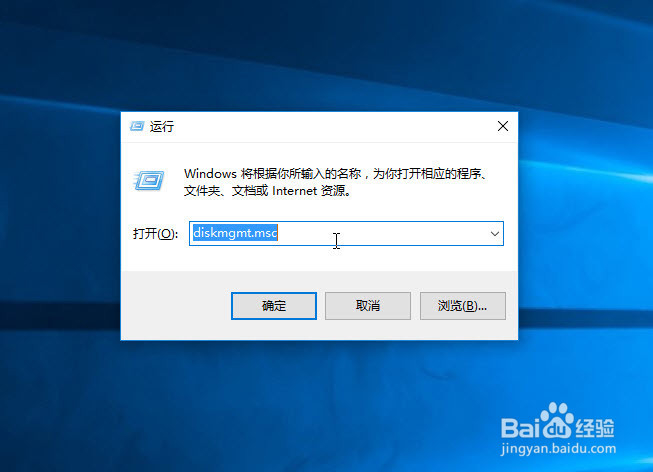 2/15
2/15在磁盘管理窗口中,我们点击一下自己的U盘盘符,下面就可以显示该U盘在这个电脑中的磁盘标识,现在我这里显示的是标识为“磁盘2”。箭头位置那里。这个上位置选记住,等下需要用到。
 3/15
3/15然后我们右击VirtualBox程序,选择以管理员身份打开。这个现在只要打开就可以,暂不进行操作。
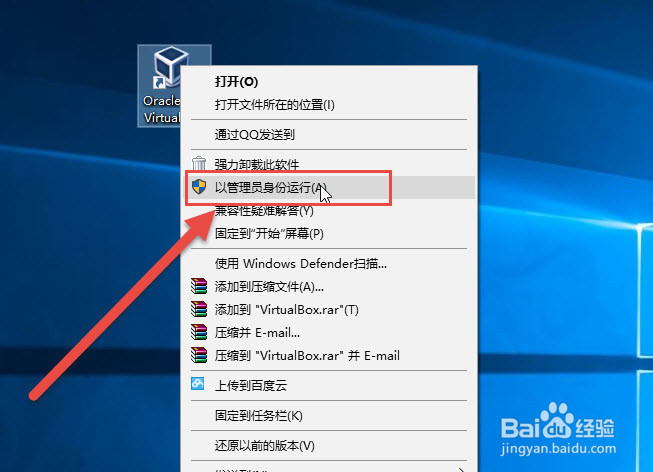 4/15
4/15以管理员身份打开CMD窗口。win10的只要右击开始菜单,选择“命令提示符(管理员)”打开。
这里要注意,一定要以管理员身份打开CDM,否则执行命令时要权限不足。
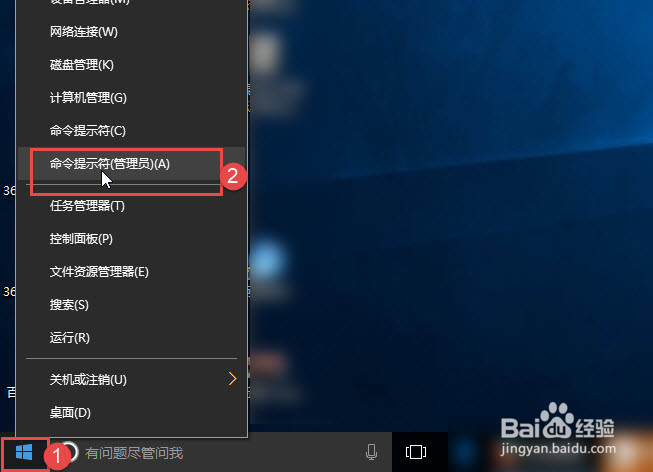 5/15
5/15先查看一下VirtualBox的安装目录位置,等下需要进入到这个目录。右击VirtualBox图标,点击属性。在起始位置中可以看安装的盘符及具体的安装目录。把这个复制起来。
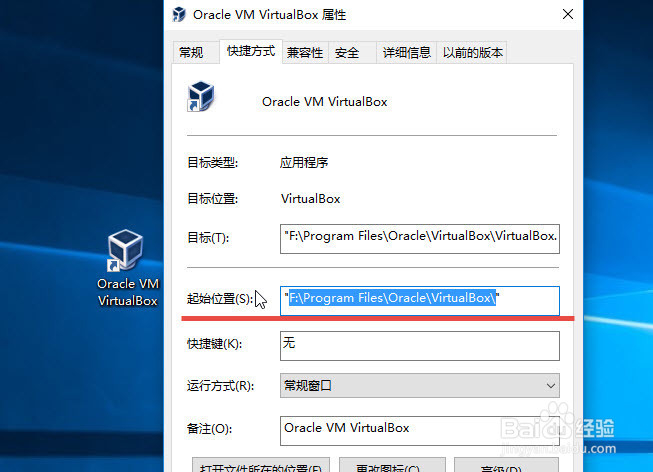 6/15
6/15现在我们在CMD窗口中,要进入到VirtualBox的安装目录位置。
输入安装位置的盘符,按回车键执行。再输入CD 安装目录的文件路径。
A:比如我的VirtualBox的安装目录是F:\Program Files\Oracle\VirtualBox\
B:那么先在CDM窗口中输入F:按回车键。图标1
C:输入cd Program Files\Oracle\VirtualBox\按回车键。图标2
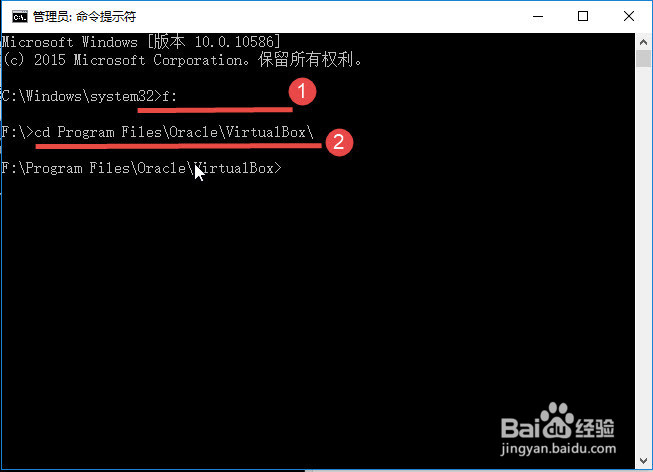 7/15
7/15接着输入VBoxManage internalcommands createrawvmdk -filename 【加载U盘保存位置+文件名.vmdk】 -rawdisk \\.\PhysicalDrive【磁盘标识盘】
比如我要把这个U盘保存位置设置在F:\usb.vmdk,那么将上面的第一个【】里面改为这个路径。位置+文件名可以随便更改,但要以.VMDK结尾。【磁盘标识符】输入步骤2看到的那个标识。
我现在把这个保存的F:\usb.vmdk里面,磁盘标识符为2。那么输入:
VBoxManage internalcommands createrawvmdk -filename F:\usb.vmdk -rawdisk \\.\PhysicalDrive2
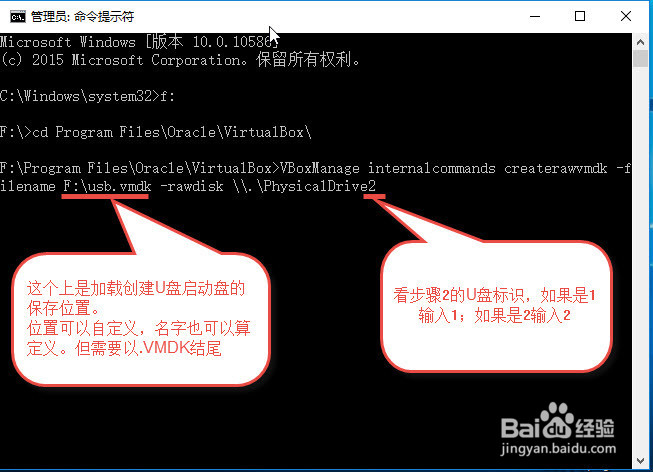 8/15
8/15然后按下回车键执行,就创建成功。如果屏幕上显示的看不懂,没关系。我们进入到刚才的这个保存位置去看看有没有usb.vmdk文件,有的话就表示创建成功。
如果不成功的话是CMD窗口没有以管员身份打开,重新操作即可。
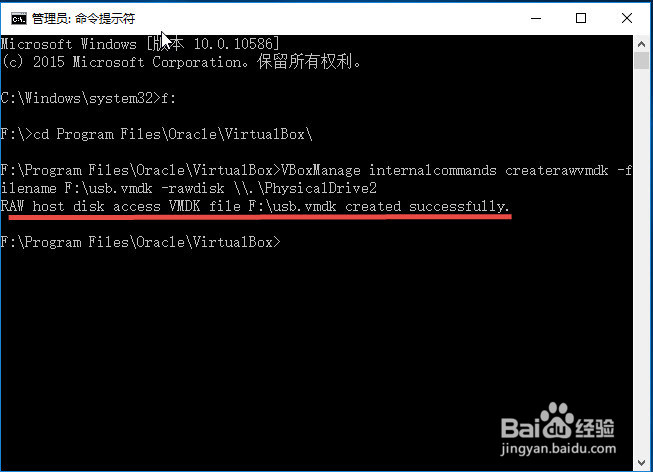
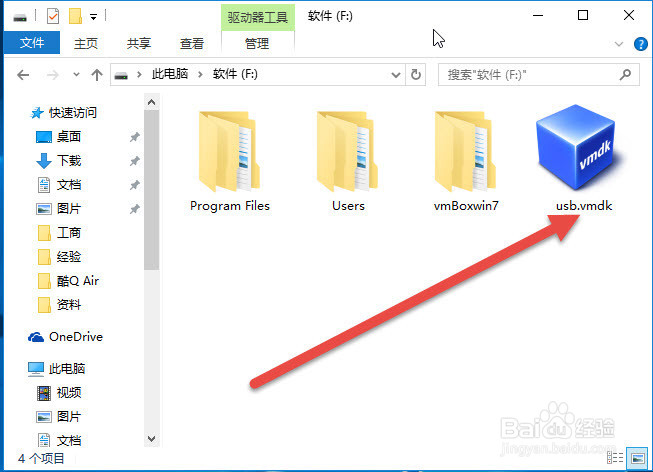 9/15
9/15接下来我们要在VirtualBox加载这个上虚拟U盘。在主界面点击设置。
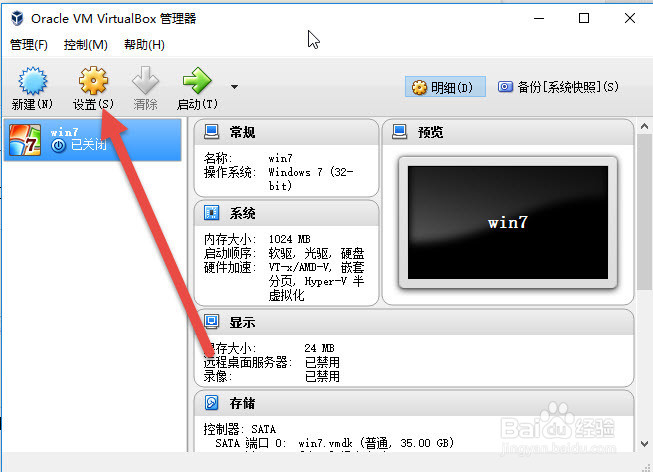 10/15
10/15点击“存储”,右边点击+加载虚拟硬盘。
 11/15
11/15选择使用现有的虚拟硬盘。
 12/15
12/15选择刚才创建的这个上USB.vmdk文件,打开。
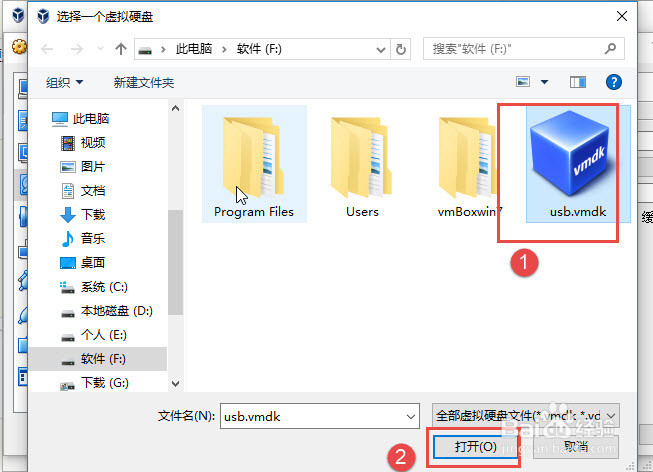 13/15
13/15我们发现在存储中多了一个,然后点击确定就可以了。
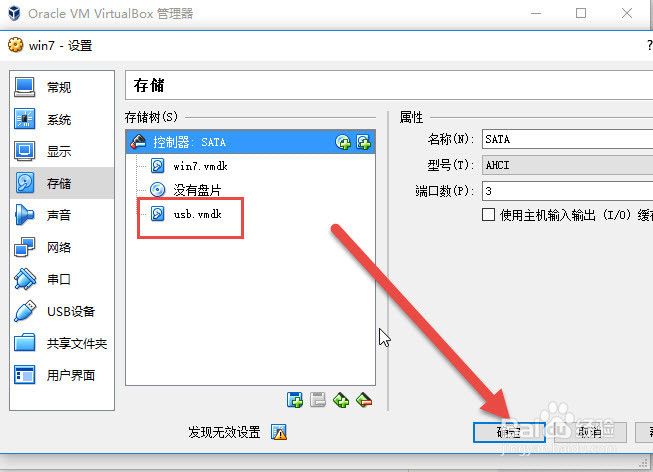 14/15
14/15在虚拟机中启动系统,按屏幕提示按键进入选择U盘。
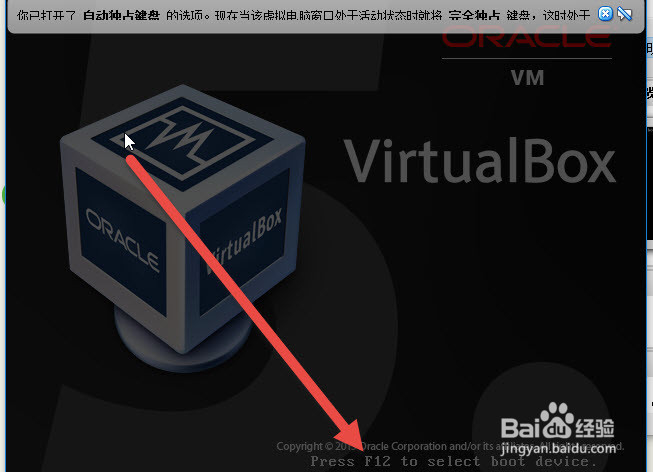 15/15
15/15然后选择虚拟硬盘2.在键盘上输入2就可以了。然后虚拟机就开始从U盘启动了。

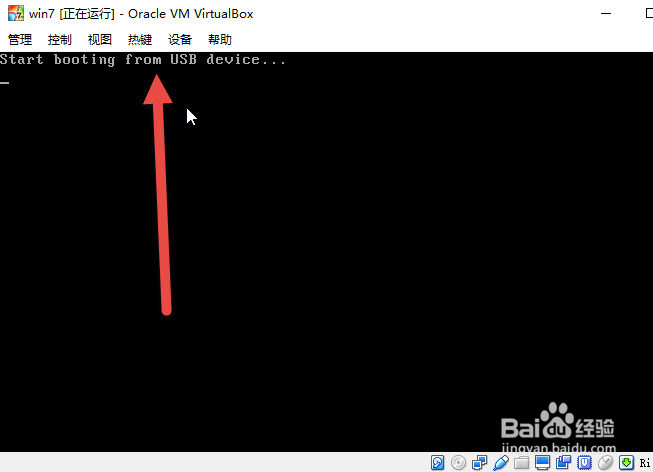 虚拟机U盘启动WIN7WIN10启动
虚拟机U盘启动WIN7WIN10启动 版权声明:
1、本文系转载,版权归原作者所有,旨在传递信息,不代表看本站的观点和立场。
2、本站仅提供信息发布平台,不承担相关法律责任。
3、若侵犯您的版权或隐私,请联系本站管理员删除。
4、文章链接:http://www.1haoku.cn/art_885177.html
 订阅
订阅