【Excel技巧】多个二维表格转一维表格
来源:网络收集 点击: 时间:2024-06-07步骤/方法
方法/步骤1:首先,我们拿到各分店的货物销售情况,本次经验主要以2种物品分别在两个分店的销售情况做实例来讲解。
 2/19
2/19方法/步骤2:
我们最终要把这些二维表格进行汇总,变成容易编辑和统计展示的一维表格,接下来,就正式开始
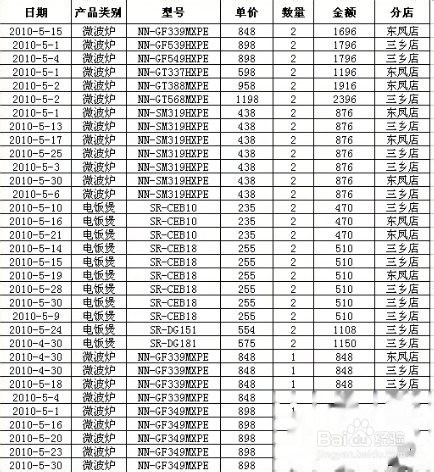 3/19
3/19方法/步骤3:
我们用数据透视表中能够显示数据明细这个功能来实现转化,这个就是这次经验的主要原理。
方法/步骤4:
首先,我们对原始Excel表格数据进行一下加工,先插入一列,将型号和单价放在一个单元格中,主要是方便后期我们的操作,在这里先不讲解为什么这么做,大家继续看下去就知道了。
 4/19
4/19方法/步骤5:
接下来,我们使用一个简单的连接符生成一个数据链。这里呢,我们将型号和单价放到一个单元格内,即:=B7 C7,这里呢,对这个数据链就不作解释了,属于基本常识。
 5/19
5/19方法/步骤6:
然后我们批量处理一下,所有相关的表格的处理方法都是如上所述。
方法/步骤7:
都处理完成后,新建一个工作簿,选择数据,然后选择选择数据透视表和数据透视图。

 6/19
6/19方法/步骤8:
选择“多重合并计算数据区域”,点击“下一步”。
方法/步骤9:
选择“自定义页字段”,选择“下一步”。
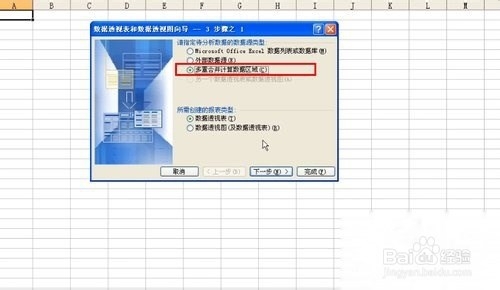
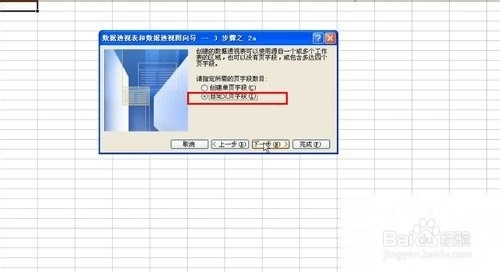 7/19
7/19方法/步骤10:
在“选定区域”里,我们选择我们要统计的数据区域。
方法/步骤11:
选中刚才加工好的数据表格,系统会自动记录选中区域。
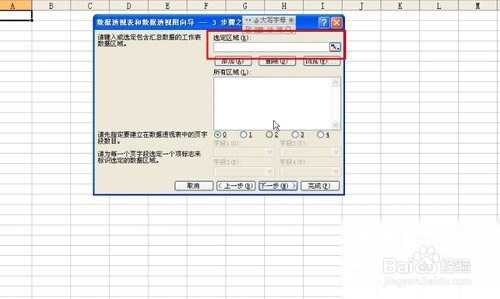
 8/19
8/19方法/步骤12:
然后页字段的数目,我们选择“2”,因为我们这次要统计的是两种商品在两个分店的销售情况。
方法/步骤13:
然后点击“添加”,在字段1中我们输入分店名称,在字段2中我们输入商品名称。这样就表示,我们刚选中的区域的数据是字段1中字段2的销售情况数据区域。

 9/19
9/19方法/步骤14:
同理,我们把其他分店中其他商品也同以上方法进行添加数据区域。最终是有4组数据区域。我们通过13,14两幅图就可以看到,每组数据表示的是某个店的某一种商品的销售情况
 10/19
10/19方法/步骤15:
然后我们直接点“完成”即可,这样,我们就生成了一个数据透视表。
方法/步骤16:
接下来,我们要确认一件事情就是要显示明细数据,右键数据透视表,选择“表格选项”。

 11/19
11/19方法/步骤17:
确保显示明细数据是勾选的状态,然后点击“确定”即可。
方法/步骤18:
接下来,我们改变一下数据透视表的表现形式,我们定位到透视表中右下角最后的一个合计的单元格,双击一下,然后我们就获得了和我们的要求比较接近的一维表格。
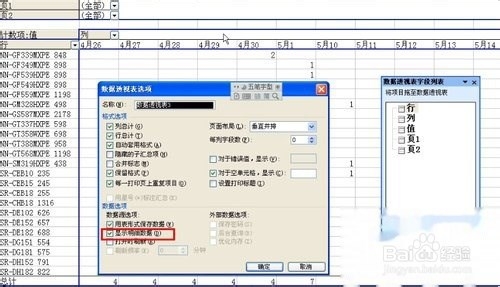

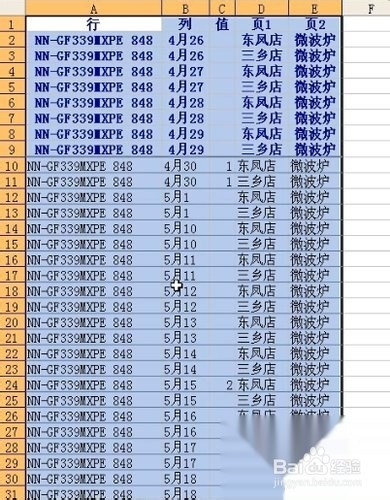 12/19
12/19方法/步骤19:
但是,我们还要作出一些处理,因为里面的数据还有很多是空白的,我们需要删除,利用筛选功能,筛选出空白的数据,然后删除。
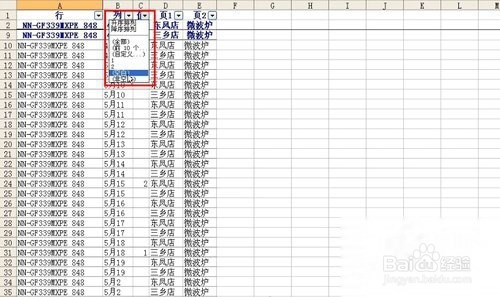 13/19
13/19方法/步骤20:
剩下的就是我们想要的数据了,但是我们发现,行一列之前是型号和单价组合而成的,接下来,我们就需要把他们拆分。同时,我们看到日期这一列,它不是真正的日期格式,而是一个文本,我们也需要进行处理。
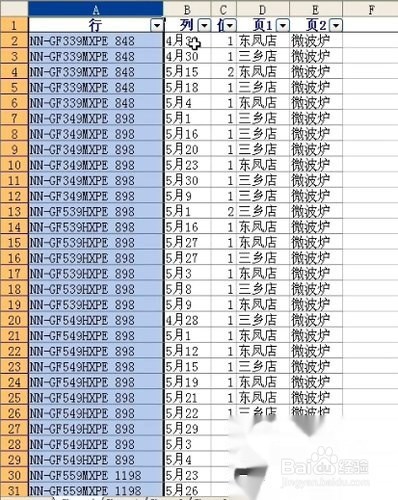 14/19
14/19方法/步骤21:
首先,我们插入一列,然后选中A列。
方法/步骤22:
然后选择“数据”---“分列”
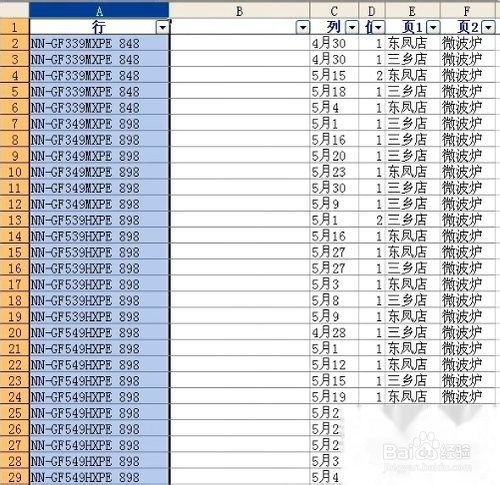
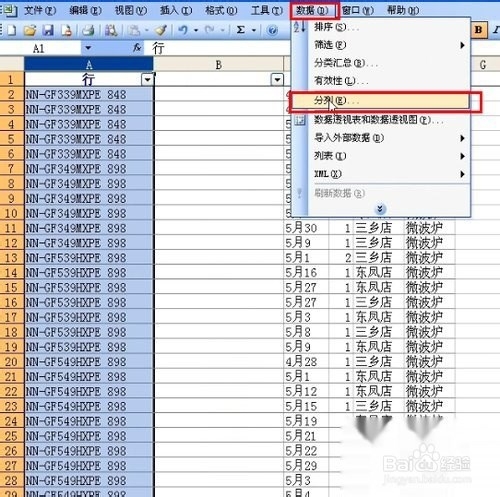 15/19
15/19方法/步骤23:
默认为“分隔符号”,点击“下一步”
方法/步骤24:
然后勾选“空格”,这里也就说明了,为什么我们在之前数据链中要加入一个空格在里面,就是为了在这一步方便拆分。
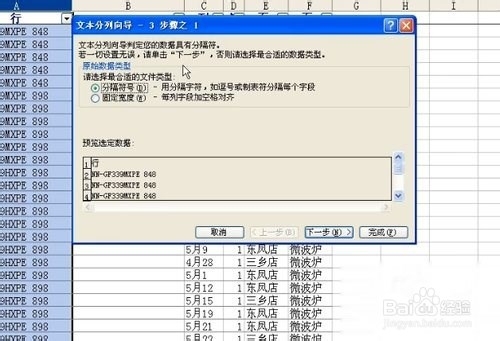
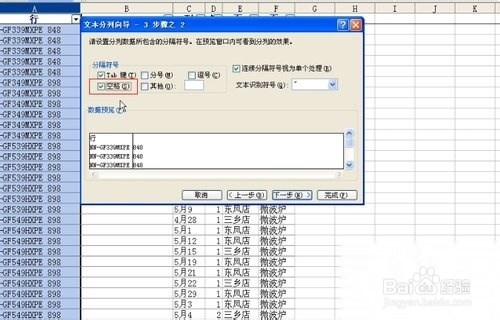 16/19
16/19方法/步骤25:
完成后,我们就将数据分为两列
方法/步骤26:
接下来,我们把日期进行转化,也是利用连接符进行转化。
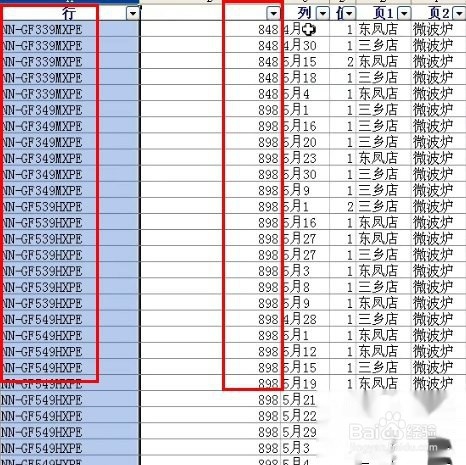
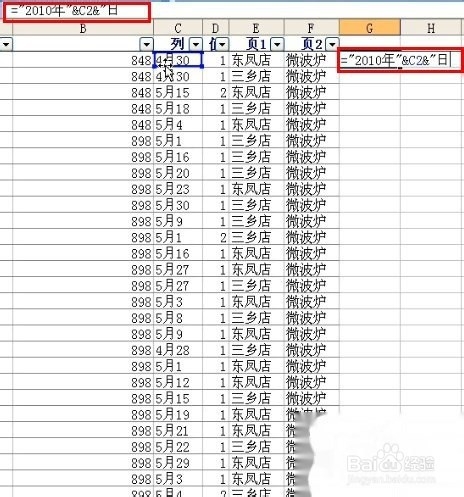 17/19
17/19方法/步骤27:
转化完成后,该日期还是一个文本格式的,但不影响查看,但会影响到排序,然后我们可以把文本格式的日期转化成日期格式的。
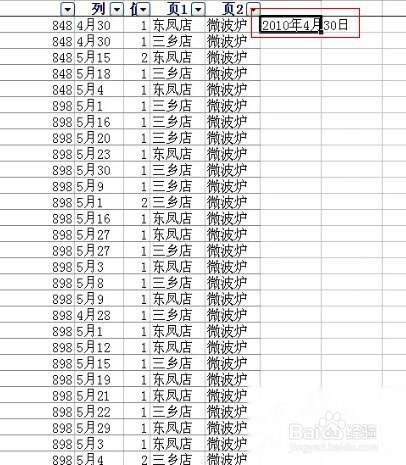 18/19
18/19方法/步骤28:
文本格式的日期转化成日期格式的方法有很多,本人一般采用的是直接在前面加“--”。具体原理,在这里就不多做解释了。加“--”以后,我们再将其设置单元格样式转化为日期格式即可。
19/19方法/步骤29:
然后我们对表格进行加工,最终实现我们想要的效果。
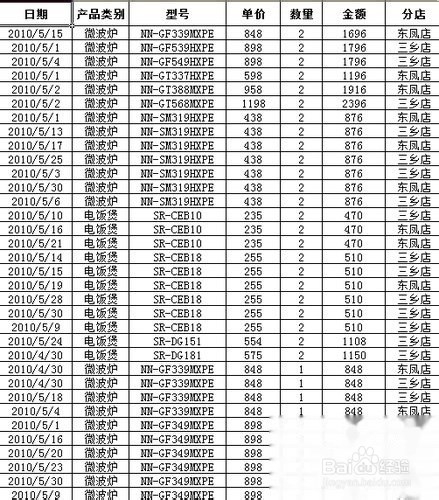 注意事项
注意事项本次经验涉及的知识比较多一点,比较重要的地方我也有讲到了
版权声明:
1、本文系转载,版权归原作者所有,旨在传递信息,不代表看本站的观点和立场。
2、本站仅提供信息发布平台,不承担相关法律责任。
3、若侵犯您的版权或隐私,请联系本站管理员删除。
4、文章链接:http://www.1haoku.cn/art_886392.html
 订阅
订阅