Windows Server 2008 R2安装过程图文详解
来源:网络收集 点击: 时间:2024-02-20【导读】:
Windows Server 2008 R2安装过程图文详解(这里是在虚拟机下安装的,在电脑中直接安装也是一样的效果哦)工具/原料moreWindows server 2008R2系统镜像方法/步骤1/11分步阅读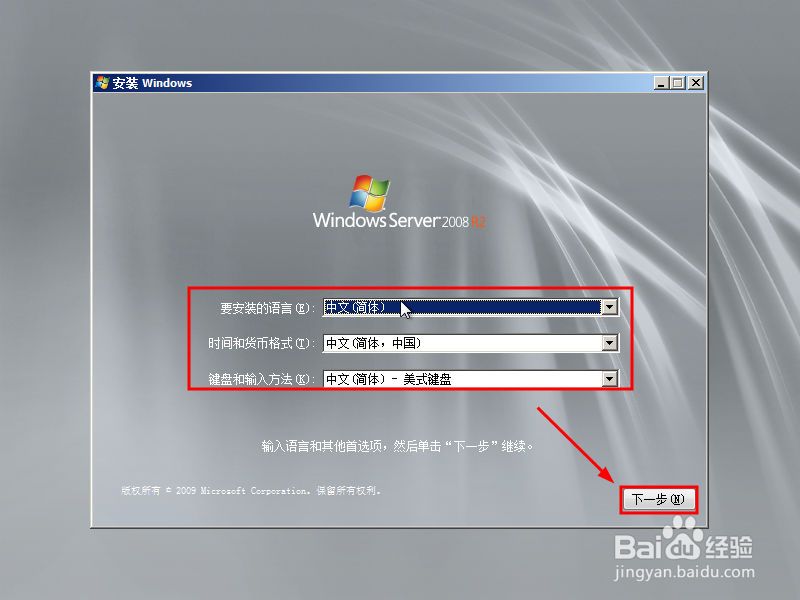 2/11
2/11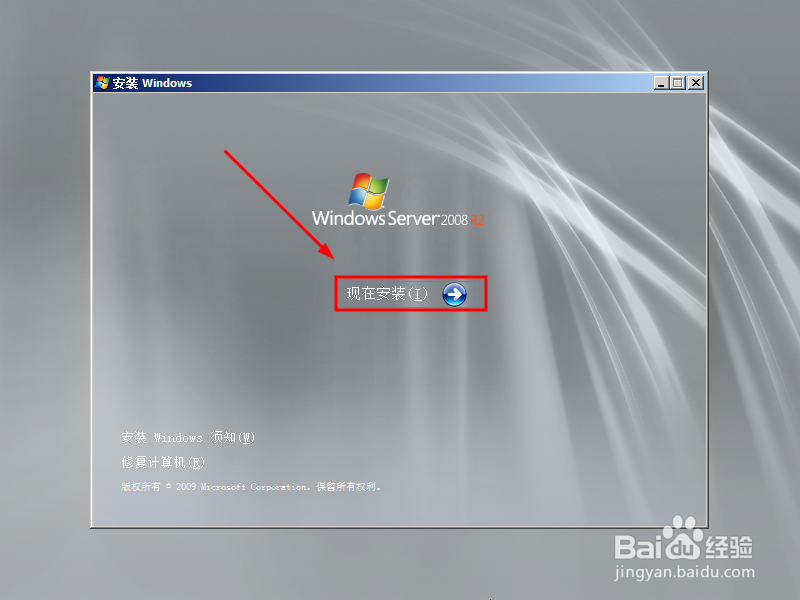 3/11
3/11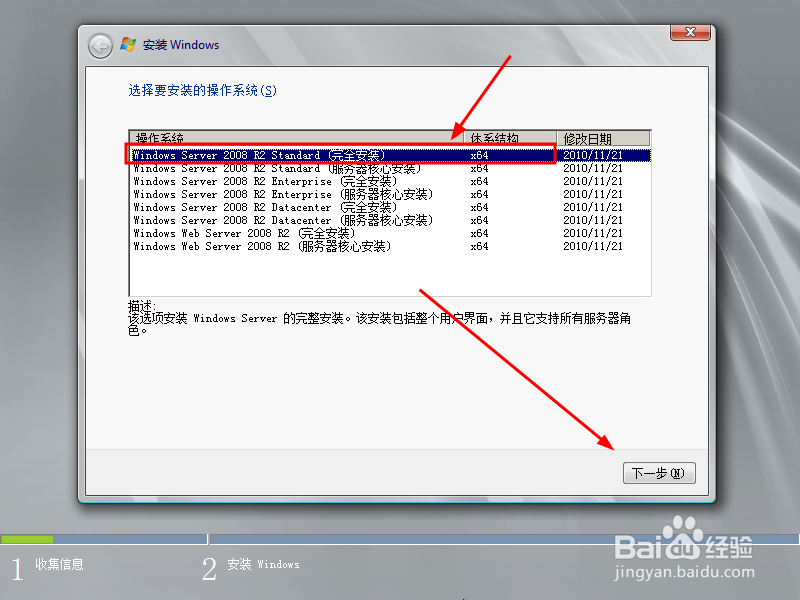 4/11
4/11 5/11
5/11 6/11
6/11 7/11
7/11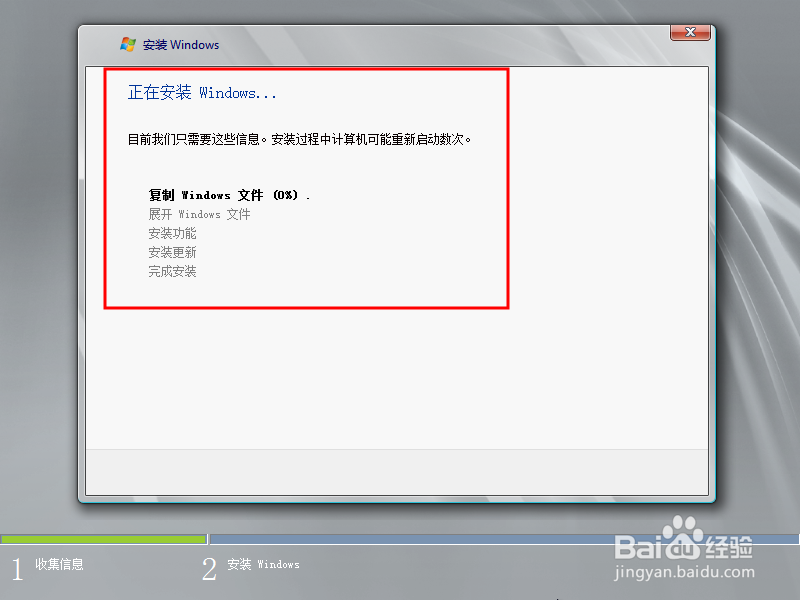 8/11
8/11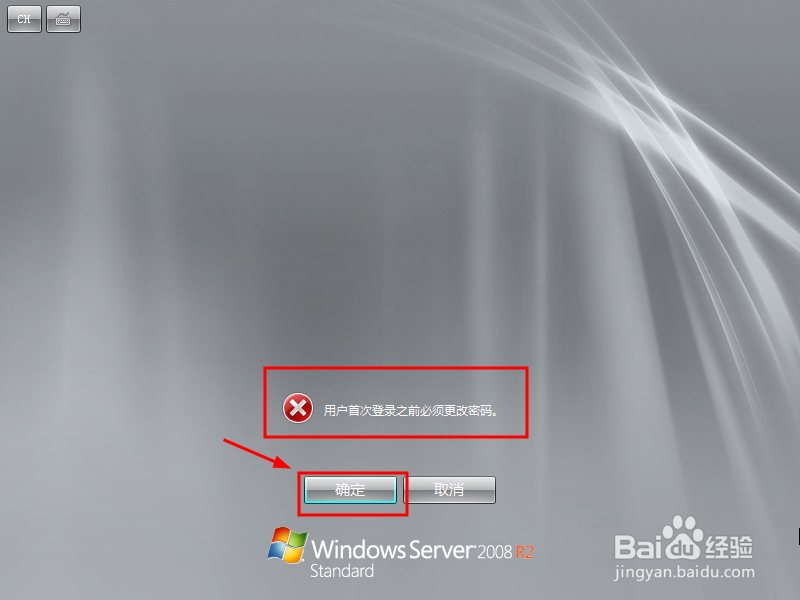 9/11
9/11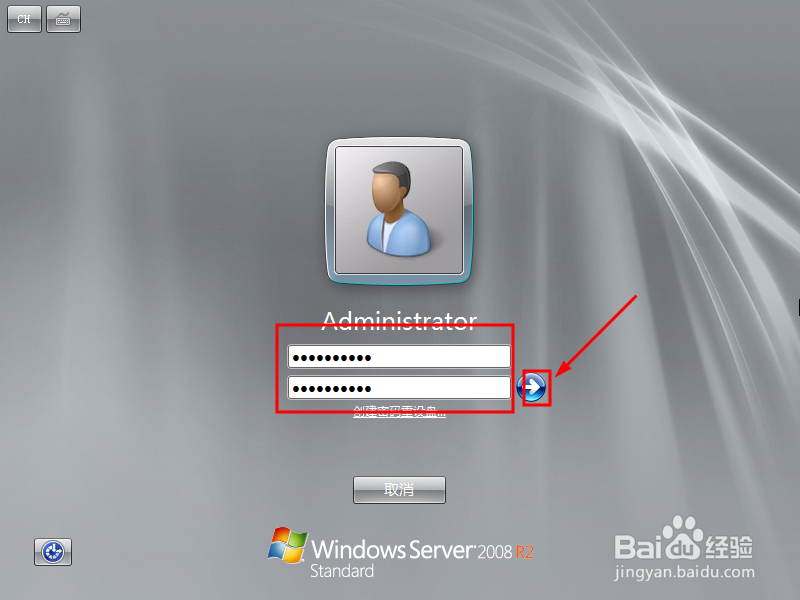 10/11
10/11 11/11
11/11 操作系统2008R2
操作系统2008R2
首先运行镜像文件(不管是U盘安装还是硬盘安装或者是虚拟机安装)都是要到这一步的哦,这里直接默认即可
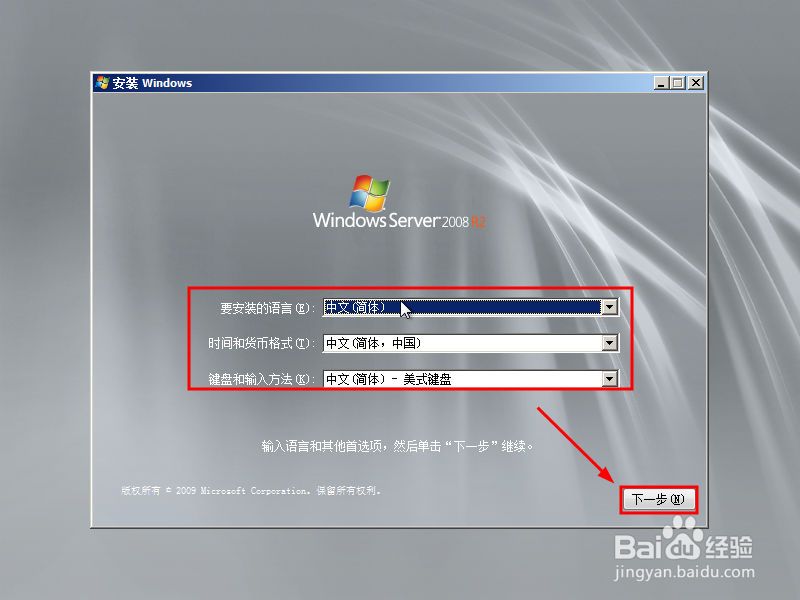 2/11
2/11然后到达如图所示的界面,直接点击现在安装按钮即可
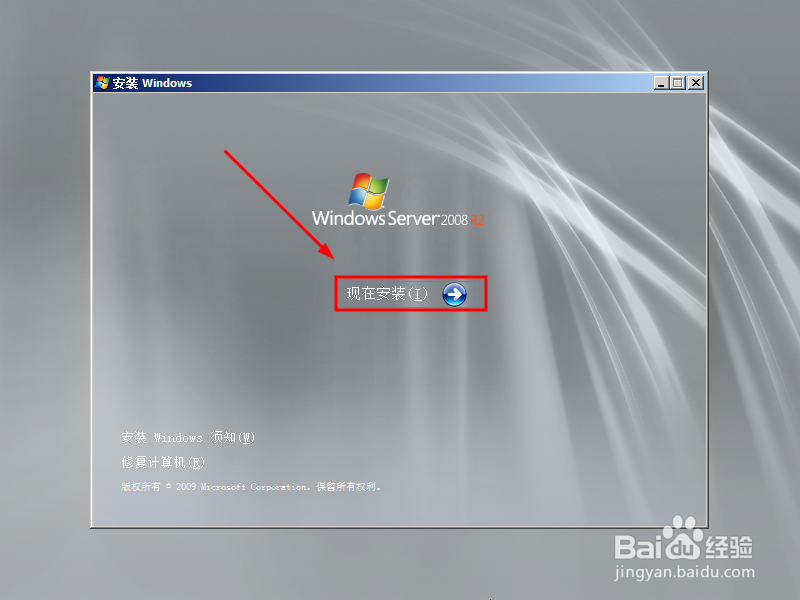 3/11
3/11由于镜像文件是全部的所以这里可以有多个选择,我这里选择完全安装,你可以根据自己的情况进行选择,如果条件允许,建议选择完全安装哦
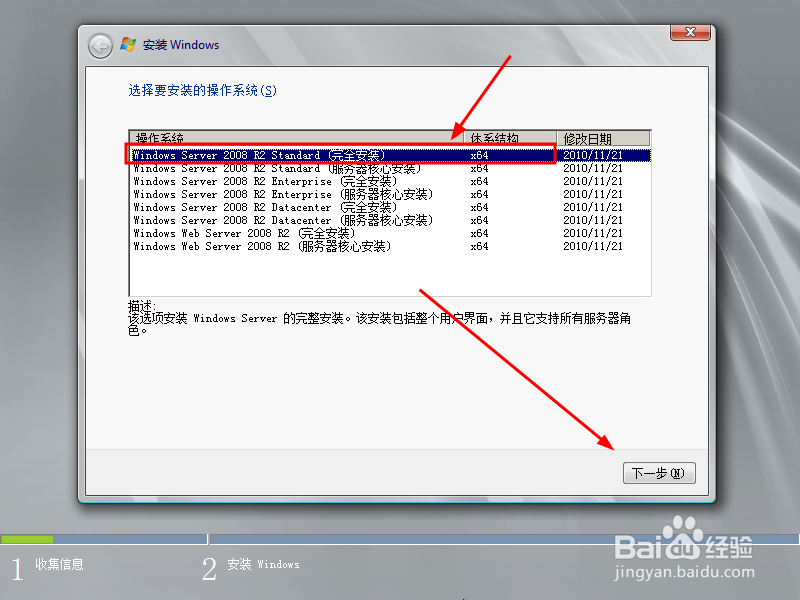 4/11
4/11阅读许可协议后,勾选左下角的同意选项,点击下一步继续
 5/11
5/11这里选择自定义,如果你是低版本需要升级的话,点击第一个然后根据提示进行后续安装
 6/11
6/11这里是虚拟机的设置界面,如果是U盘安装的话会提前就会设置分配磁盘了,硬盘安装直接只能使用原有的磁盘分区配置哦
 7/11
7/11然后等待自动安装了,这个过程需要十几分钟时间的哦,如果磁盘读写速度快的话,可以
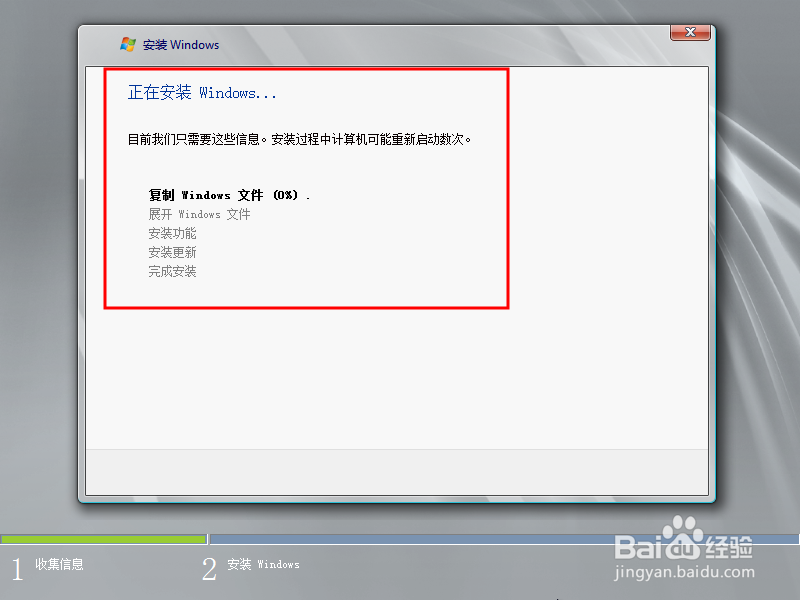 8/11
8/11漫长的等待后(中途会有重启闪屏,这是正常现象哦),会出现如图所示的提示,因为毕竟是服务器系统,点击确定进行修改
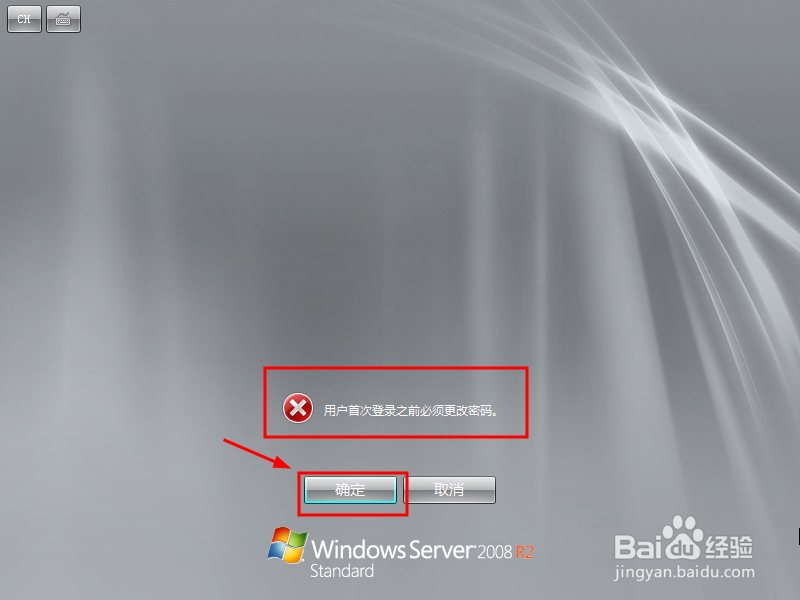 9/11
9/11两次输入自定义密码即可,这里提一下,密码的强度要足够哦,中文字母数字两种或以上并且要八位以上,如果不符合会提示并重新设置的
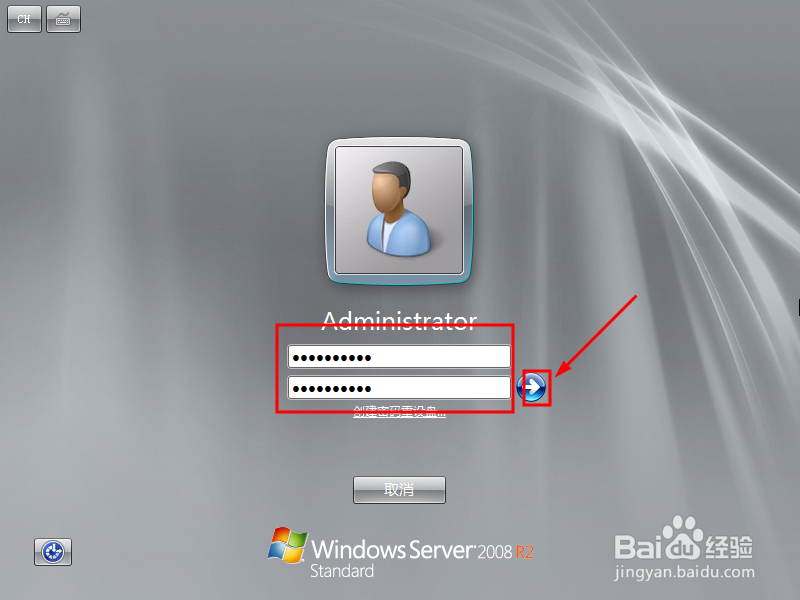 10/11
10/11完成后,出现如图所示的提示信息,点击确定按钮进行系统
 11/11
11/11等待创建桌面等信息后,进入到系统桌面,如图所示,可以开始使用了
 操作系统2008R2
操作系统2008R2 版权声明:
1、本文系转载,版权归原作者所有,旨在传递信息,不代表看本站的观点和立场。
2、本站仅提供信息发布平台,不承担相关法律责任。
3、若侵犯您的版权或隐私,请联系本站管理员删除。
4、文章链接:http://www.1haoku.cn/art_88819.html
上一篇:儿童睡袋怎么制作
下一篇:用七巧板智力拼图怎么拼一个大步向前走的小孩?
 订阅
订阅