简单用PPT实现产品展示动画效果
来源:网络收集 点击: 时间:2024-06-10准备PPT背景和产品图片。
把所有图片收集到一个文件夹中,这样操作方便,简单。
建立一个新的PPT文件,命名为产品展示。
 2/11
2/11插入图片。
插入要展示的4张图片。
选择插入,选择文件来自文件,按CTRL键不动,选择四张图片,点击确定,插入。

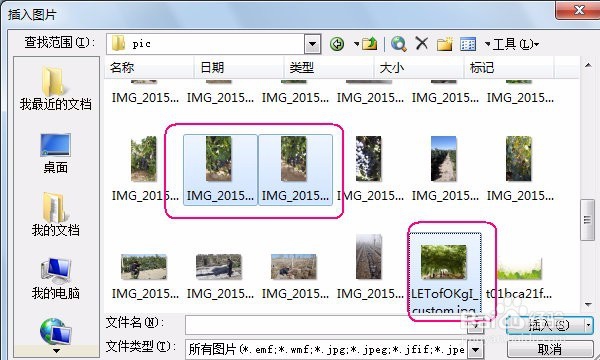 3/11
3/11调整图片尺寸。
双击一张图片,选择尺寸,输入大小 ,四张一样的大小。
为了简单,可以手动调节,然后再微调。然后同样的方法,四张调整一样的大小
 4/11
4/11调用动画菜单。
最好把菜单调用,这样操作方便,简单,而且过程可视。
选择幻灯片放映,选择自定义动画。右面会出现动画状态栏。

 5/11
5/11移动左面的进入图片。
把从左面进入的两张图片,到背景外面,准备做动画。
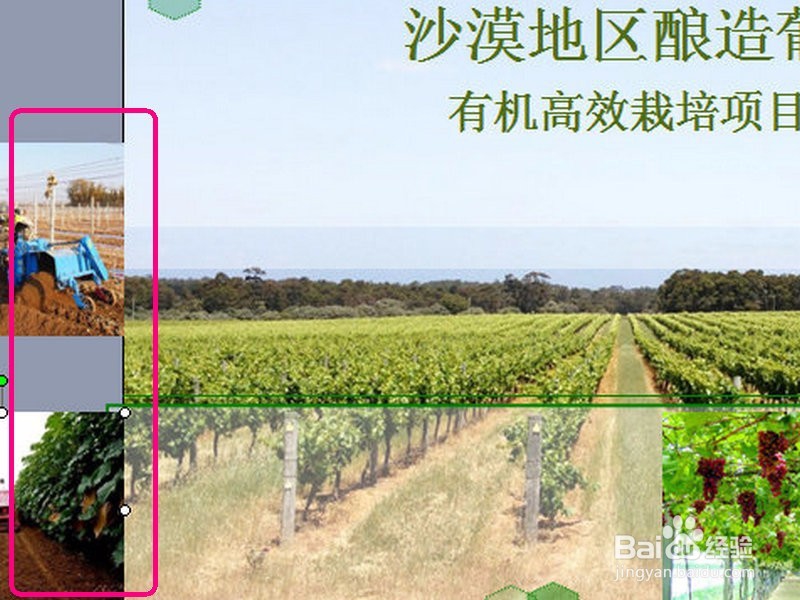 6/11
6/11添加从右出现移到到画面中的动画。
选中一张图片,选择添加动画,选择动作路径,选择向右。
 7/11
7/11调整动画路径。
这样动画就的,制作成功,但是由于路径短,移动不到目标位置,可以做下面的调整。
把鼠标批向路径的右端的圆圈,水平向右手动,然后松开。
然后点击上图中2的位置,放映测试,直接路径长度使图片能够运到到目标位置。
 8/11
8/11调整动画效果。
点击下图菜单,选择之后,这样图片就在上一个动画结束之后,再开始播放。
 9/11
9/11细节调整动画效果。
为了保证展示效果,可以把在前面动画之后再出现,可以把出现的时间延长,这样让前面的图片看的更加清楚。
点击下图中的时间调整,调整时间,调整完成,演示测试,直接达到预期的效果。
 10/11
10/11添加第二张图片动画。
为了操作方便,可以把第一张图片,移动到上面。
然后用和第一张同样的方法,制作动画,修饰效果。
 11/11
11/11修饰测试。
把前面移动到上面的第一张图片,移动和第二张图片重合,测试,修改。
注意事项调整时间结束,一定要测试。
为了操作方便,在一张制作结束,把图片移动到上面,而不是移动动画路径。
PPT动画pptPPT连接动作PPT技巧PPT制作版权声明:
1、本文系转载,版权归原作者所有,旨在传递信息,不代表看本站的观点和立场。
2、本站仅提供信息发布平台,不承担相关法律责任。
3、若侵犯您的版权或隐私,请联系本站管理员删除。
4、文章链接:http://www.1haoku.cn/art_897094.html
 订阅
订阅