PS制作渐变弥散阴影按钮效果
来源:网络收集 点击: 时间:2024-06-11【导读】:
在做按钮过程中一般都不方便添加黑色的阴影,会显得颜色很重,本篇经验教大家如何制作好看的按钮阴影效果品牌型号:联想 H61系统版本:Windows 7 旗舰版 6.1软件版本:Adobe Photoshop 2018 19.1.9方法/步骤1/9分步阅读 2/9
2/9 3/9
3/9 4/9
4/9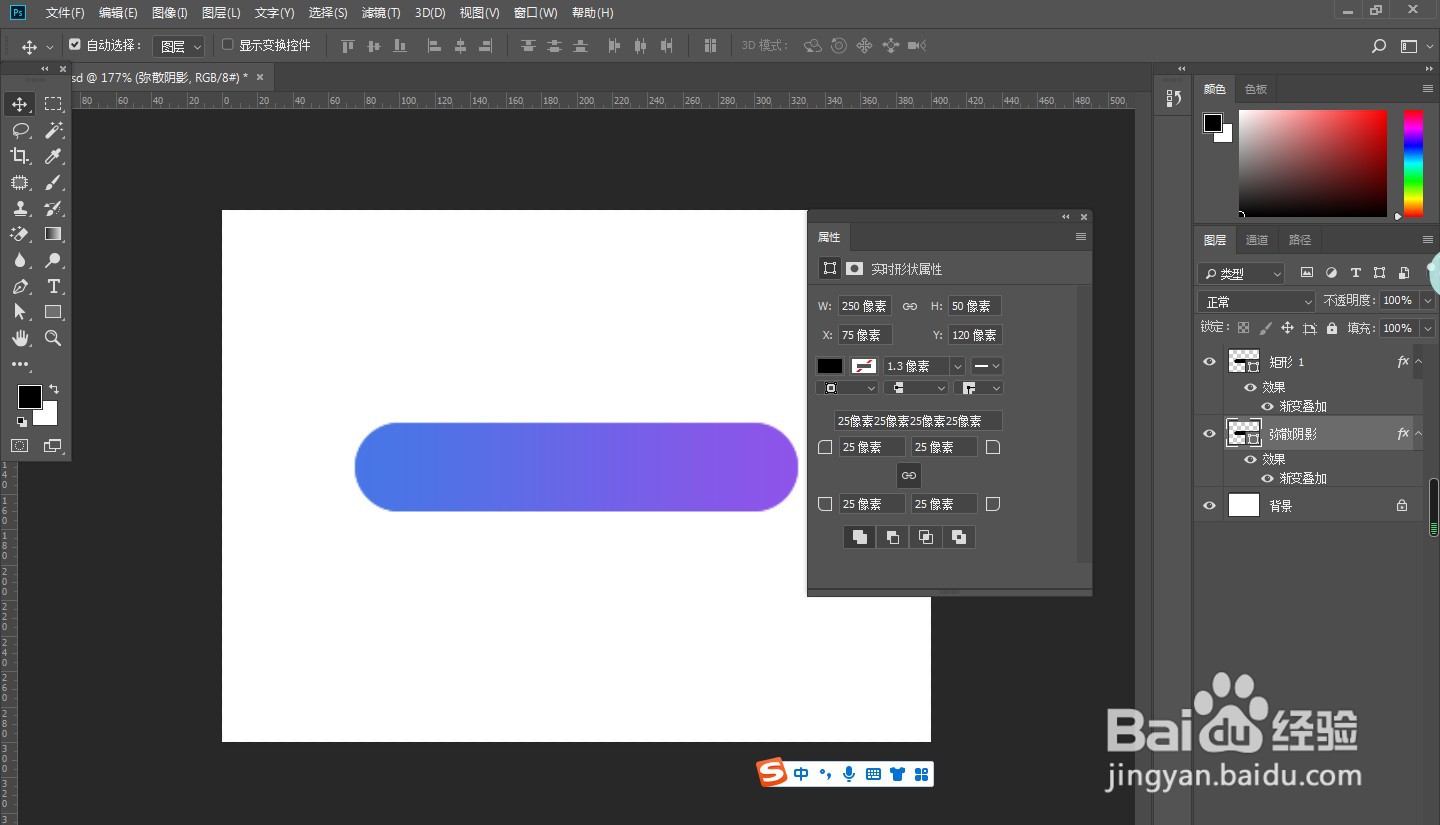 5/9
5/9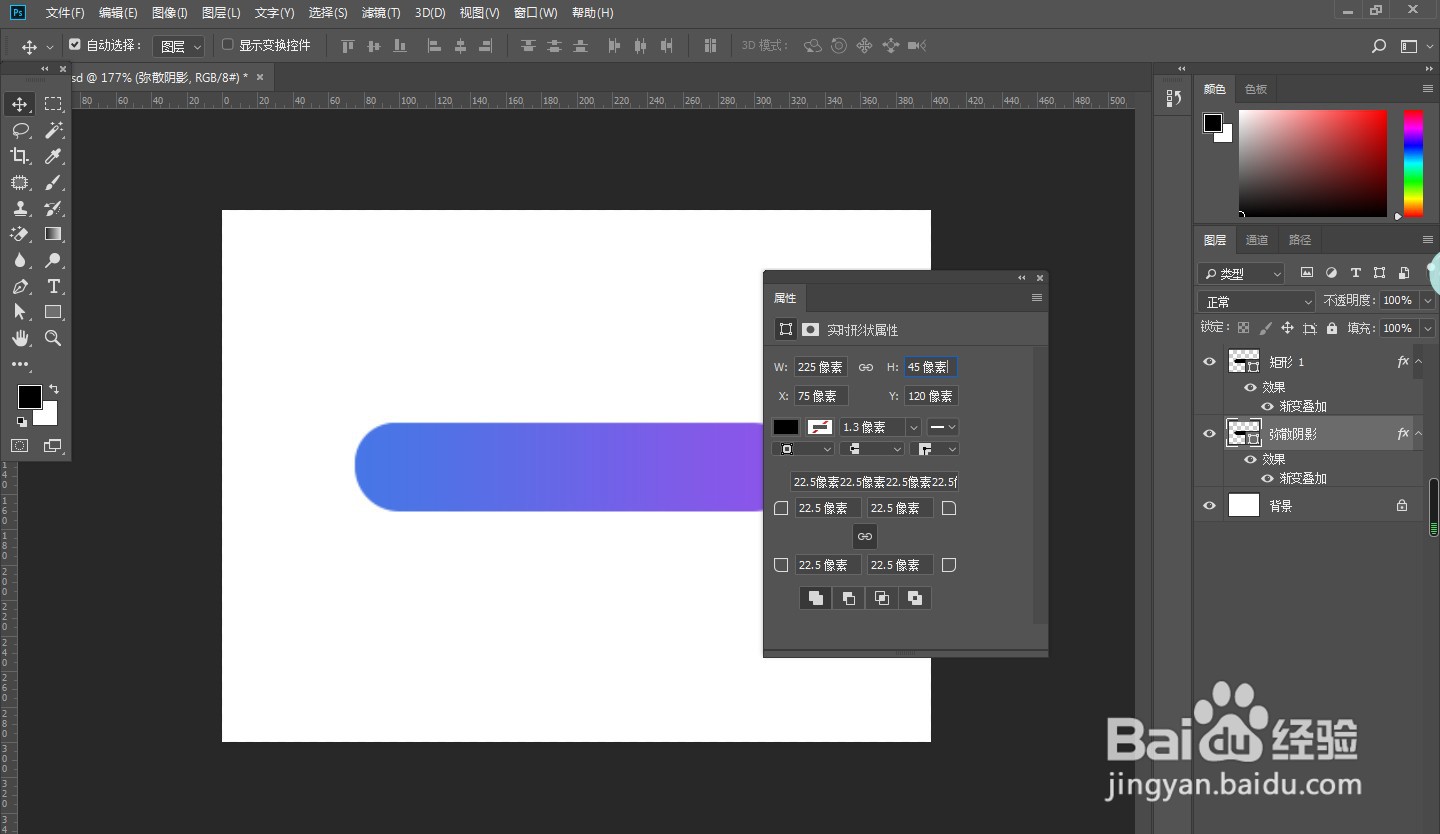 6/9
6/9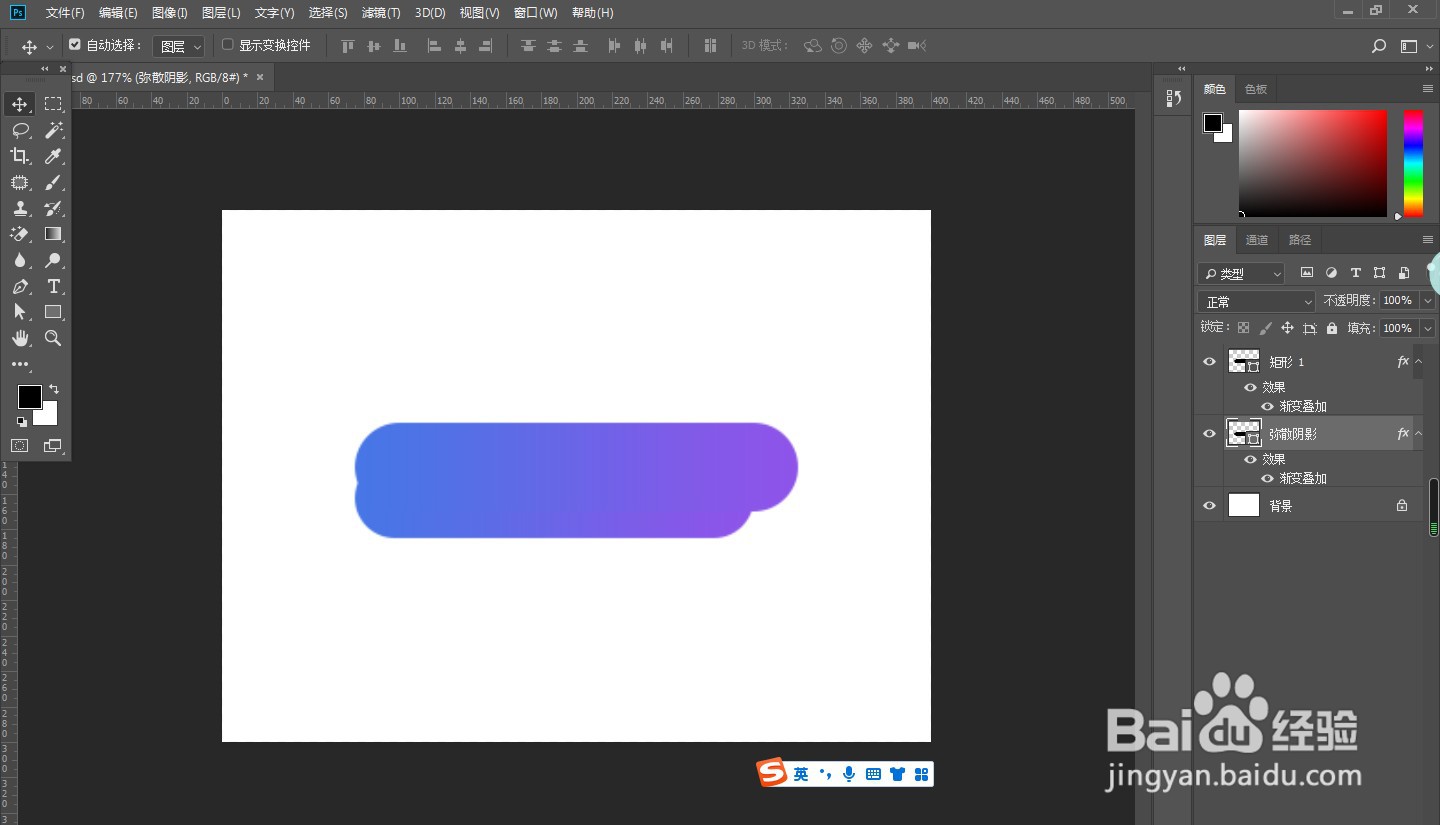 7/9
7/9 8/9
8/9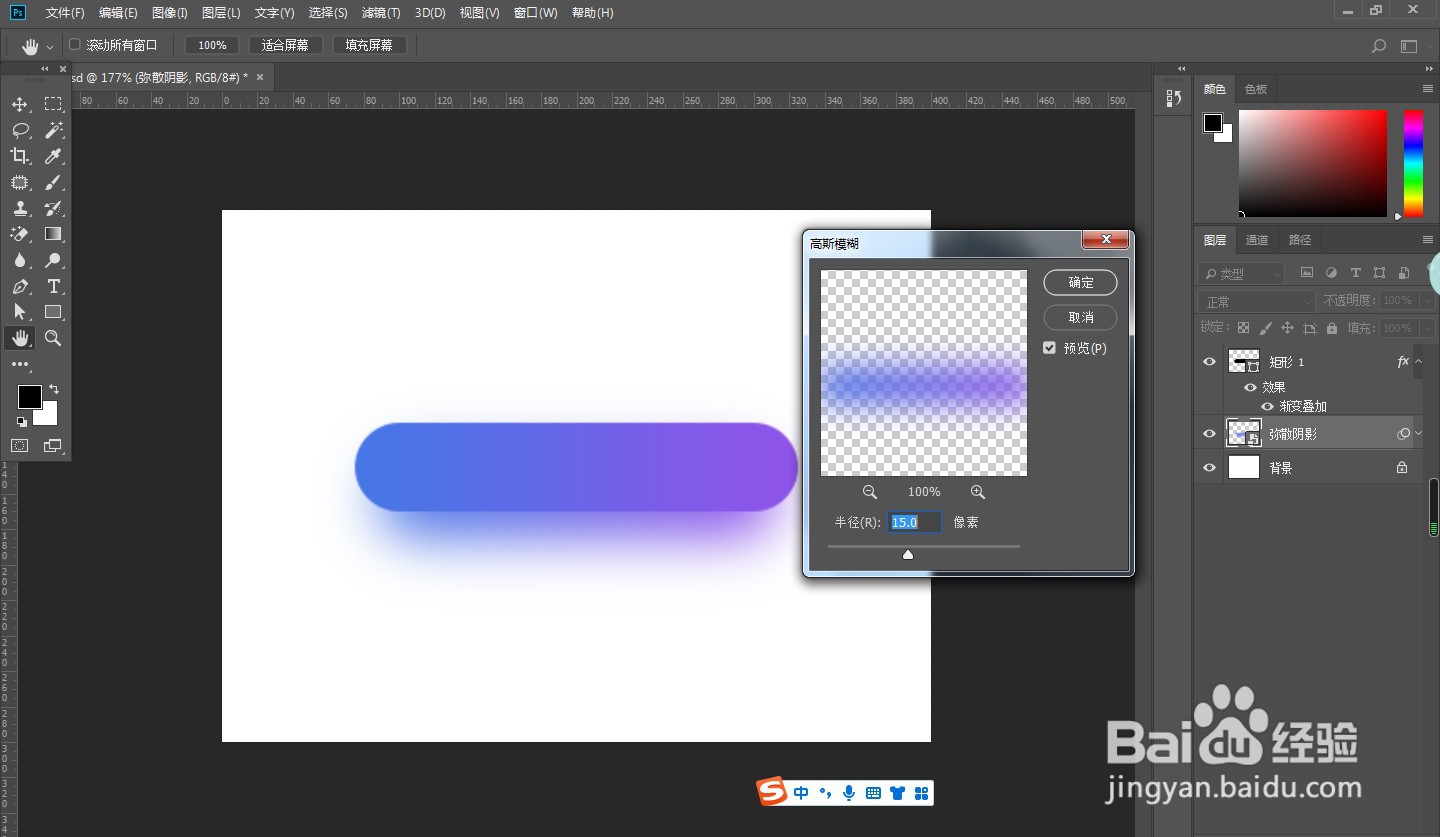 9/9
9/9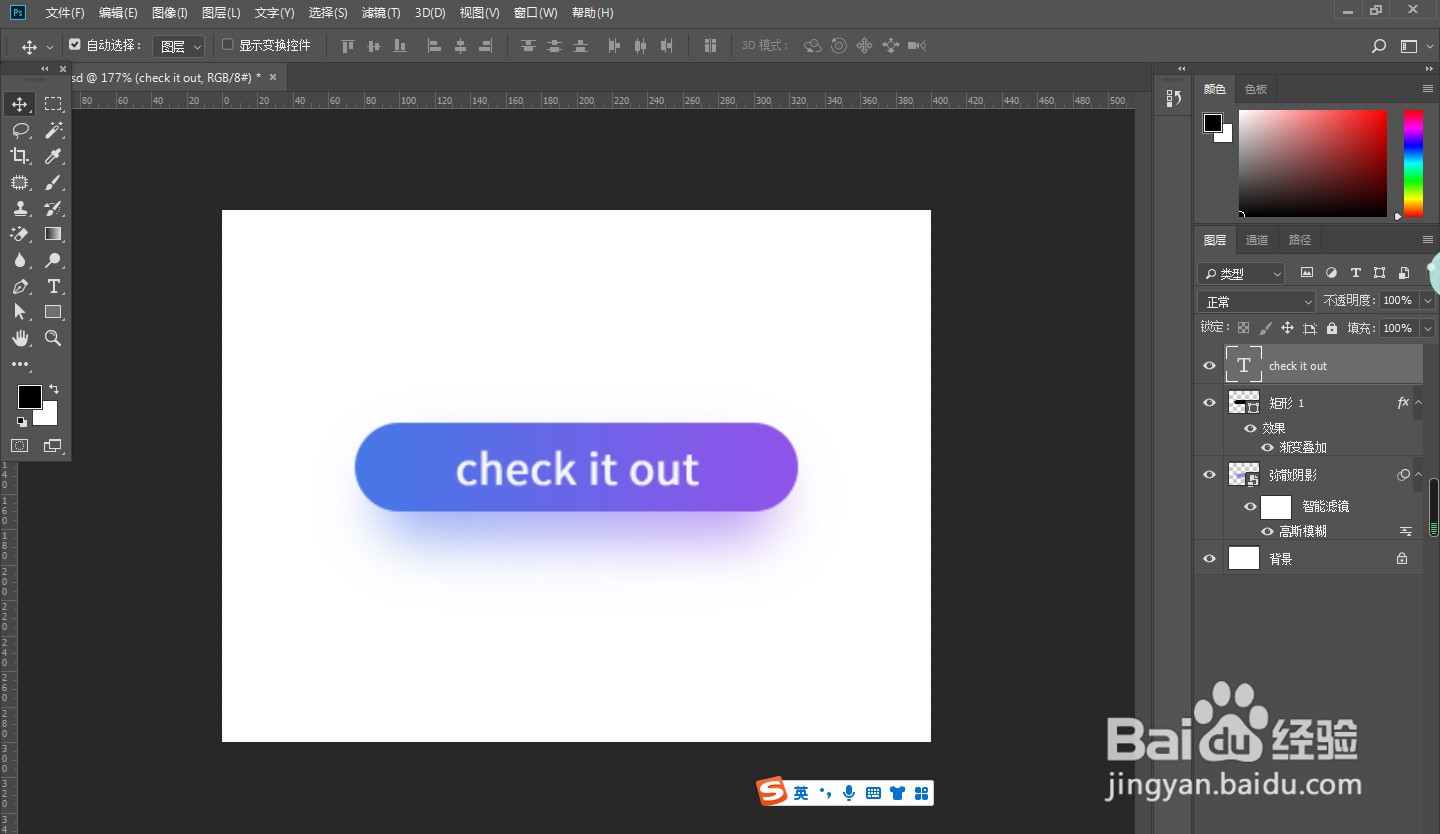
选择矩形工具,绘制一个宽度250px,高度50px的矩形
 2/9
2/9双击进入图层样式,勾选渐变叠加。设置一个好看的渐变颜色,这里设置的是从
#4776E6到#8E54E9的渐变,样式是线性,角度是0度,其它选项默认
 3/9
3/9菜单栏点击窗口,再点击属性
 4/9
4/9给矩形设置圆角,圆角不限制,这里设置的是25px,全圆角就是矩形高度的一半
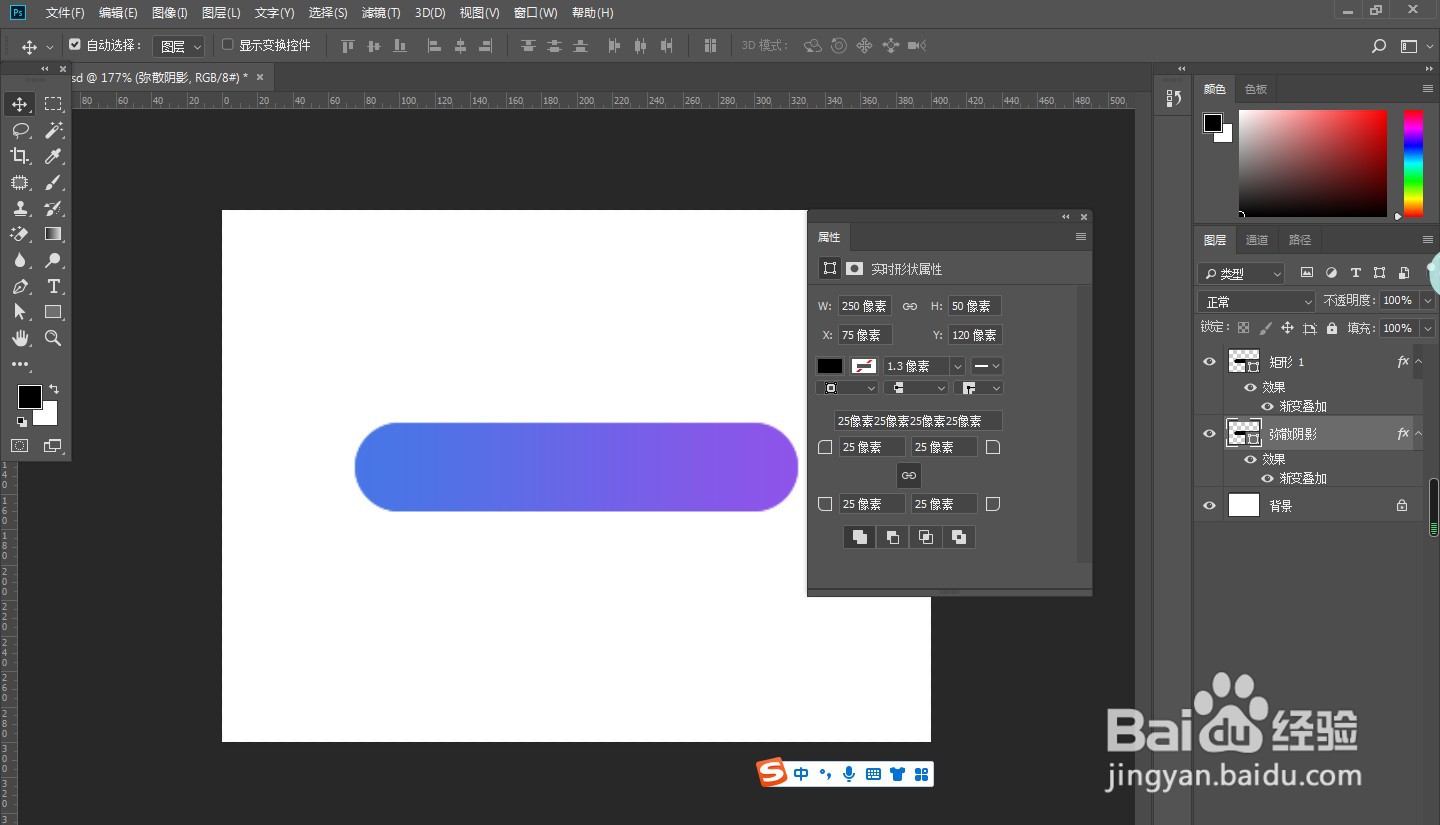 5/9
5/9ctrl+j复制图层,并且调整图层顺序是原矩形的下一图层,命名为“弥散阴影”
。选择“弥散阴影”图层,再次设置属性,将形状的宽度和高度设置为原来的90%
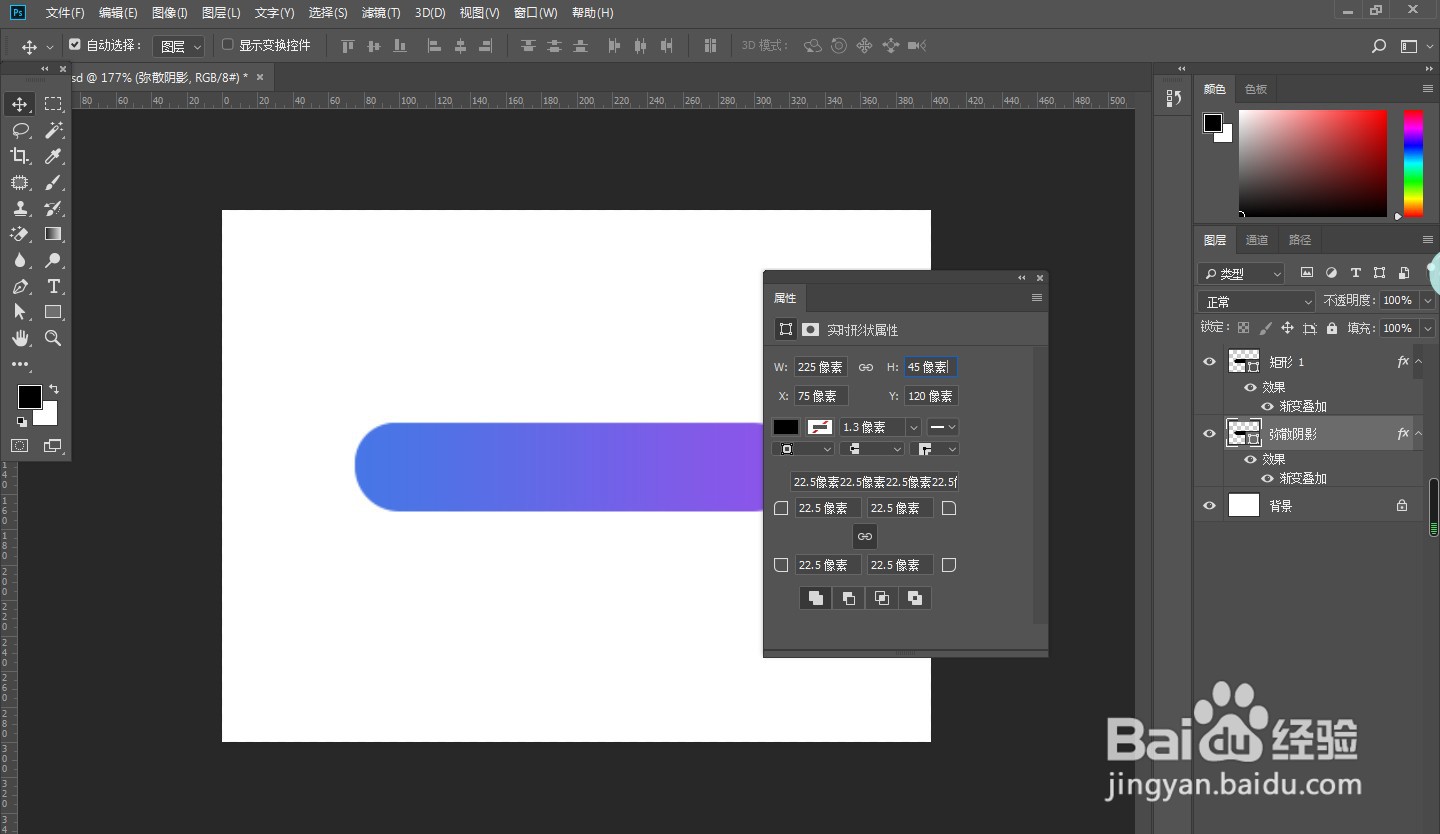 6/9
6/9将图层向下移动20px左右
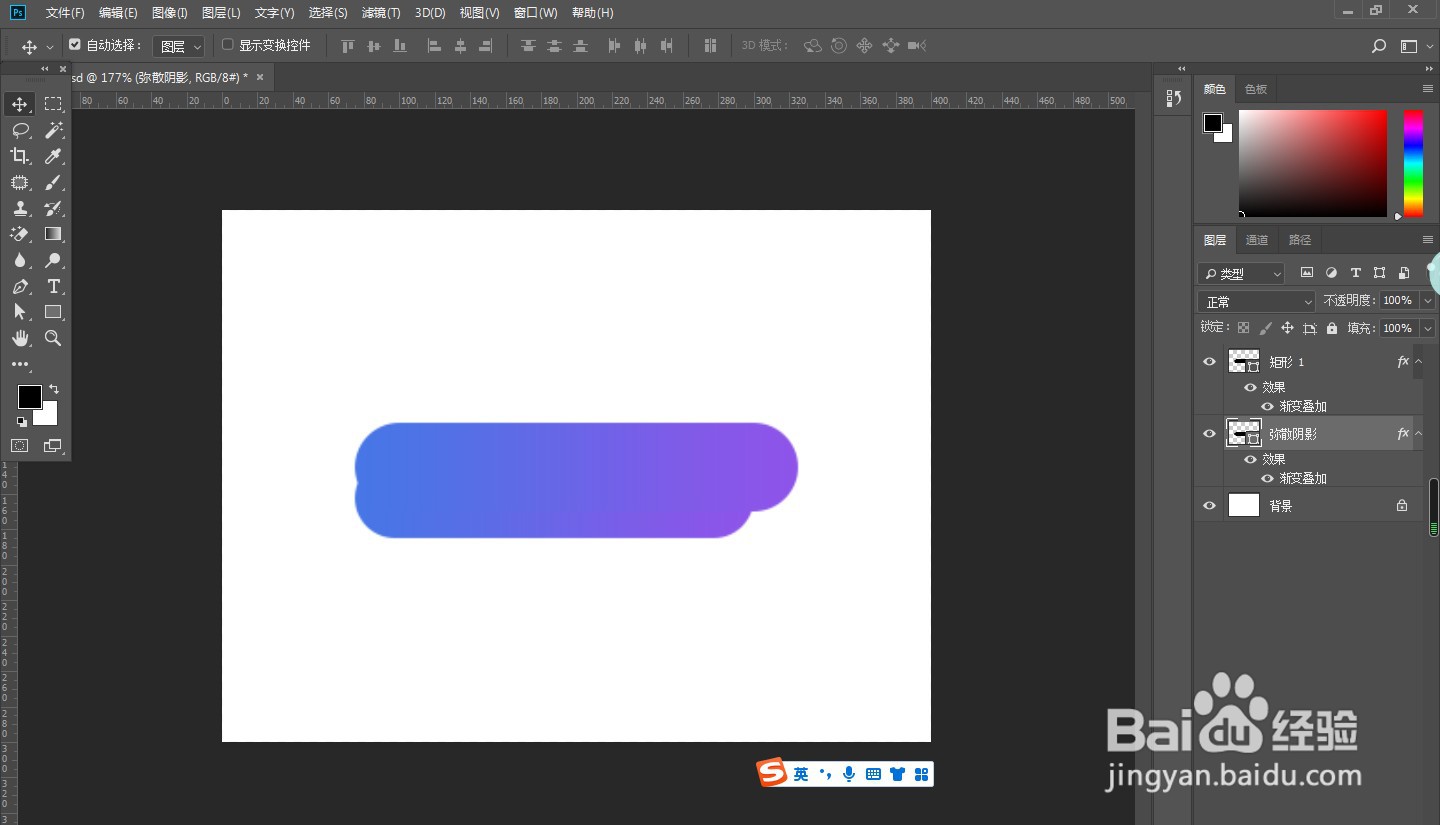 7/9
7/9将原矩形图层载入选区,选择“弥散阴影”图层,点击属性栏的“水平居中对齐
”按钮
 8/9
8/9点击滤镜的模糊,高斯模糊,设置模糊半径为15px,再设置不透明度为50%左右
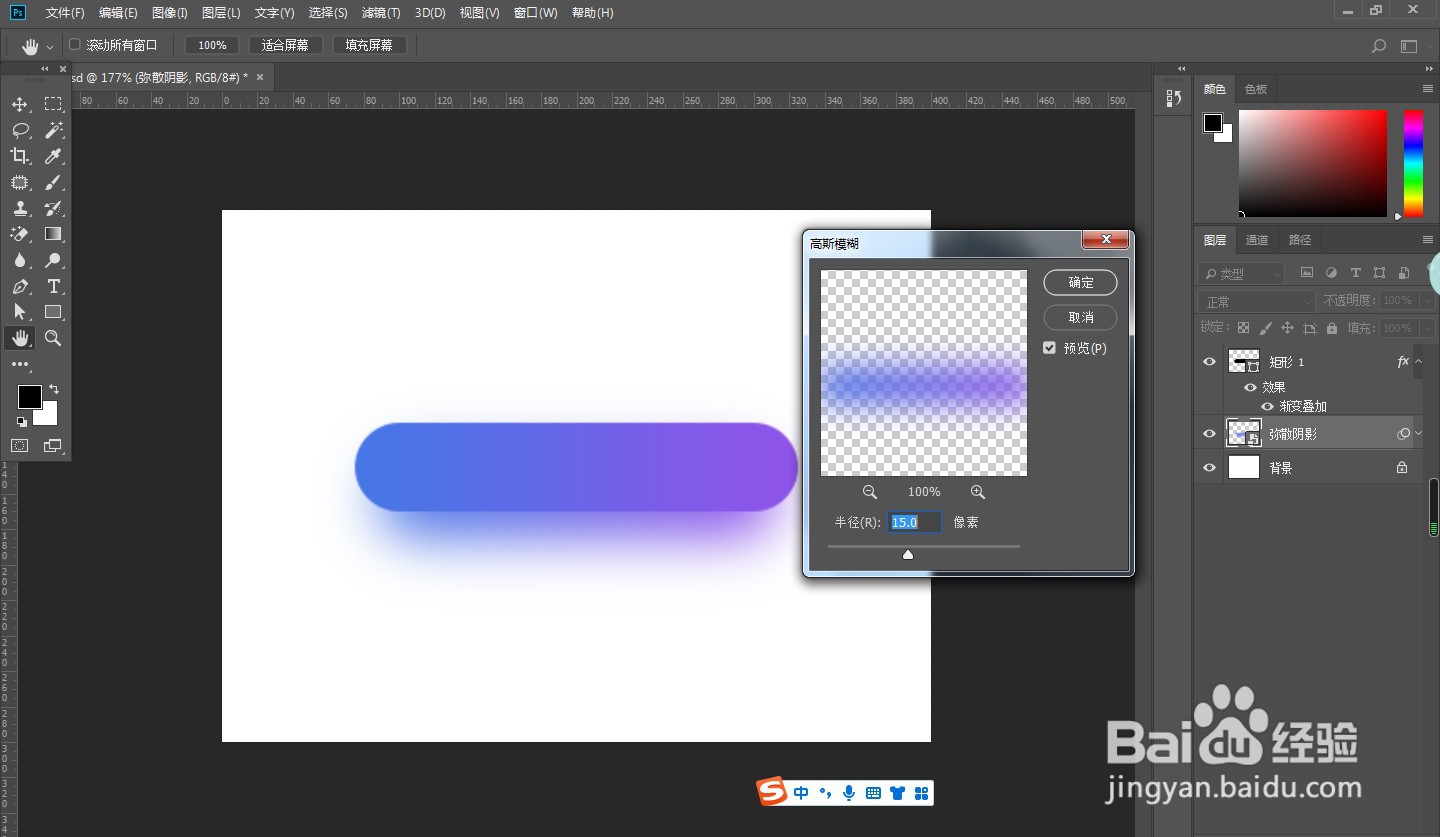 9/9
9/9再加入文字,调整好对齐,渐变弥散阴影按钮效果就做好了
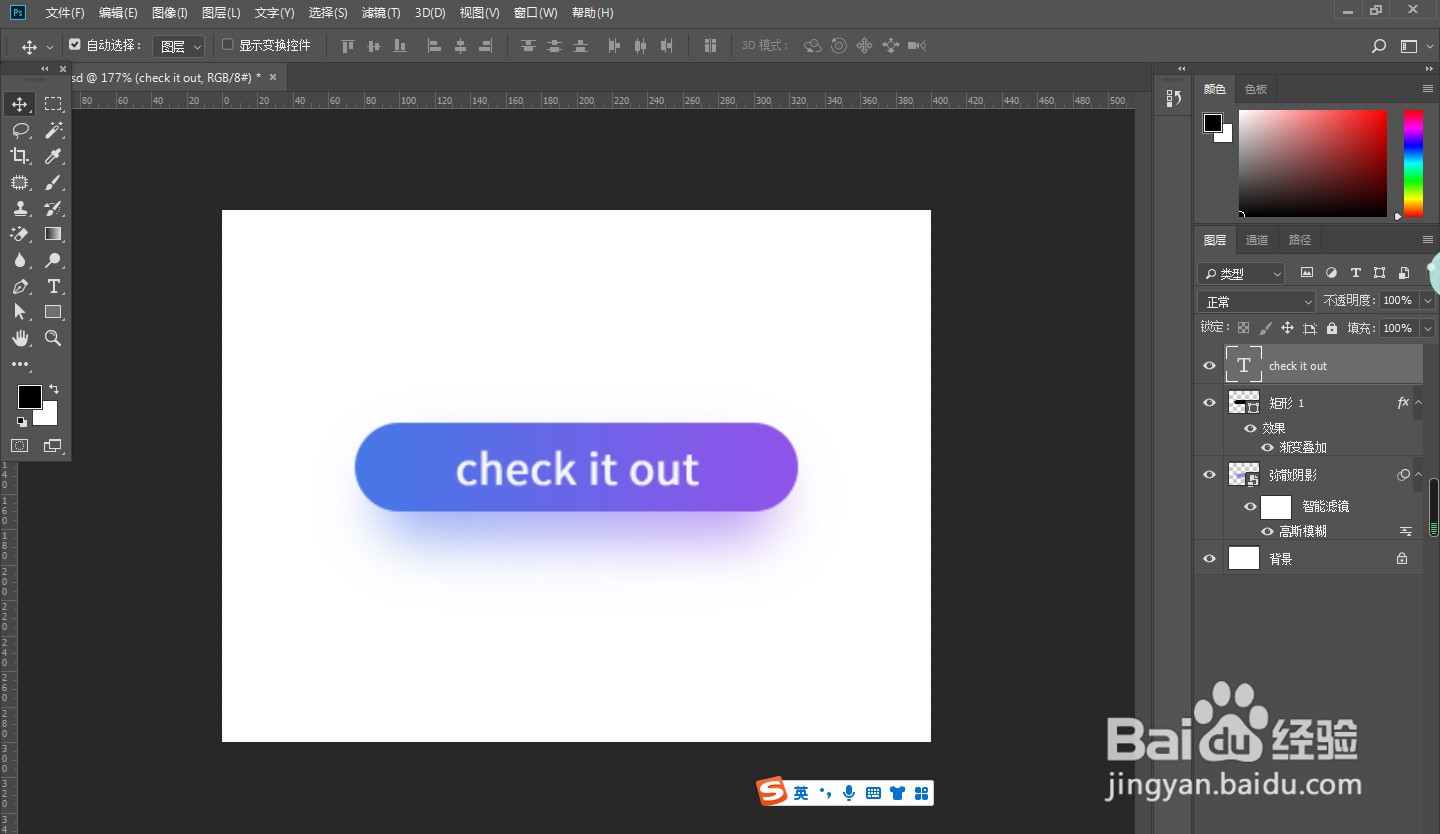
版权声明:
1、本文系转载,版权归原作者所有,旨在传递信息,不代表看本站的观点和立场。
2、本站仅提供信息发布平台,不承担相关法律责任。
3、若侵犯您的版权或隐私,请联系本站管理员删除。
4、文章链接:http://www.1haoku.cn/art_898409.html
上一篇:智学网APP如何修改个人昵称
下一篇:原神3.1秘仪圣殿任务攻略
 订阅
订阅