Fluent后处理房间空气流场(2/3)
来源:网络收集 点击: 时间:2024-06-17接上一篇《Fluent后处理房间空气流场(1/3)》,现在准备查看房间内温度分布,首先,将“Streamline Fluent”项前面的勾去掉,视图区不再显示流线图,如图所示
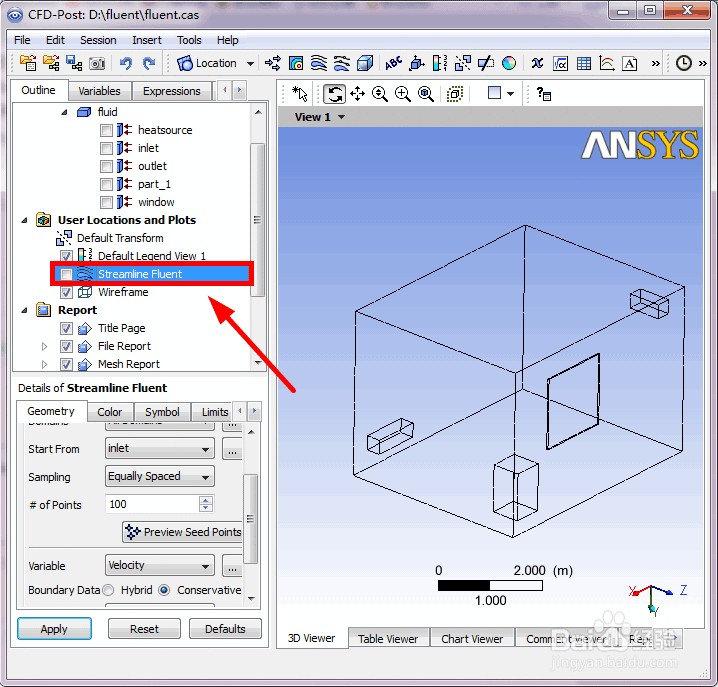 2/13
2/13选择工具栏“Location”中的“Plane”按钮,准备创建温度分布截面,如图所示
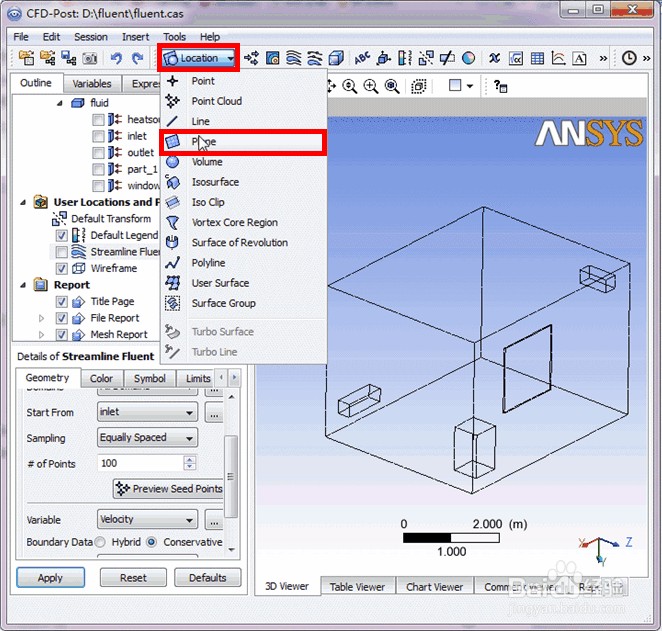 3/13
3/13弹出对话框,默认名字,如图所示
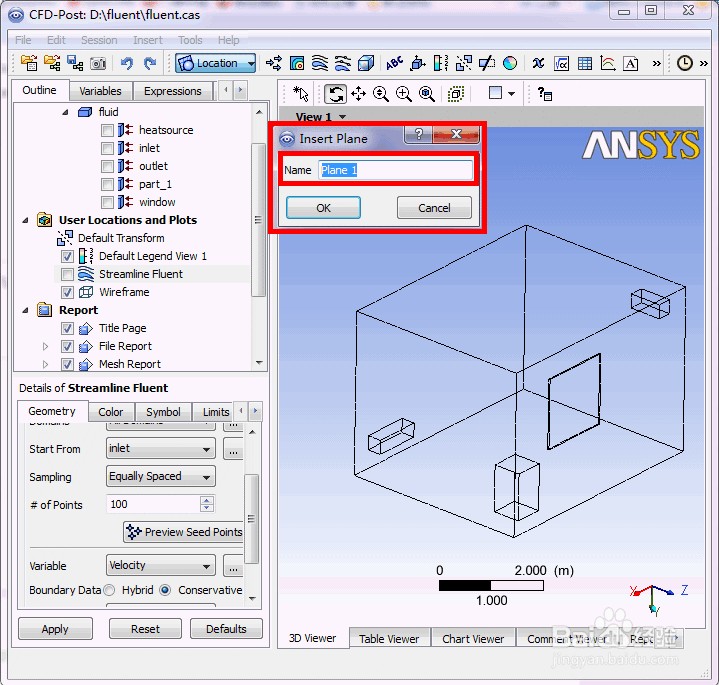 4/13
4/13点击“ok”,进入界面,如图所示
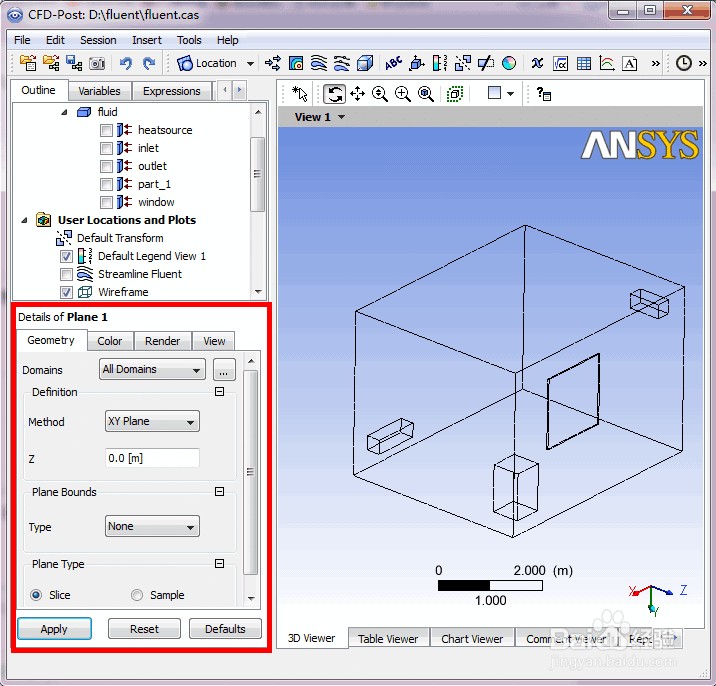 5/13
5/13选择“ZX Plane”,“Y”输入“2200mm”,点击“Apply”,如图所示
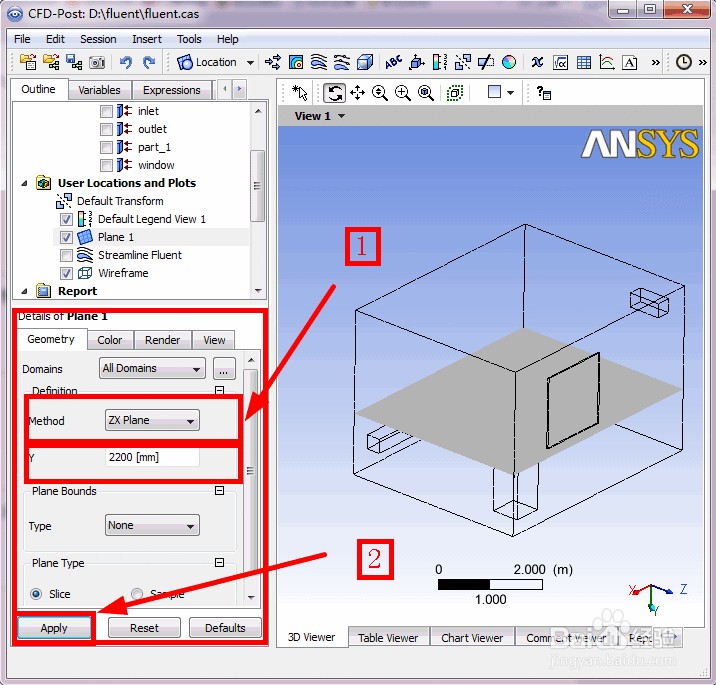 6/13
6/13上面已经生成“Plane 1”了,现在准备在此面上显示温度分布云图,单击按钮,弹出对话框,如图所示
 7/13
7/13输入名字“Contour Plane 1”,点击“ok”,如图所示
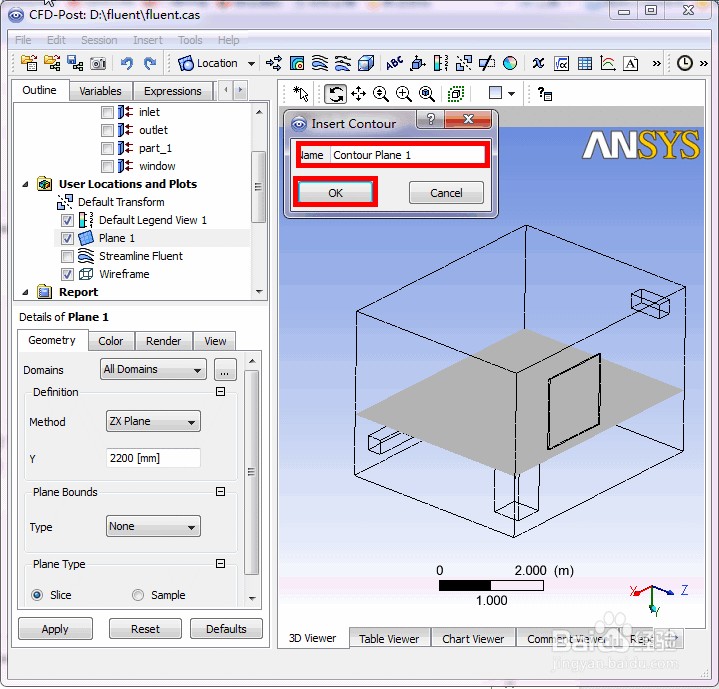 8/13
8/13进入界面,如图所示
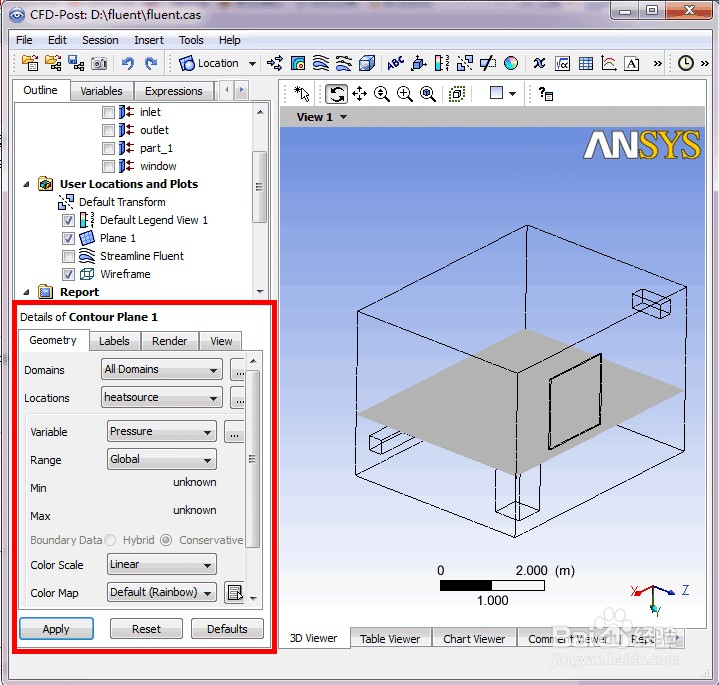 9/13
9/13设置参数,将“Location”设置为“Plane 1”;将“Variable”设置为“Temperature”;将“Range”设置为“Local”;将“# of Point”设置为“50”,如图所示
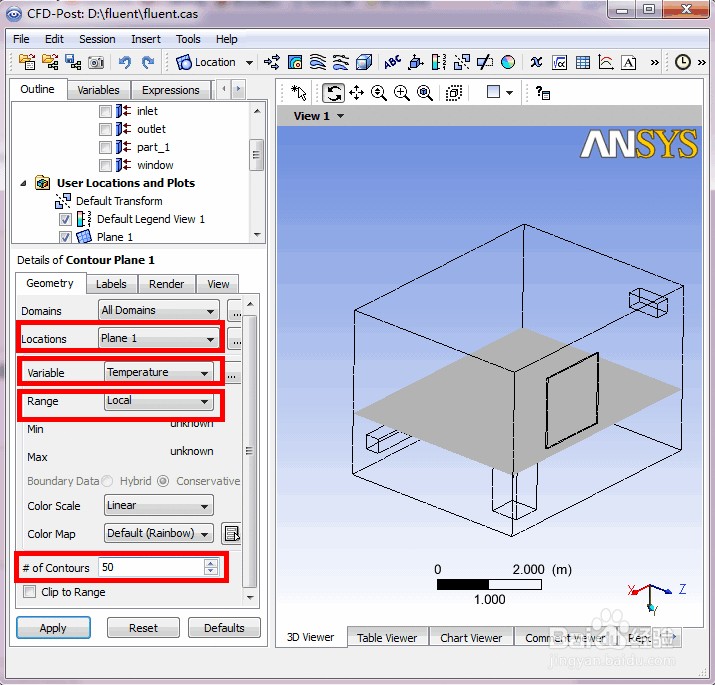 10/13
10/13单击“Apply”,可查看右侧温度分布云图,如图所示
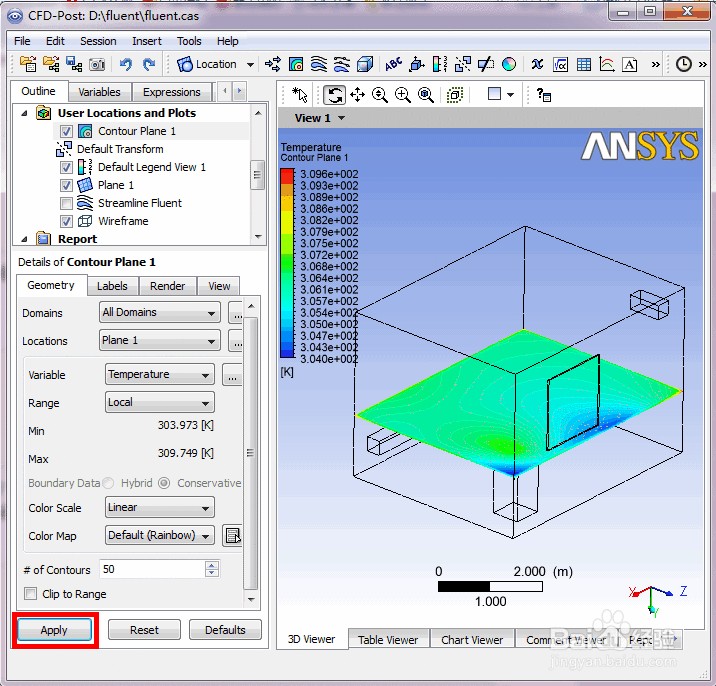 11/13
11/13由上图知,温度梯度显示不明显,这是由于截面的大部分温度都处于温度图例的较低部分。将“Contour Plane 1”属性栏中的“Range”更改为“User Specified”,将“Min”设置为300K,将“Max”设置为310K,如图所示
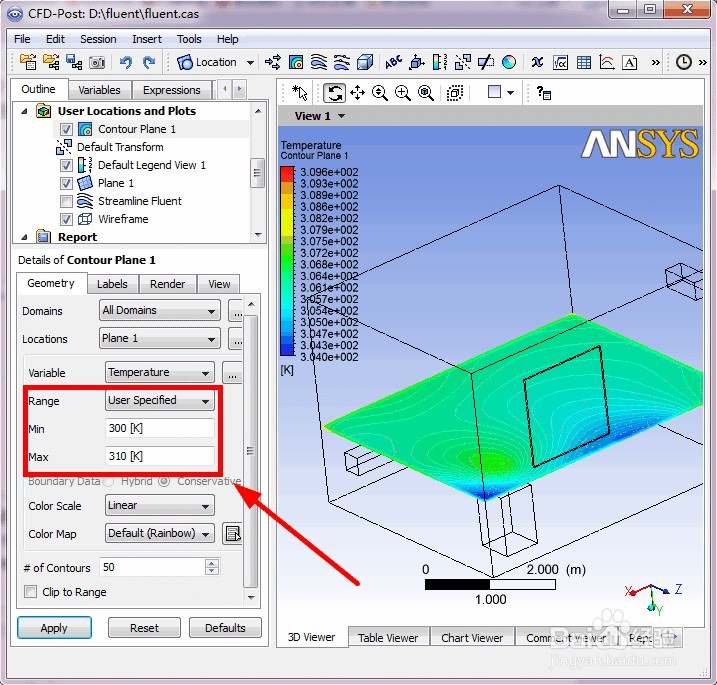 12/13
12/13单击“Apply”,查看房间内截面的温度梯度,如图所示
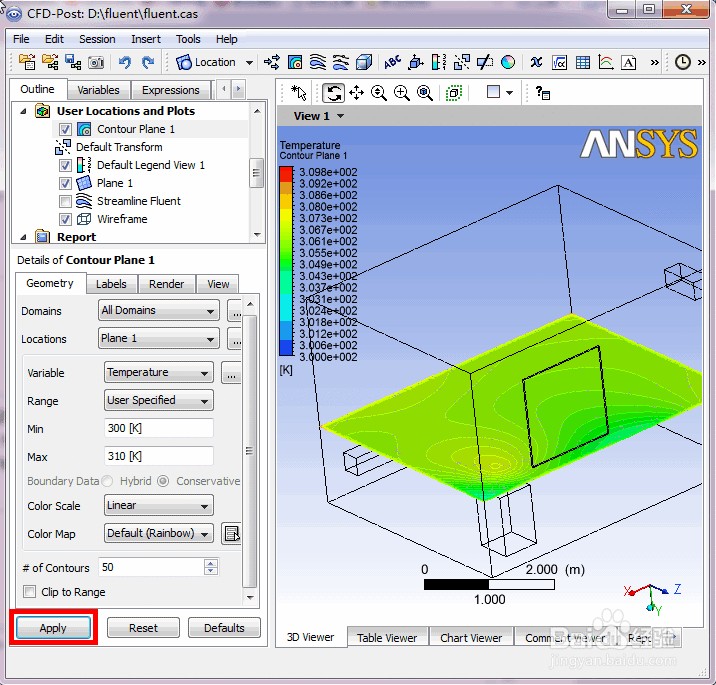 13/13
13/13由于篇幅过大,图片过多。第四部分《Fluent后处理房间空气流场》分为三篇文章发出来,分别为:《Fluent后处理房间空气流场(1/3)》,《Fluent后处理房间空气流场(2/3)》,《Fluent后处理房间空气流场(3/3)》
上一篇请查看:《Fluent后处理房间空气流场(1/3)》
本篇为:《Fluent后处理房间空气流场(2/3)》
下一篇请查看:《Fluent后处理房间空气流场(3/3)》
fluent流场版权声明:
1、本文系转载,版权归原作者所有,旨在传递信息,不代表看本站的观点和立场。
2、本站仅提供信息发布平台,不承担相关法律责任。
3、若侵犯您的版权或隐私,请联系本站管理员删除。
4、文章链接:http://www.1haoku.cn/art_906189.html
 订阅
订阅