MPC-HC如何使用madVR作为输出滤镜
来源:网络收集 点击: 时间:2024-06-27首先,你要先到官网下载madVR。
下载完成后解压,
内容如图所示。
 2/5
2/5右键“install.bat” 以管理员身份 运行。
结果应如图所示。
 3/5
3/5打开播放器,右键菜单“选项”,进入“选项对话框”,如图所示。
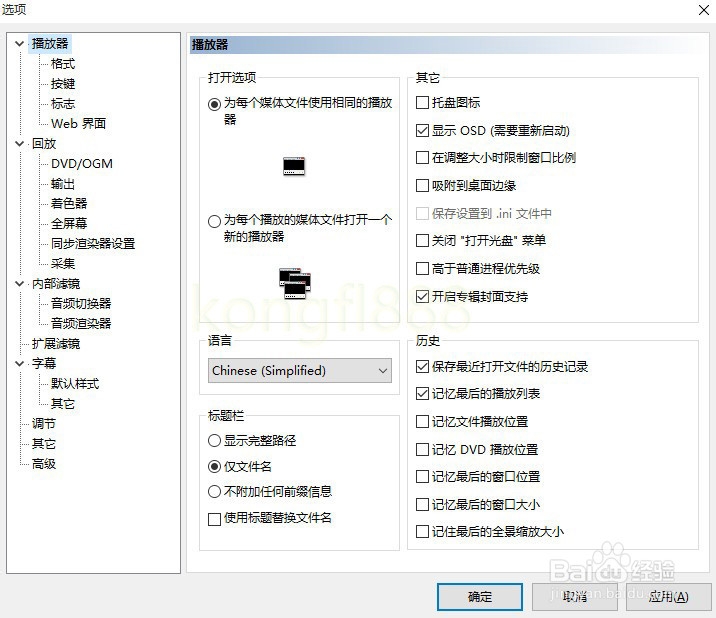 4/5
4/5在左边列表栏中,依次选“回放”--“输出”,
在DirectShow下拉列表中选择“madVR”,
如图所示。
点击“确定”。
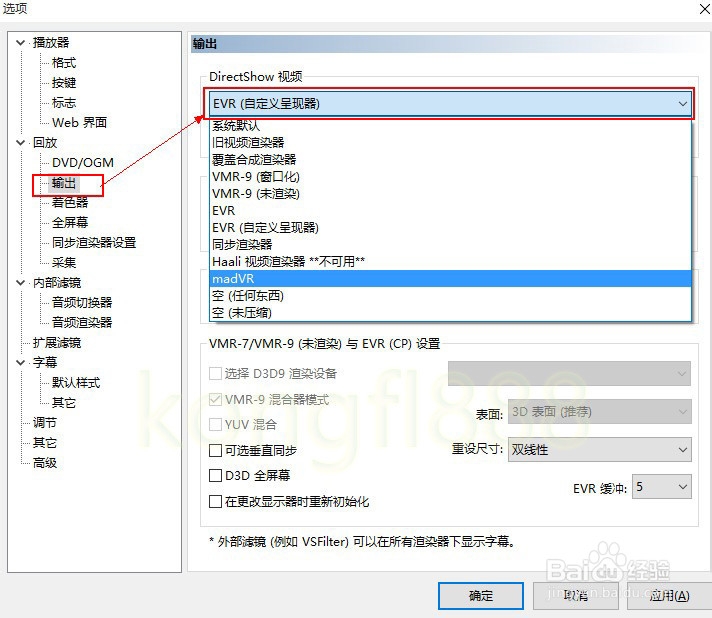 5/5
5/5重启播放器,播放个视频试试,看看是否已经成功了?
小贴士:使用Ctrl+J即可调出如图的OSD数据。
 madVR的简单配置1/5
madVR的简单配置1/5这里再来说说madVR的简单配置。首先,再进行操作之前,先恢复默认设置。先关闭播放器,同样的右键以管理员身份运行“restore default settings.bat” 。
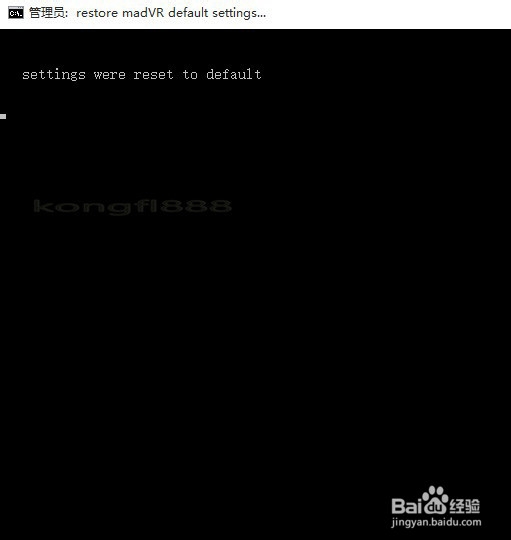 2/5
2/5双击打开“madHcCtrl.exe”,此时将在托盘中出现一个小图标,右键,选择“Edit madVR Settings”,如图所示。
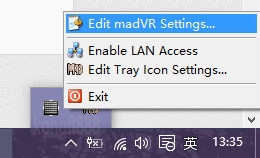 3/5
3/5在打开的设置对话框中,选项“devices”首次使用,将会出现一个问号,如图所示。
这里,如果是液晶的显示屏,选择“Digital Monitor /TV”即可。
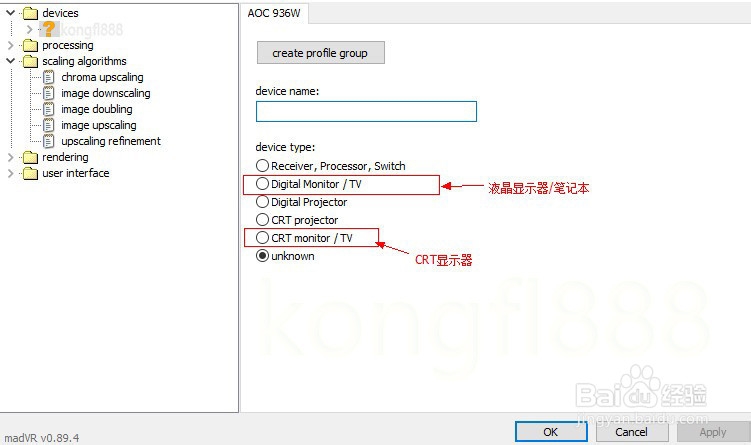 4/5
4/5关于“scaling algorithms”,这里不多说,你只需要知道,这里的单选项,越是往下效果越好,但资源消耗也就越大。但其实默认已经很优秀了,可以满足一般所需。
关于“rendering”这里推荐一个配置。
Windows7以上的系统可以参考这个设置,如图所示。
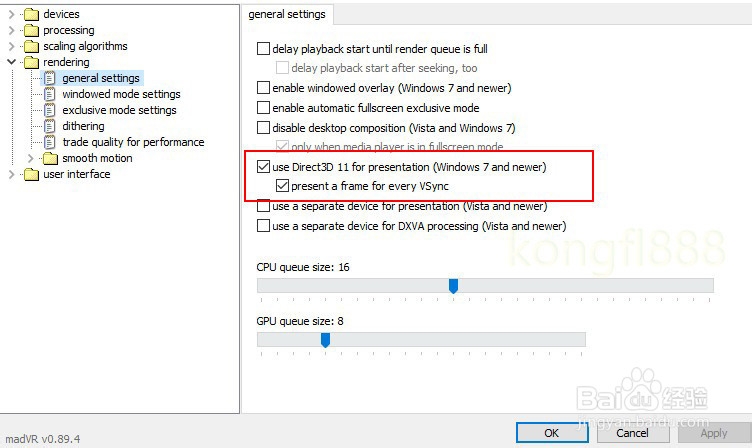 5/5
5/5其他设置默认就好。至此,作为新手的入门教程,就先到这里了。
原创教程,欢迎投个票或点个赞以让更多人看到,方便他人亦是方便自己。
注意事项MPC-HC切换madVR后,推荐重启播放器;
MPC-HC扩展滤镜中,不需要再添加madVR,我见到好多人都这样被误导;
madVR设置,也可以从播放中的MPC-HC右键“滤镜”中找到调出;
madVR设置中,如果视频出现撕裂,可以勾选“enable automatic fullscreen exclusive mode”(全屏独占模式)。
madVRmpc-hc视频输出滤镜播放器版权声明:
1、本文系转载,版权归原作者所有,旨在传递信息,不代表看本站的观点和立场。
2、本站仅提供信息发布平台,不承担相关法律责任。
3、若侵犯您的版权或隐私,请联系本站管理员删除。
4、文章链接:http://www.1haoku.cn/art_917676.html
 订阅
订阅