在photoshop中如何使用高级混合中的挖空效果?
来源:网络收集 点击: 时间:2024-06-30【导读】:
在photoshop中的图层样式的高级混合中有个挖空选项,因为此选项是在图层样式的对话框中,所以使用此选项的人并不多,其实我们可以利用此选项做出一个挖空的效果。今天就为大家讲讲在photoshop中如何使用高级混合中的挖空效果?工具/原料more电脑photoshop软件方法/步骤1/8分步阅读 2/8
2/8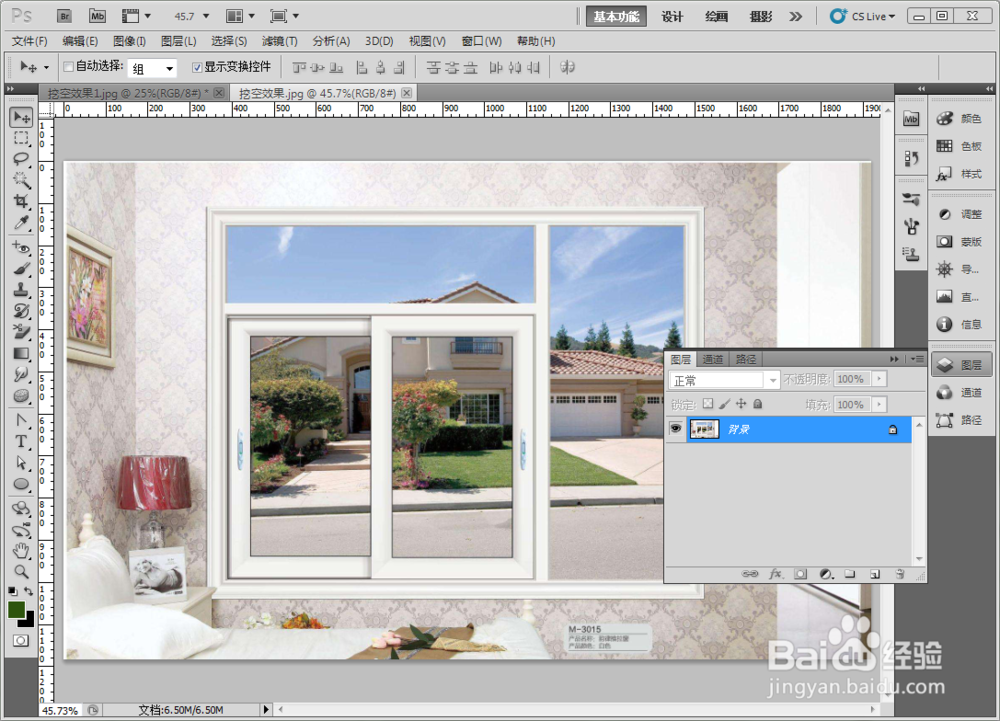 3/8
3/8 4/8
4/8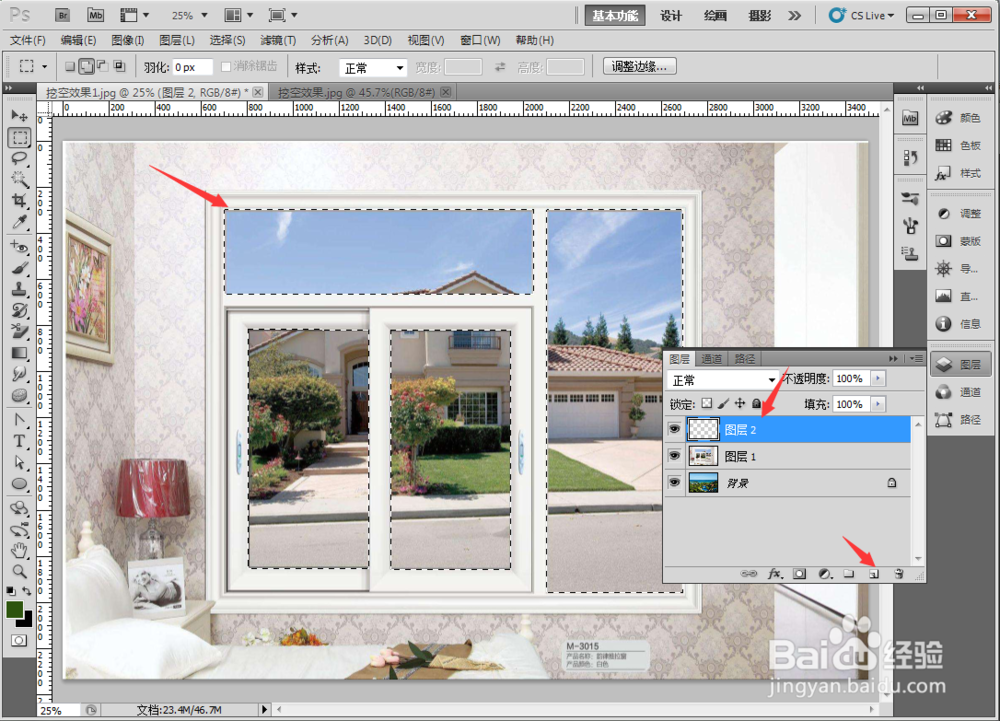 5/8
5/8 6/8
6/8 7/8
7/8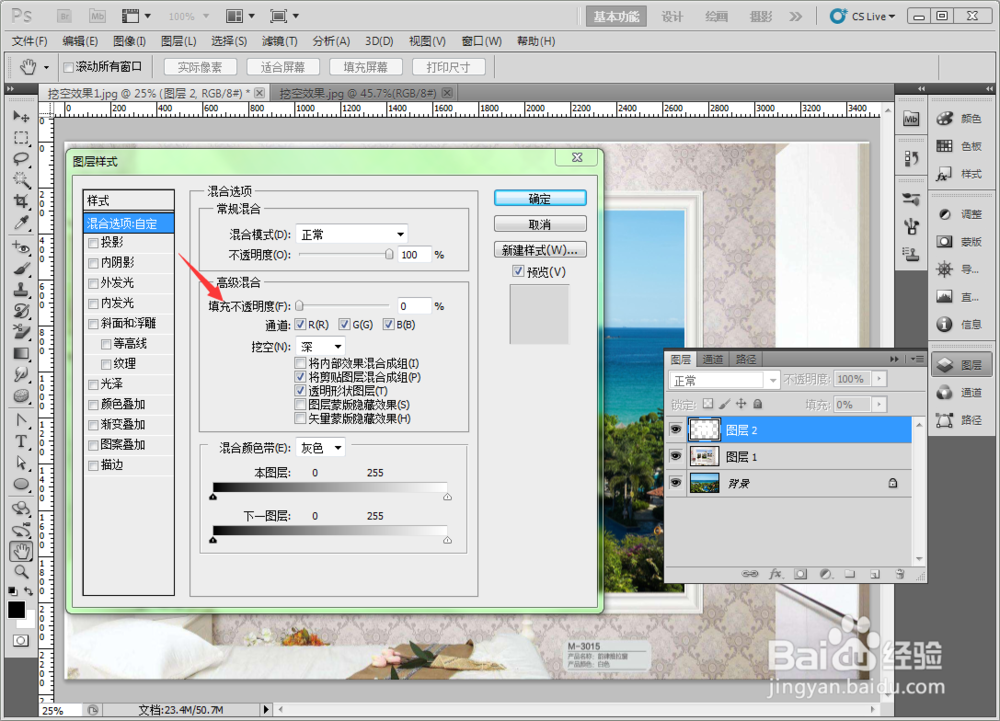 8/8
8/8 注意事项
注意事项
启动photoshop软件,打开一张风景图片,默认情况下此图层为背景图层,我们需要的就是用一个背景图层来做底,所以此处不需要解除背景图层。
 2/8
2/8再次打开一张有门窗的图片,利用选择工具将此图片拖动到第一张图片的上方。
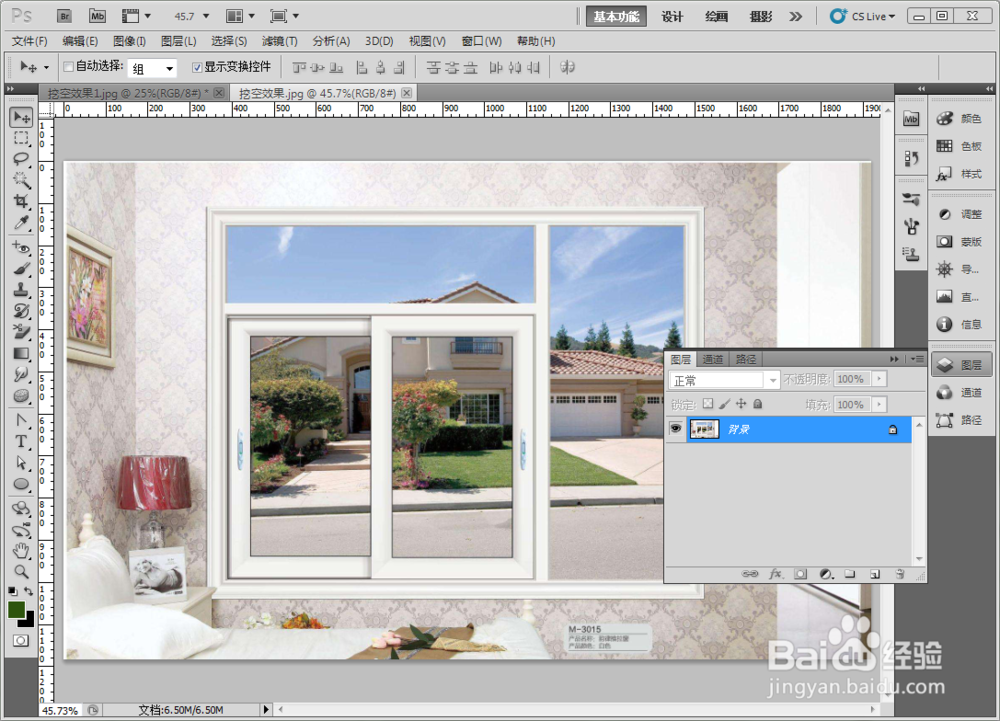 3/8
3/8此时就在图层上新建了一个图层,图层内容为有门窗的图片。
 4/8
4/8单击图层面板下方的新建图层按钮,新建一个“图层2”。用矩形选框工具把图片中的门和窗选中,创建四个矩形选区。
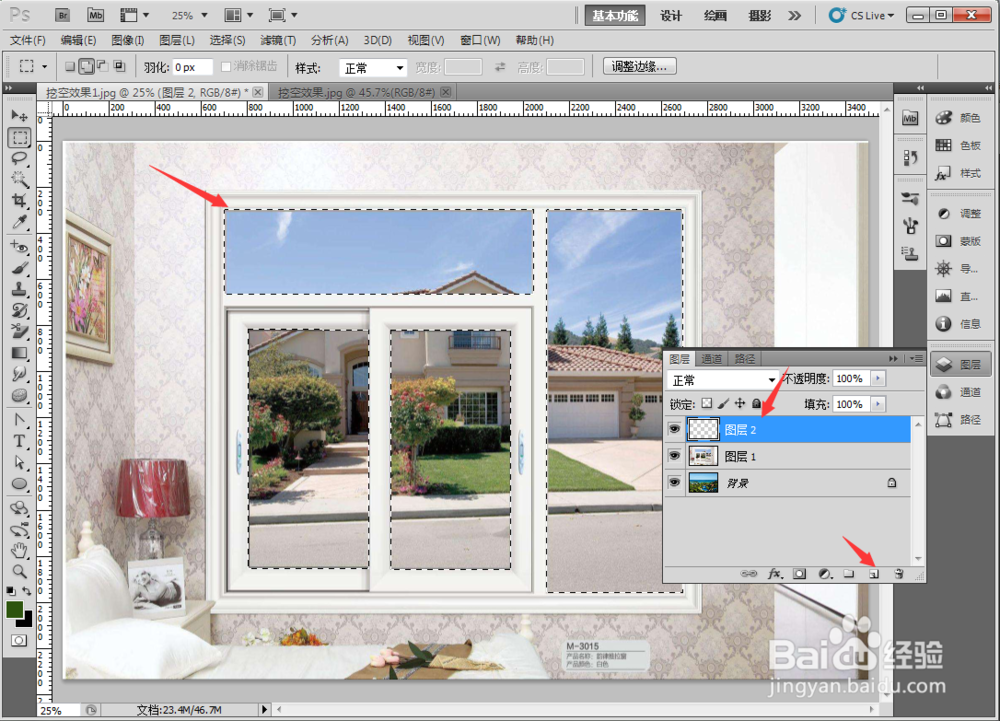 5/8
5/8保持当前图层为“图层2”,将背景色设置为白色,按下Ctrl+Del键,为选区填充白色后,按Ctrl+D键取消选区。这一步你也可以填充其它颜色,不影响挖空效果的制作。
 6/8
6/8双击图层2的缩略图,打开图层样式对话框,找到“高级混合”下的挖空选项。挖空是指下面的图像穿透上面的图层显示出来。此选项默认情况下是“无”,表示不创建挖空效果,我们可以选择”浅“或”深“都可以挖空到背景图层。
 7/8
7/8再把”高级混合“下的”填充不透明度“的值设置为0%。点击确定按钮。
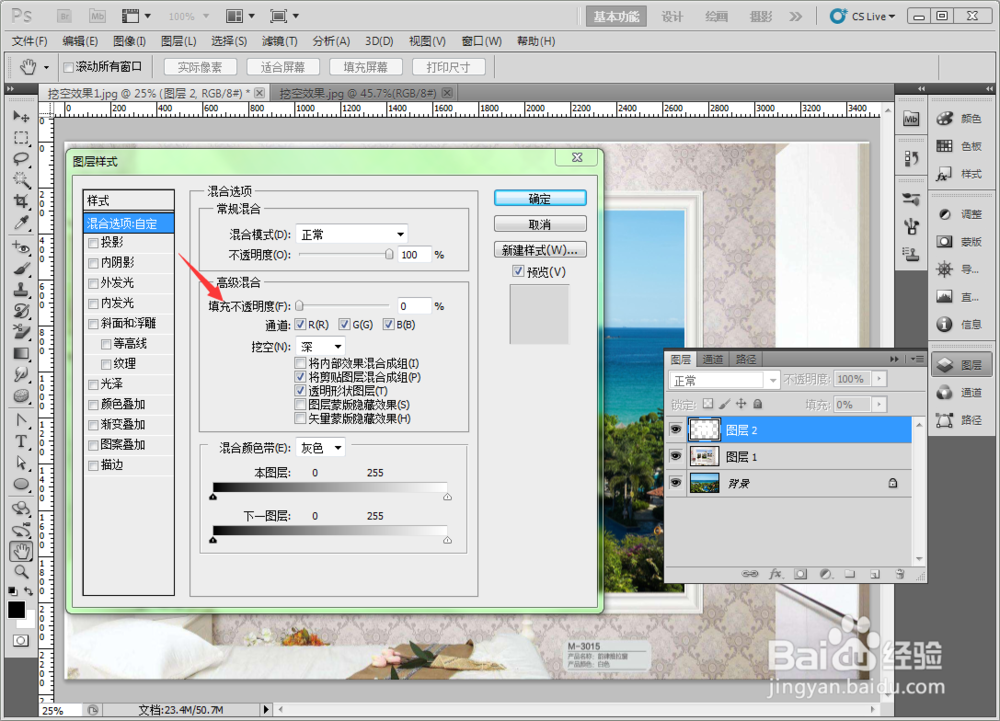 8/8
8/8最终的效果图如下。
 注意事项
注意事项1、需要显示出来的图层作为背景层;
2、做为点缀的图层也就是背景层要穿透的图层,放在所有图层的中间;
3、被挖空的图层放在最上面,你希望最下面的图像以什么形状显示,你在挖空图层上就填充什么样的形状。
PHOTOSHOP挖空挖空效果制作挖空图片PS挖空版权声明:
1、本文系转载,版权归原作者所有,旨在传递信息,不代表看本站的观点和立场。
2、本站仅提供信息发布平台,不承担相关法律责任。
3、若侵犯您的版权或隐私,请联系本站管理员删除。
4、文章链接:http://www.1haoku.cn/art_921282.html
上一篇:辅食—西兰花松饼
下一篇:怎么做出美味的熬鱼?
 订阅
订阅