神舟战神X5 笔记本Windows10系统改Windows7系统
来源:网络收集 点击: 时间:2024-07-01【导读】:
神舟战神X5笔记本是一款搭载了intel酷睿8代处理器的15.6英寸笔记本电脑。一般预装的是操作Windows10系统,但是还是有不少的用户已经习惯使用Windows7系统。而且intel 6代CPU安装Windows7时usb3.0设备无法使用,要在采用集成usb3.0驱动的Windows7系统,那么神舟战神X5笔记本Windows10系统改Windows7系统呢?对此下面小编就来介绍一下神舟战神X5笔记本Windows10系统改Windows7系统的安装教程吧。工具/原料more硬盘所有重要的文件备份(安装前务必备份所有数据);8G左右的U盘:U盘启动盘制作工具(PE特点:A、绝无捆绑任何软件的启动盘。B、支持PE自动修复UEFI+GPT引导。C、支持LEGACY/UEFI双引导。D、一键装机自动认别gho wim esd系统格式);系统下载:Windows7 64位系统新机型(集成最新USB3.0驱动,解决安装6代CPU以上机型时USB无法使用问题)(注:如NVME固态硬盘安装Windows7时出现0x0000007b蓝屏,请参考NVME固态硬盘安装Windows7系统步骤)。方法/步骤1/7分步阅读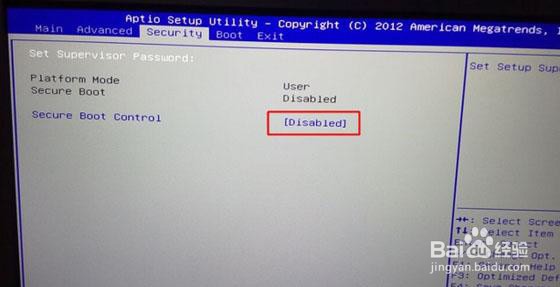 2/7
2/7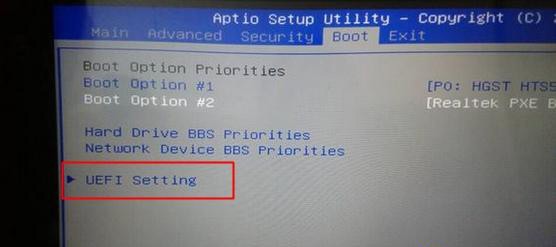 3/7
3/7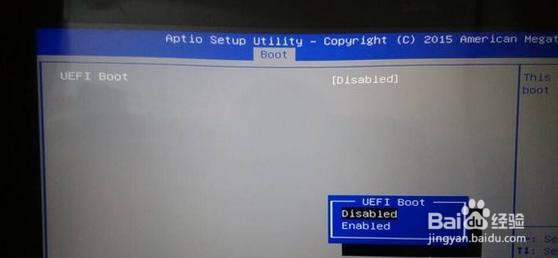 4/7
4/7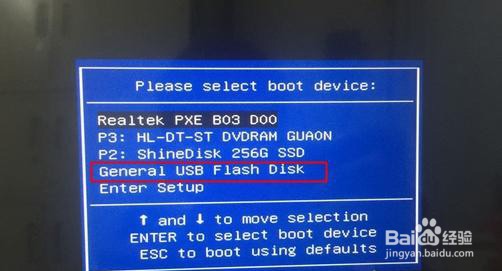 5/7
5/7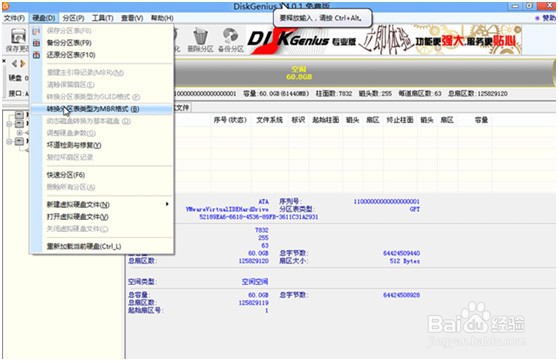 6/7
6/7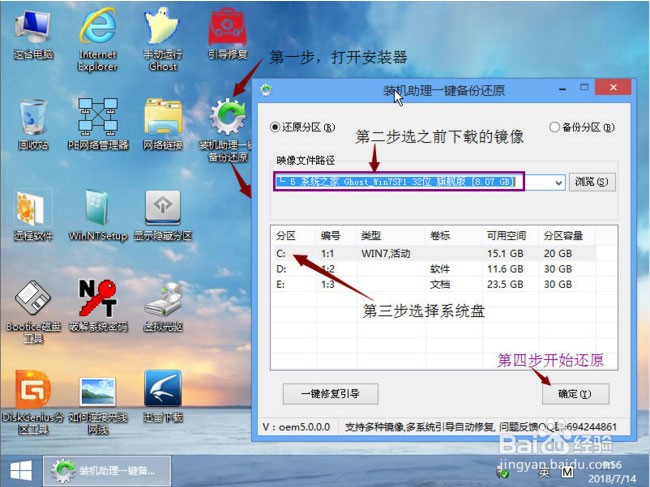 7/7
7/7
首先,重启笔记本按F2进入BIOS设置,在Security下把Secure Boot Control设置为Disabled;
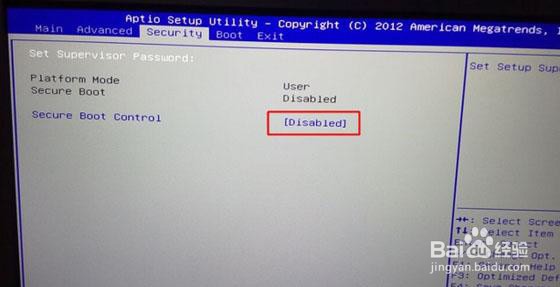 2/7
2/7然后,在转到Boot界面,在选择UEFI Setting回车;
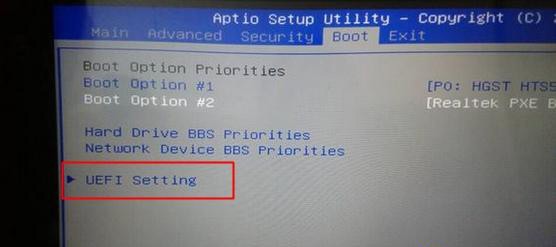 3/7
3/7在选择UEFI Boot回车设置成Disabled,如果有CSM,设置为Enabled,按F10保存设置;
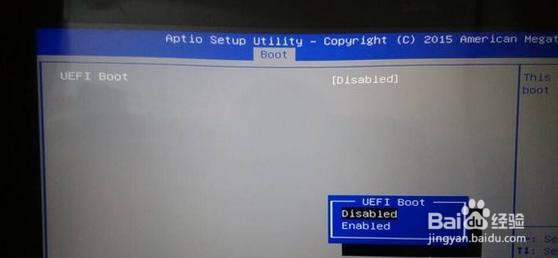 4/7
4/7保存设置后自动重启进入LOGO画面时,一直按重启按F12/F7/ESC快捷键,最后在启动菜单中选择USB启动即可。
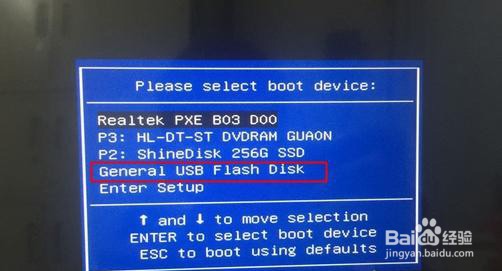 5/7
5/7选择U盘启动盘进入PE后,在桌面上运行DiskGenius分区工具,点击菜单栏的硬盘,选择转换分区表类型为MBR格式,最后再点击快速分区进行分区即可。
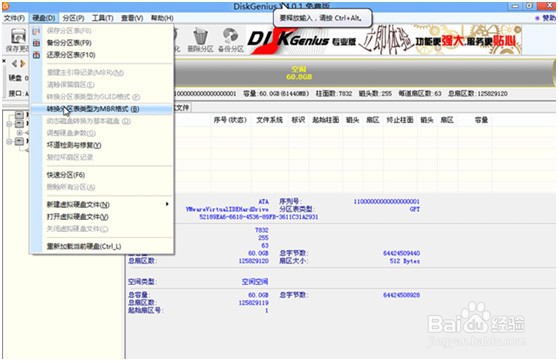 6/7
6/7在运行桌面装机助理一键备份还原工具,在点击浏览,在U盘找到下载好的ghost版本的iso或者gho文件,以C盘为系统盘,把Windows7系统安装在C盘中;
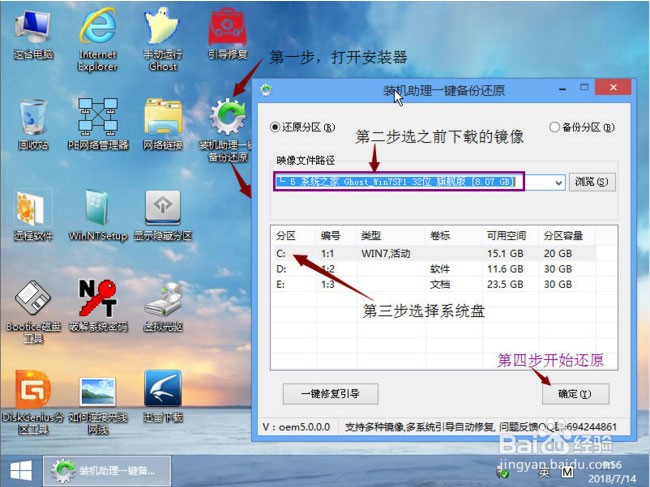 7/7
7/7然后,在点击下一步,等待释放GHO安装程序,电脑便会自动重启电脑;拔掉U盘电脑重启后,系统就会自动完成后续的程序安装,直到看到桌面,最后系统即可彻底安装成功了。
版权声明:
1、本文系转载,版权归原作者所有,旨在传递信息,不代表看本站的观点和立场。
2、本站仅提供信息发布平台,不承担相关法律责任。
3、若侵犯您的版权或隐私,请联系本站管理员删除。
4、文章链接:http://www.1haoku.cn/art_922309.html
上一篇:逆水寒手游如何获取玄武君坐骑
下一篇:抖音钱包在哪里绑定支付宝?
 订阅
订阅