excel中怎么实现漏斗图表?
来源:网络收集 点击: 时间:2024-07-01【导读】:
美观的图表可以让工作汇报耳目一新,今天就分享一下excel表格中,漏斗图表的制作;如下图:我们以人事经常做面试分析来举例说明。工具/原料moreexcel方法/步骤1/11分步阅读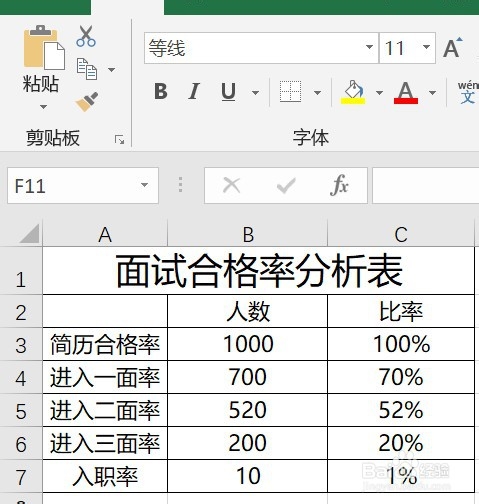 2/11
2/11 3/11
3/11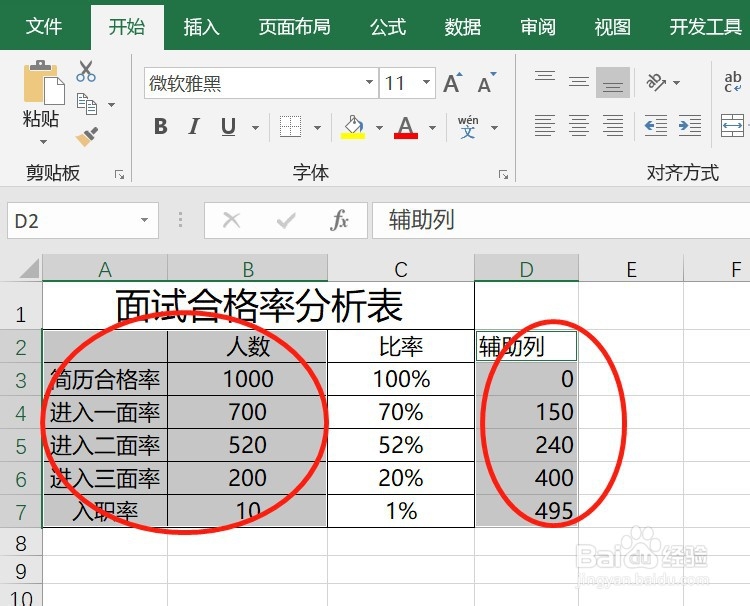

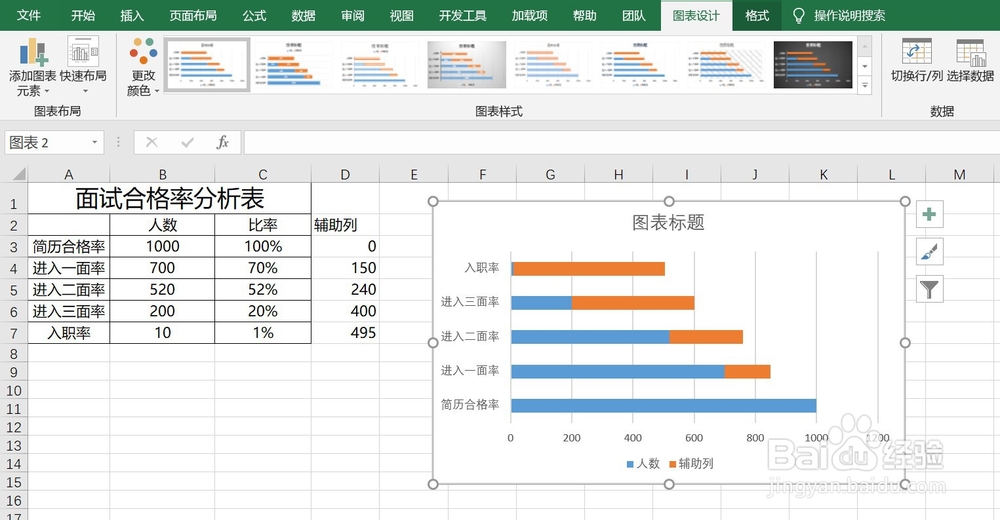 4/11
4/11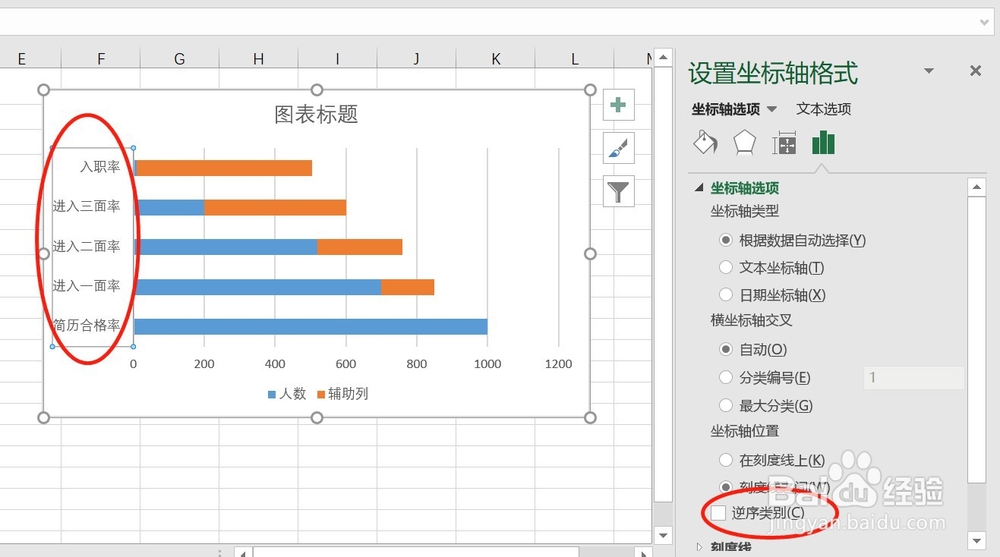
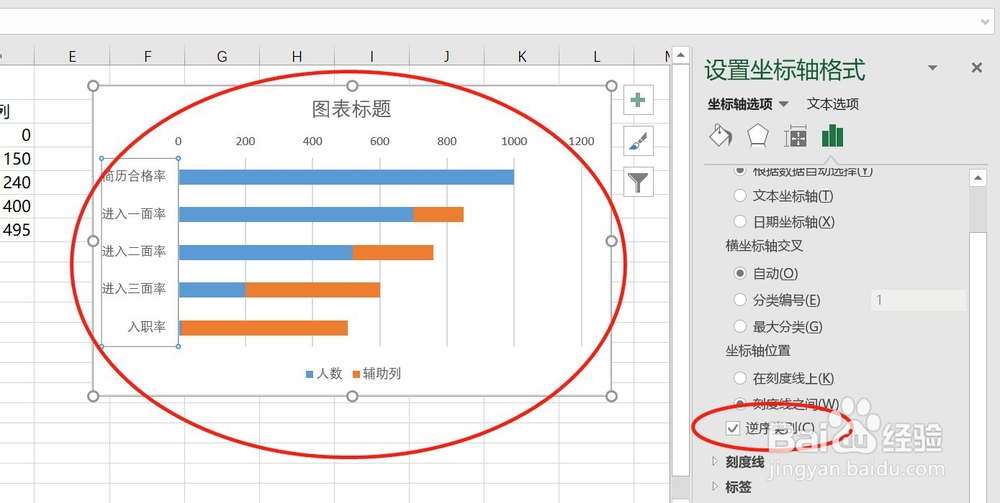 5/11
5/11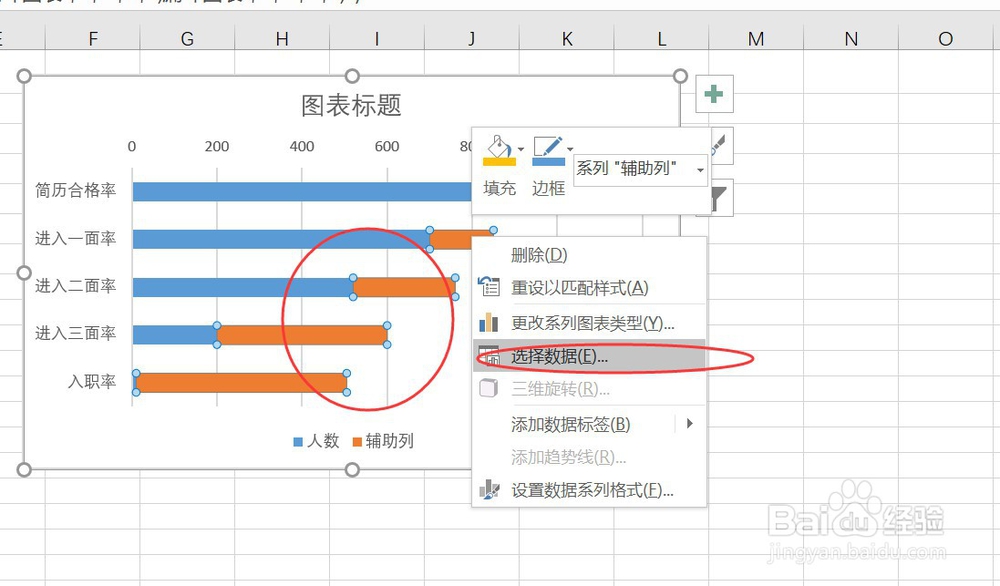
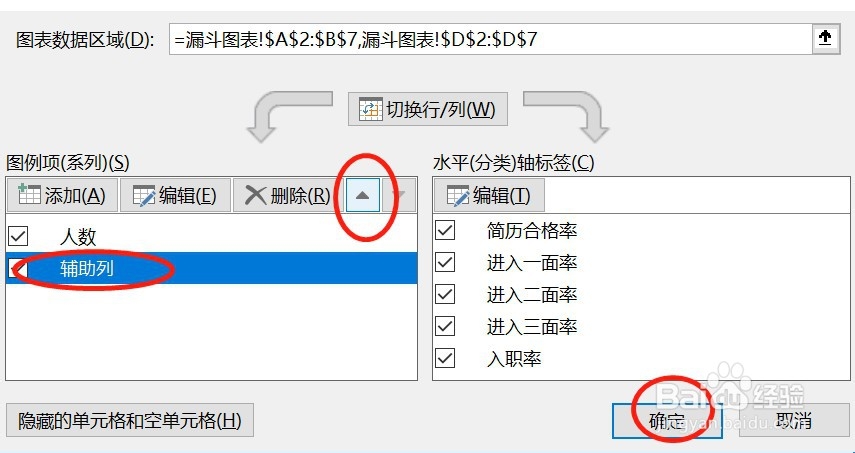
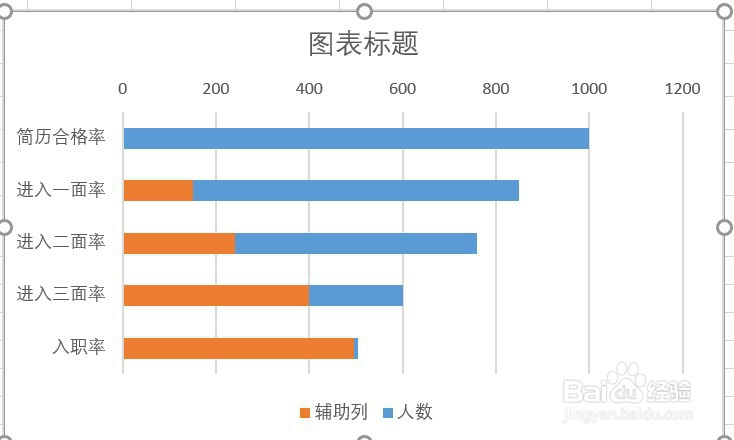 6/11
6/11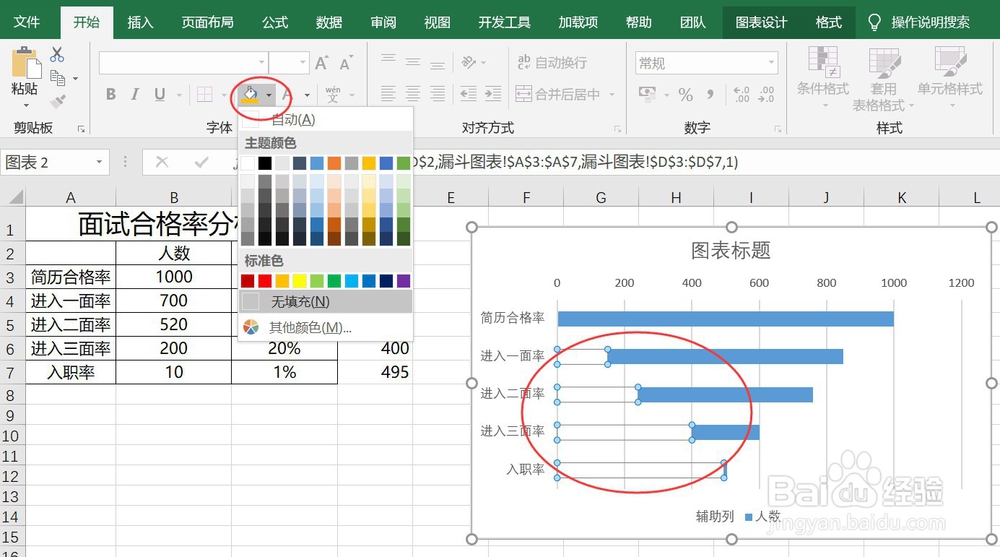 7/11
7/11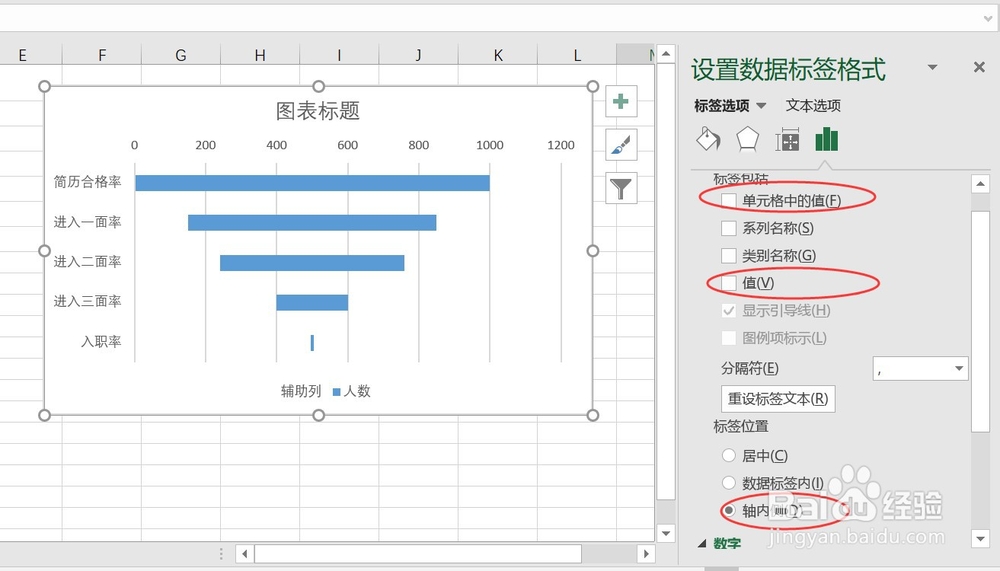
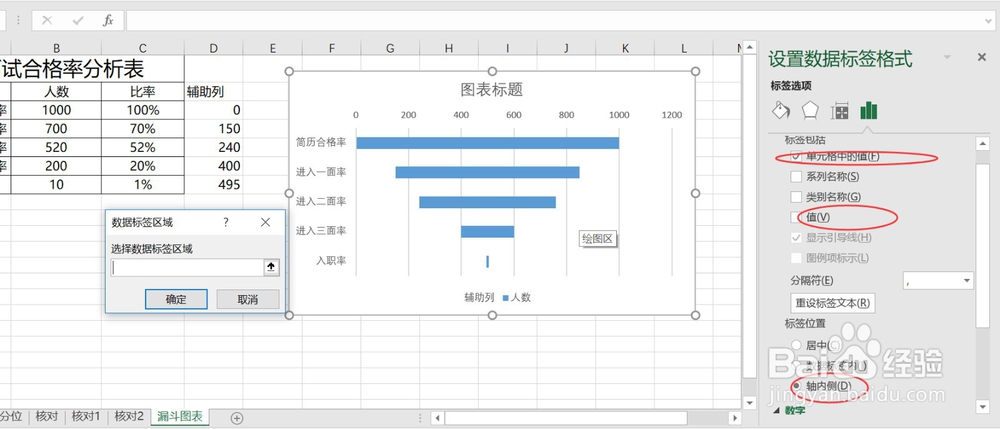
 9/11
9/11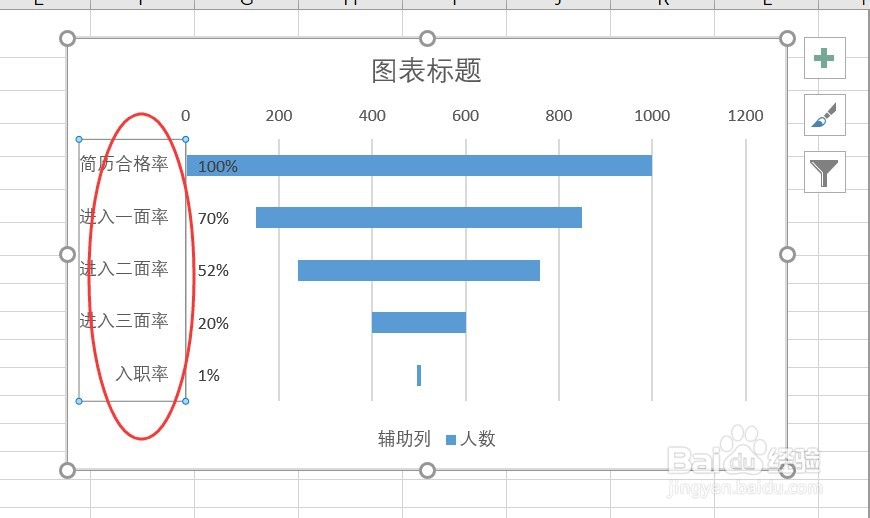
 10/11
10/11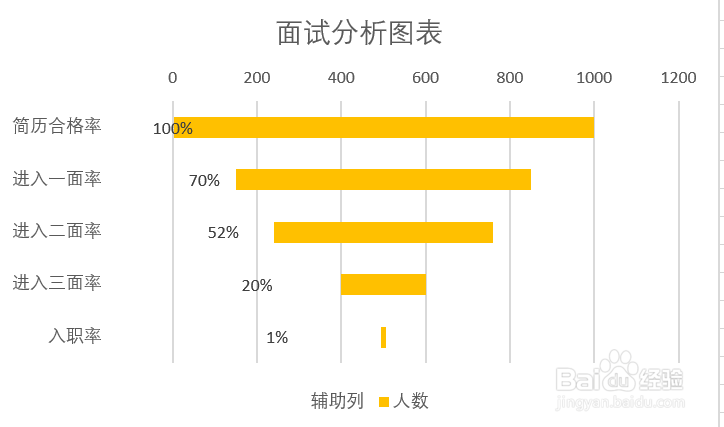 11/11
11/11
第一步:先录入基本数据表格;如图:
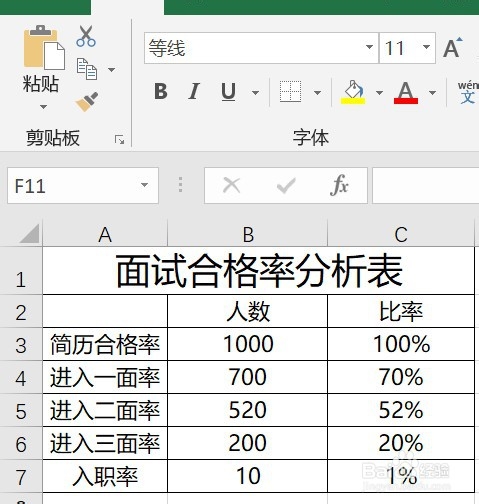 2/11
2/11第二步:增加辅助列,辅助列以最大值为基数,这样才能以同比例显示长度。
辅助列输入公式:=(1000-B3)/2,然后向下填充;
 3/11
3/11第三步:选中人数、辅助列等,插入堆积条图形;如图:
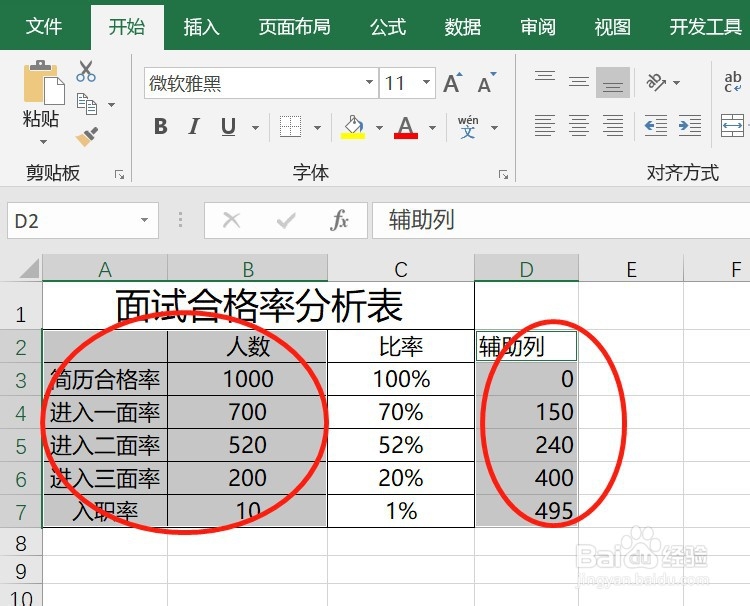

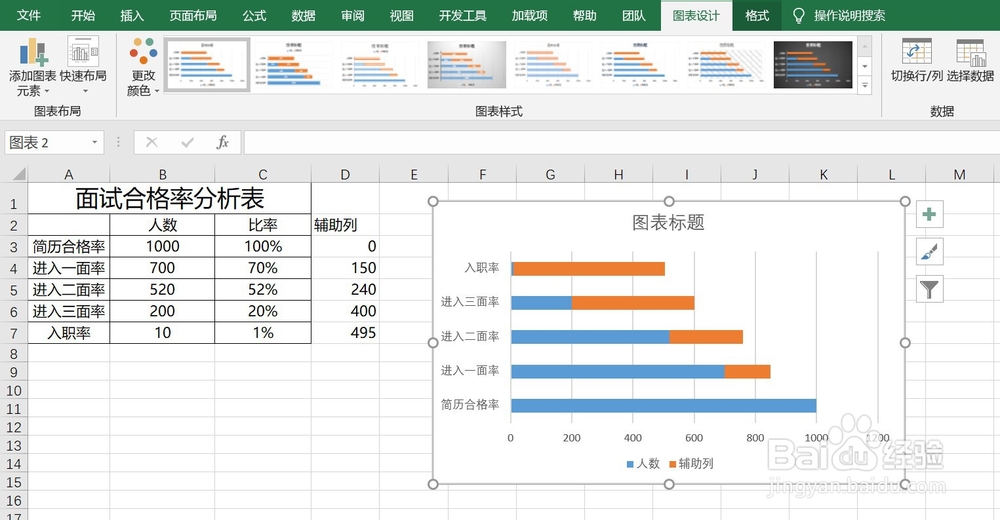 4/11
4/11第四步:调整漏斗顺序;(选中坐标轴选项,逆序类别前打勾,最后确定)如图:
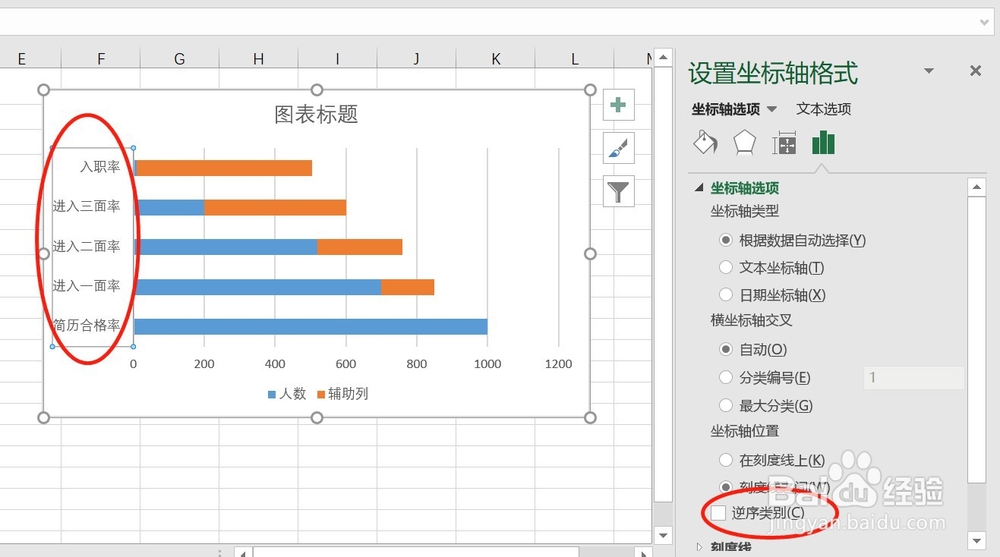
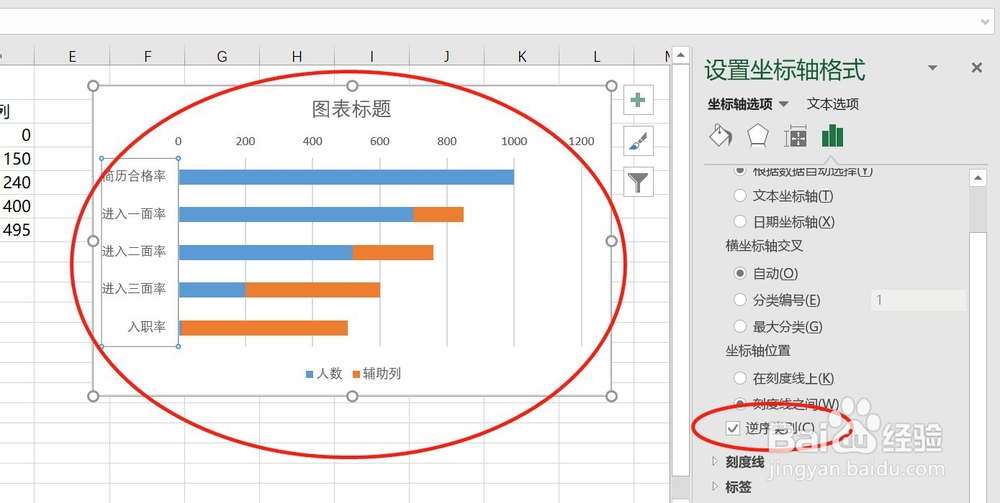 5/11
5/11第五步:做出漏斗图。选中辅助列,右键选择数据,得到选择源数据卡,再选中辅助列,点击向上箭头,上移;得到如图的结果。
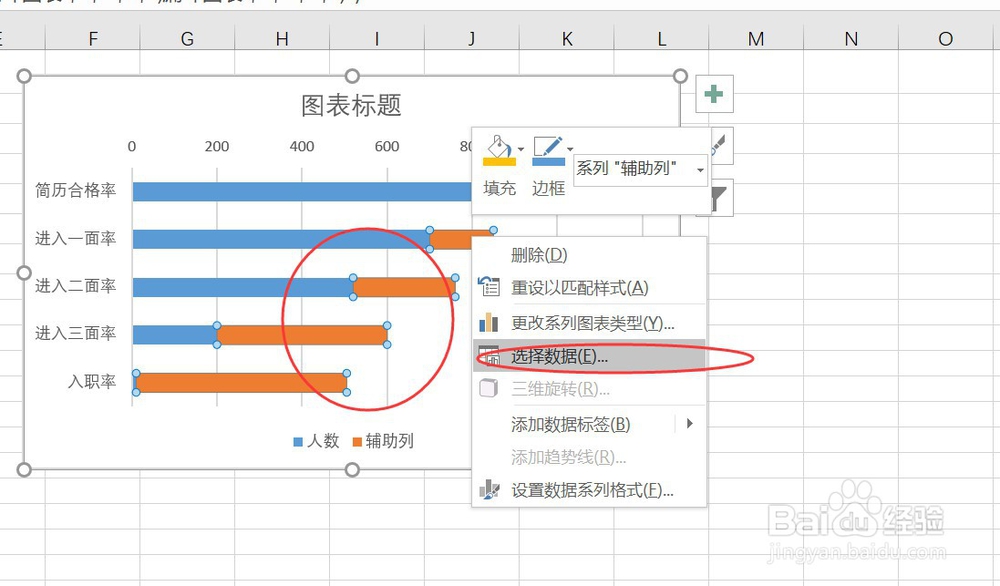
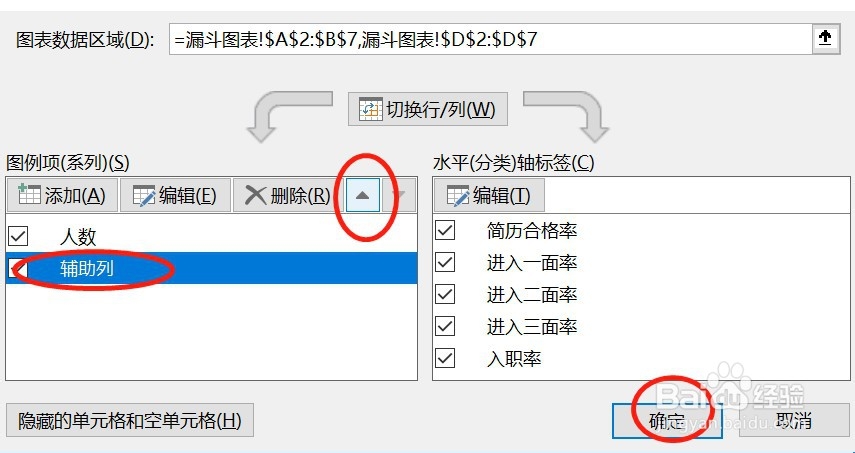
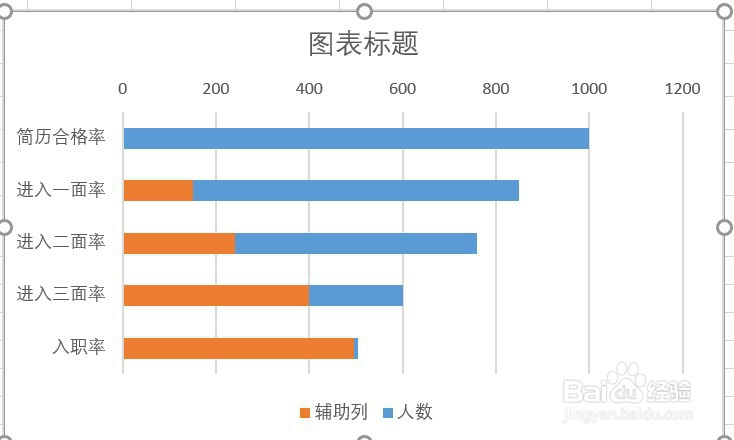 6/11
6/11第六步:调整漏斗图。选中辅助列,点击开始,填充无填充,到这一步,我们的漏斗图已经差不多了;
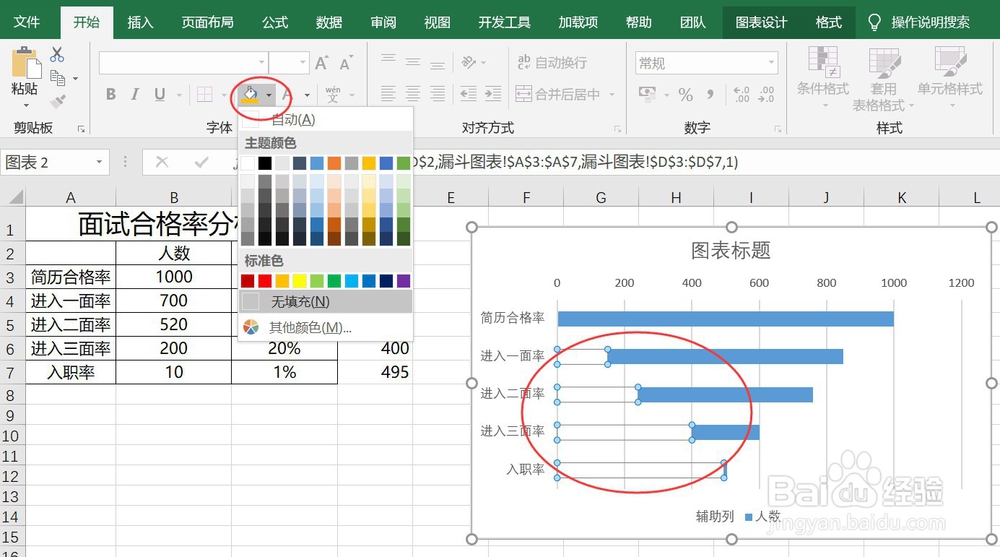 7/11
7/11第七步:调整数据显示、颜色显示和坐标距离,使其美观;
8/11调整数据显示:选中辅助列,右键“添加数据标签”,就会显示辅助列的值,但是这不是我们需要的,我们需要显示比率这一列。
我们选哟设置标签选项,去掉默认“值”前的勾,勾选“轴内测”。同时,勾选“单元格中的值”,去选择比率这一列的值。
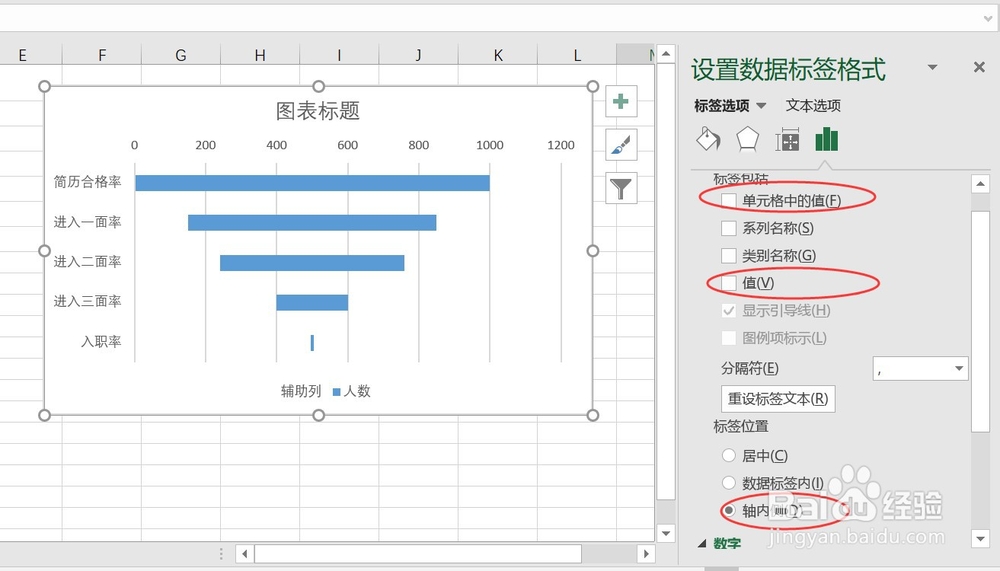
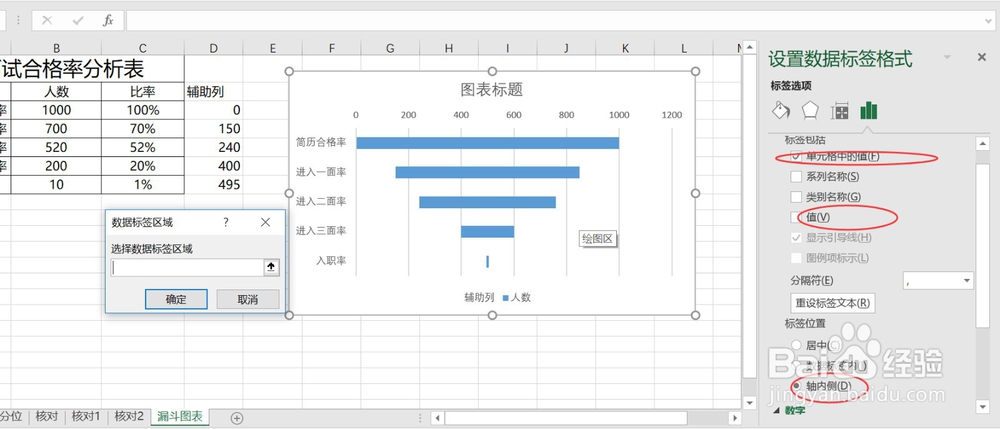
 9/11
9/11调整距离:选中坐标轴选项,设置与坐标轴距离,设置为1000即可。
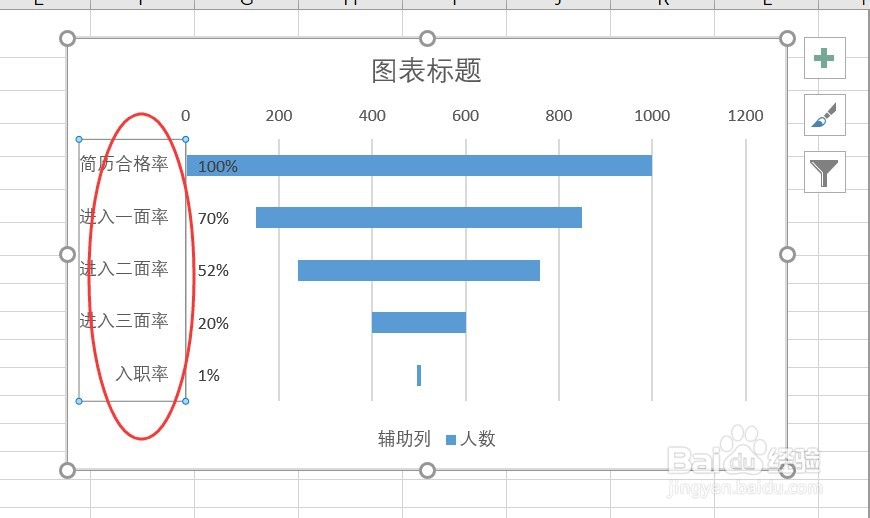
 10/11
10/11调整颜色:填充你喜欢的颜色即可。
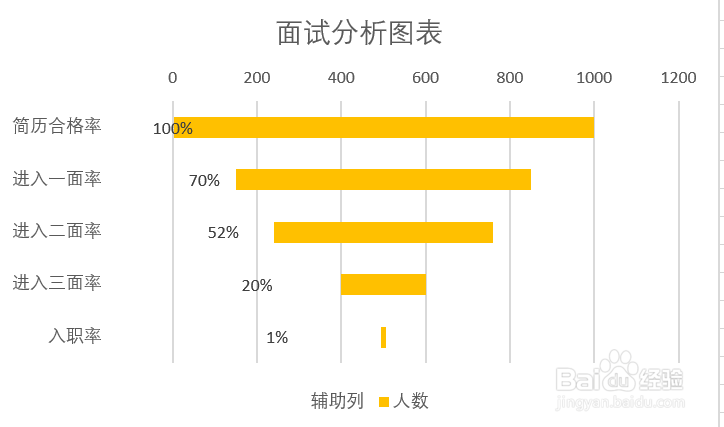 11/11
11/11你学会了吗?希望能帮助到大家!!!!
漏斗图EXCEL比率标签堆积图版权声明:
1、本文系转载,版权归原作者所有,旨在传递信息,不代表看本站的观点和立场。
2、本站仅提供信息发布平台,不承担相关法律责任。
3、若侵犯您的版权或隐私,请联系本站管理员删除。
4、文章链接:http://www.1haoku.cn/art_923228.html
 订阅
订阅