使用VirtualBox安装CentOS8
来源:网络收集 点击: 时间:2024-07-01打开 VirtualBox ,点击“新建”。
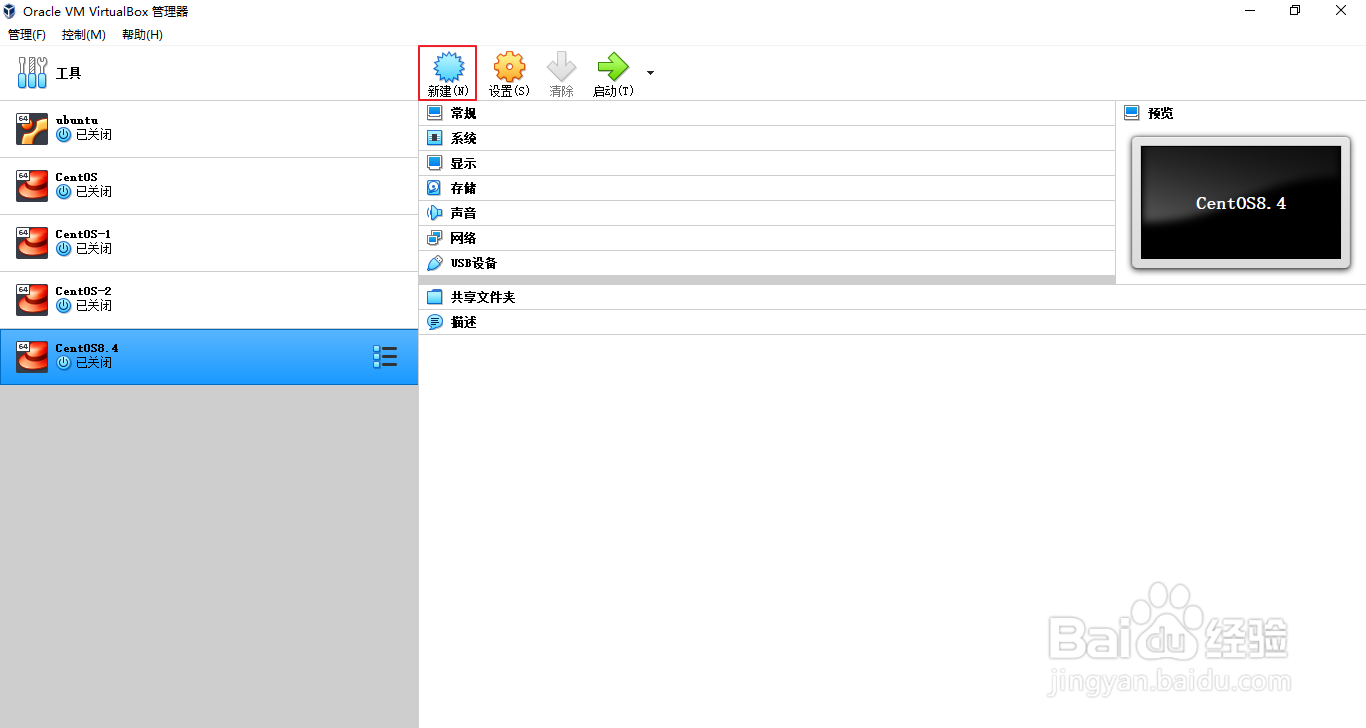 2/22
2/22填写名称,选择类型与版本,点击“下一步”。
 3/22
3/22点击“下一步”。
 4/22
4/22点击“创建”。
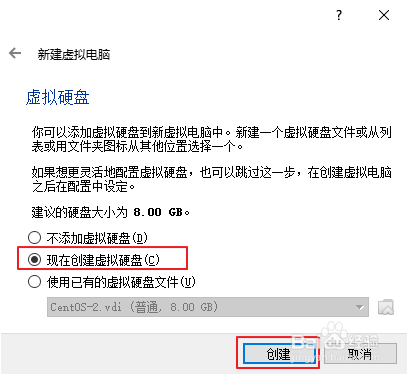 5/22
5/22点击“下一步”。
 6/22
6/22点击“下一步”。
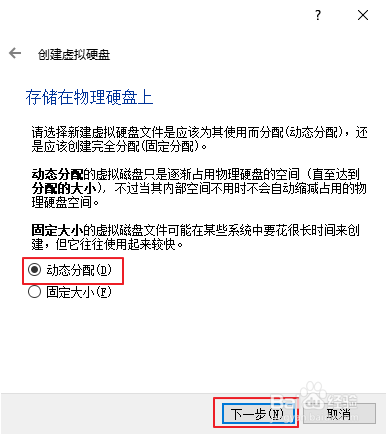 7/22
7/22选择一个合适的文件位置,然后点击“创建”。
 8/22
8/22回到 VirtualBox 主界面,选择对应的虚拟机,点击“设置”,选中“存储”,选中“没有盘片”,找到右边的光盘图标,点击并选择你下载好的安装文件。
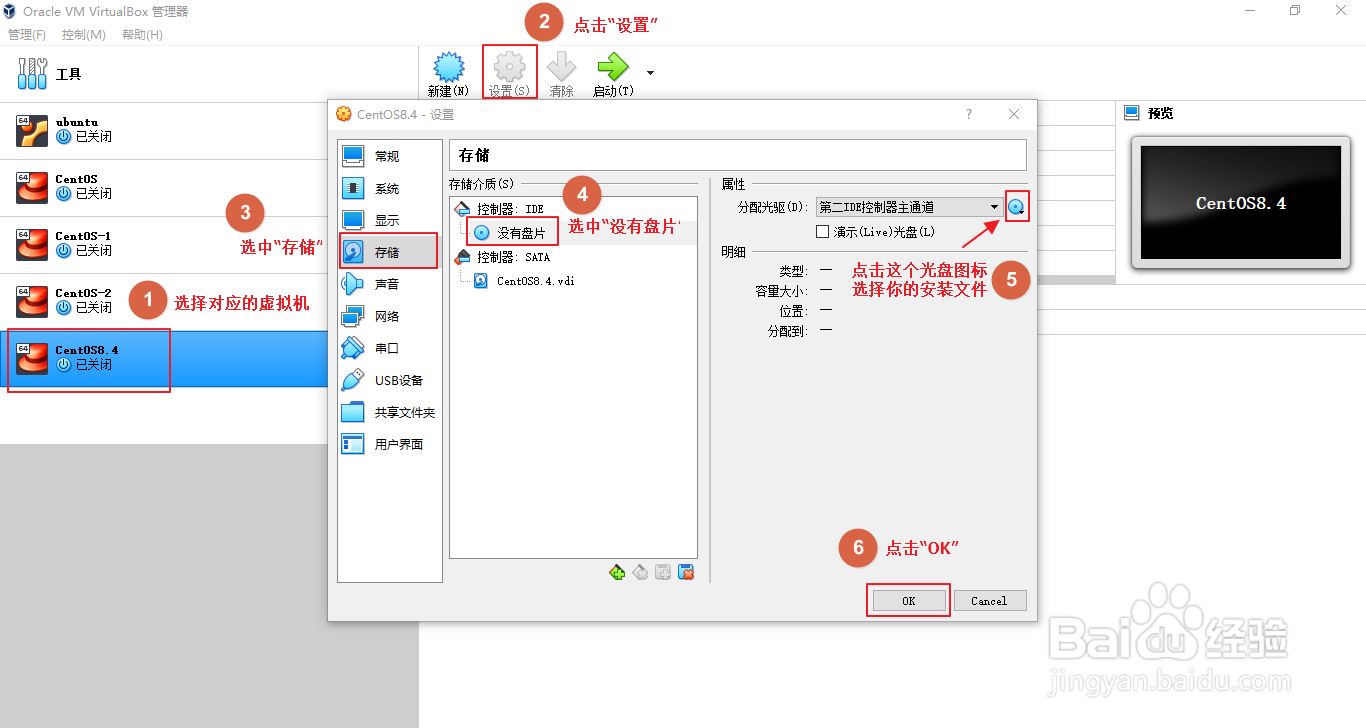 9/22
9/22回到 VirtualBox 主界面,选择对应的虚拟机,点击“启动”。
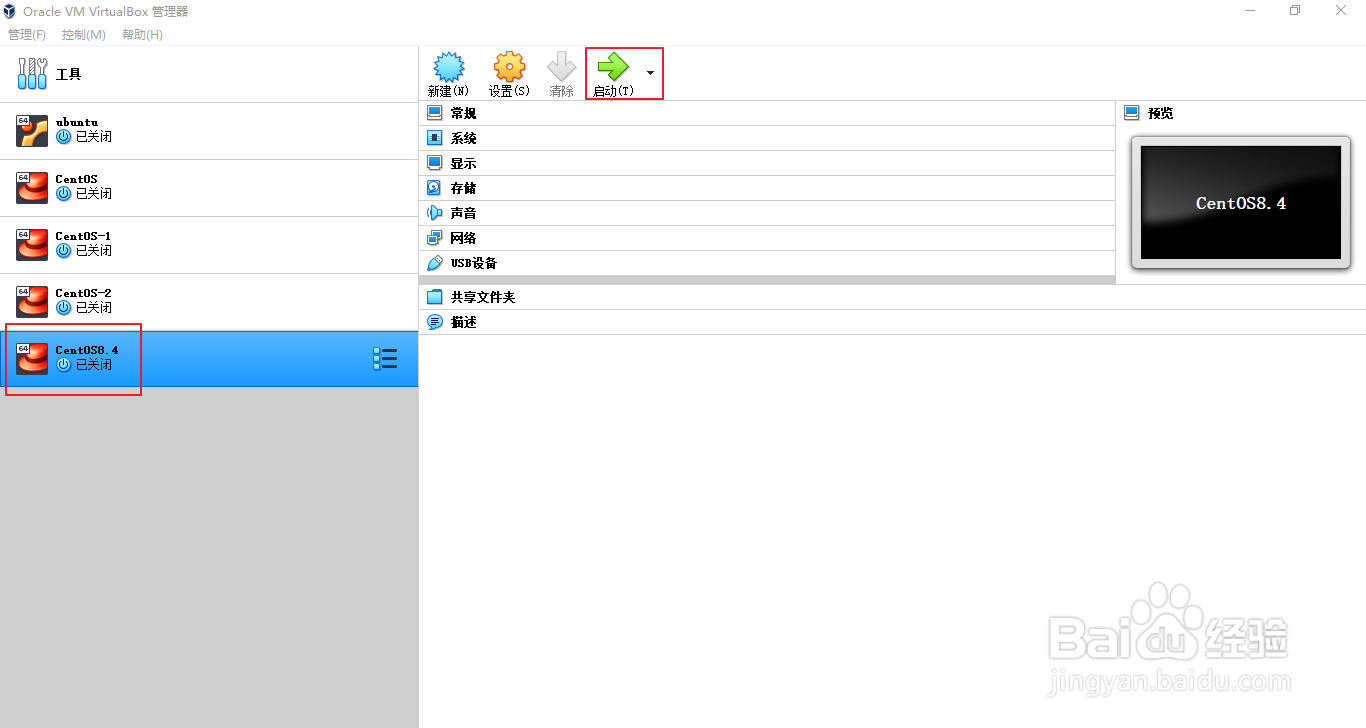 10/22
10/22选择语言,这里选的是英文。点击“Contunue”,意为“继续”。
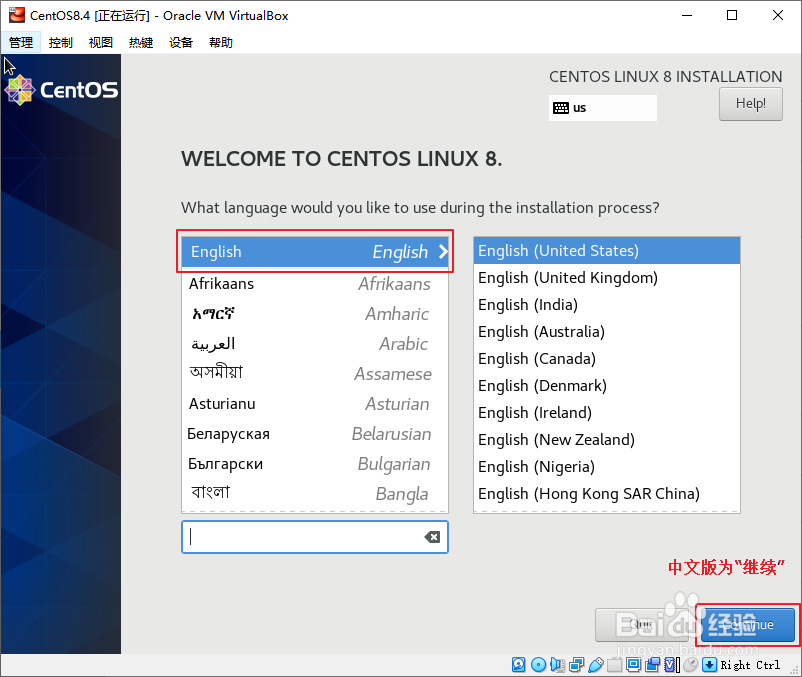 11/22
11/22点击“Network Host Name”,意为“网络和主机名”。
 12/22
12/22选中网卡,将右边的开关设置为“ON”,意为“打开”,点击左上角的“Done”,即“完成”。
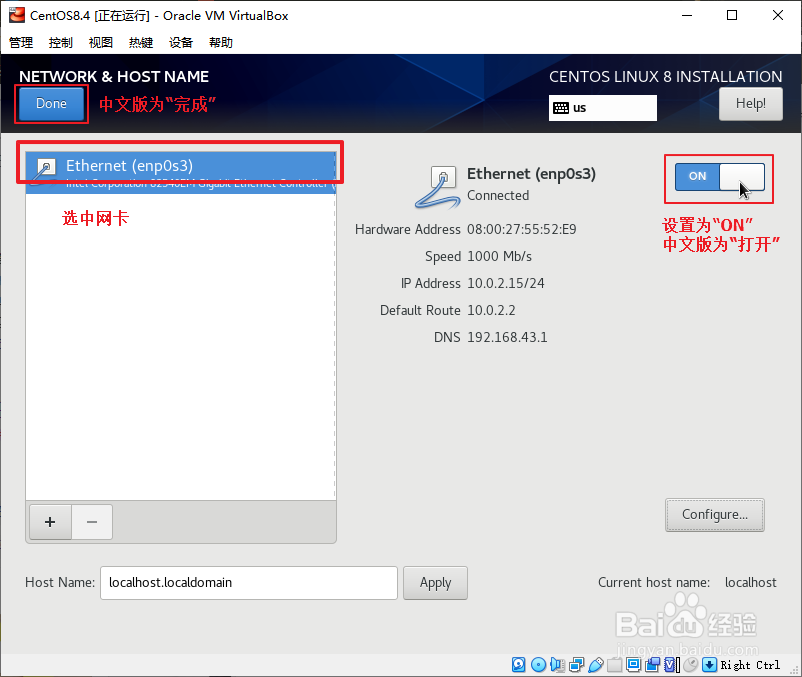 13/22
13/22点击“Installation Source”,意为“安装源”。
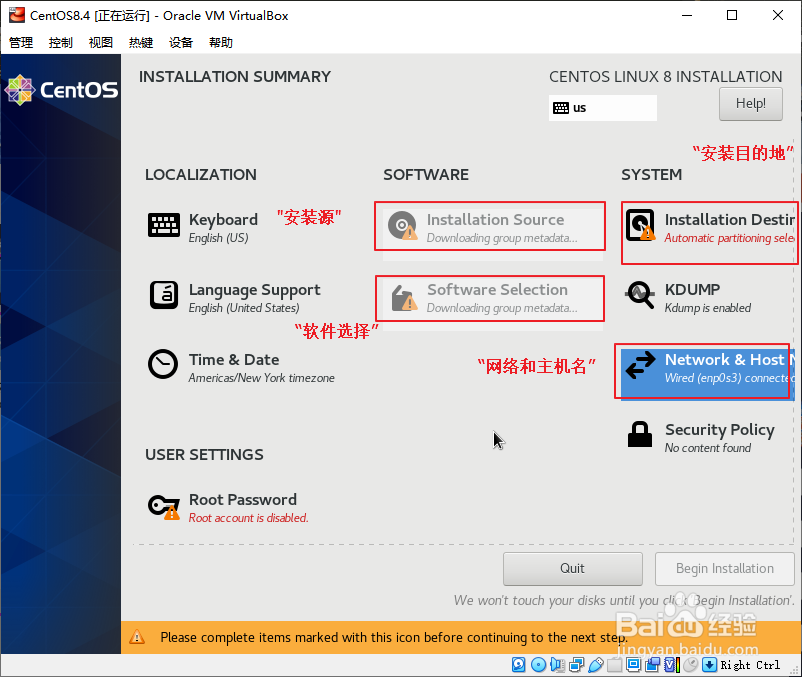 14/22
14/22如图所示,设置软件库 URL 的地址,点击“Done”。
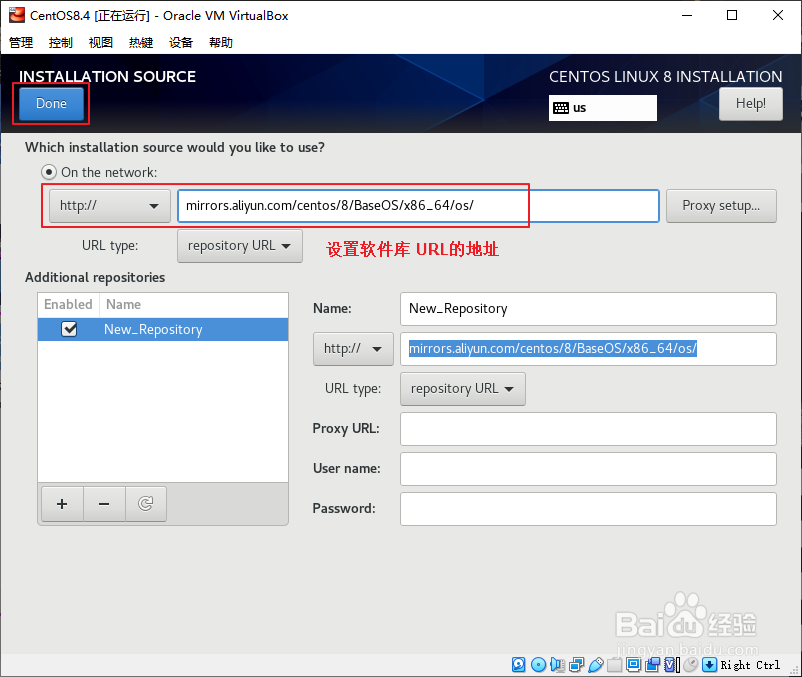 15/22
15/22点击“Software Selection”,意为“软件选择”。
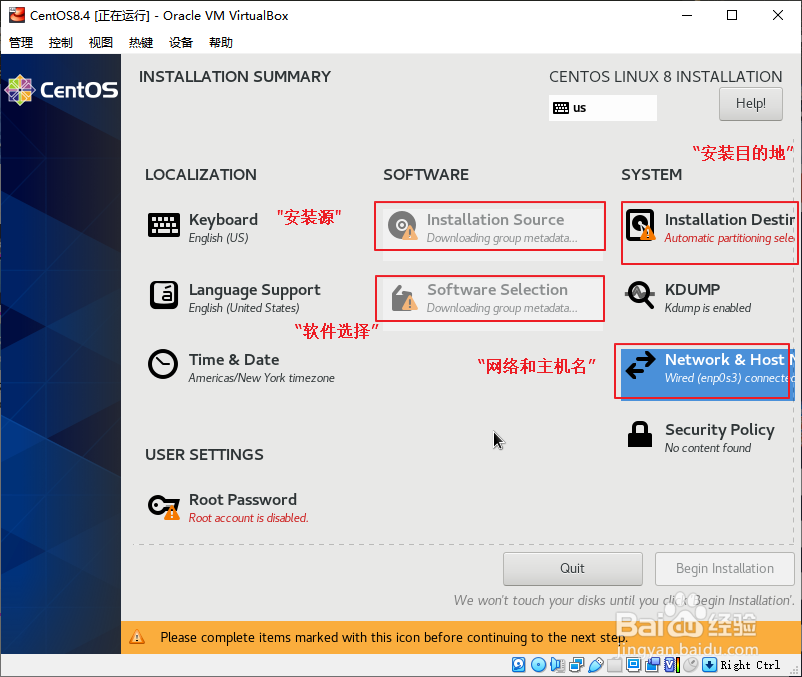 16/22
16/22选择最小安装,点击“Done”。
 17/22
17/22点击“Installation Destination”,意为“安装目的地”。
 18/22
18/22选择“Automatic”,意为“自动分区”,点击“Done”。
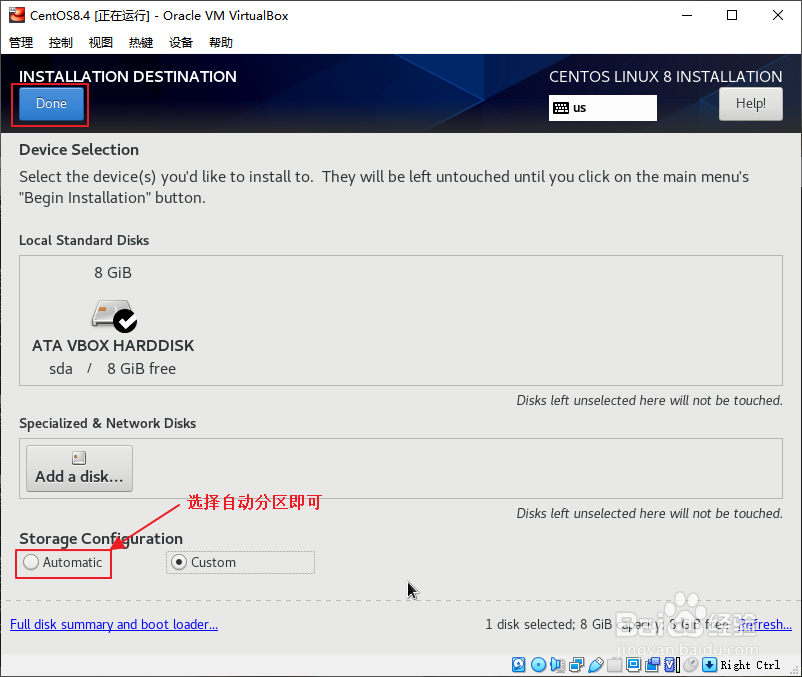 19/22
19/22点击“Root Password”,意为“根密码”。
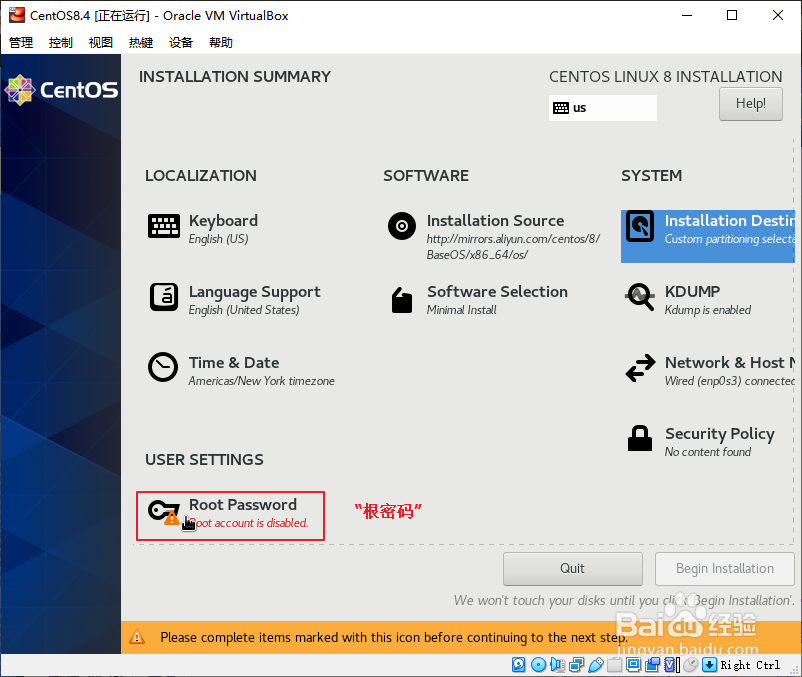 20/22
20/22填写一个合适的密码并确认,点击“Done”。
 21/22
21/22点击“Begin Installation”,意为“开始安装”。
 22/22
22/22点击“Reboot System”,意为“重启”。至此,安装完成。
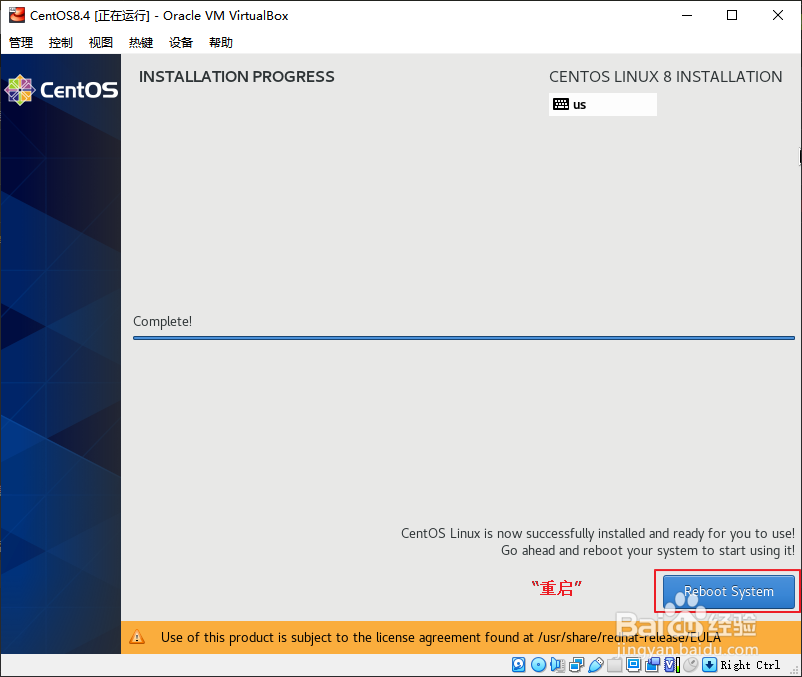 注意事项
注意事项安装文件请自行搜索下载
版权声明:
1、本文系转载,版权归原作者所有,旨在传递信息,不代表看本站的观点和立场。
2、本站仅提供信息发布平台,不承担相关法律责任。
3、若侵犯您的版权或隐私,请联系本站管理员删除。
4、文章链接:http://www.1haoku.cn/art_923328.html
 订阅
订阅