如何取消word右侧的灰色部分
来源:网络收集 点击: 时间:2024-07-02【导读】:
Word是最常用的文字处理软件,利用Word可以进行各种文字编辑,但有时候一些意外的操作可能导致Word出现一些不想出现的状况,比如右侧出现了一个灰色区域,到底是怎么回事?又该如何取消呢?今天就来介绍方法。工具/原料moreWindows 7Office2007方法/步骤1/5分步阅读 2/5
2/5 3/5
3/5 4/5
4/5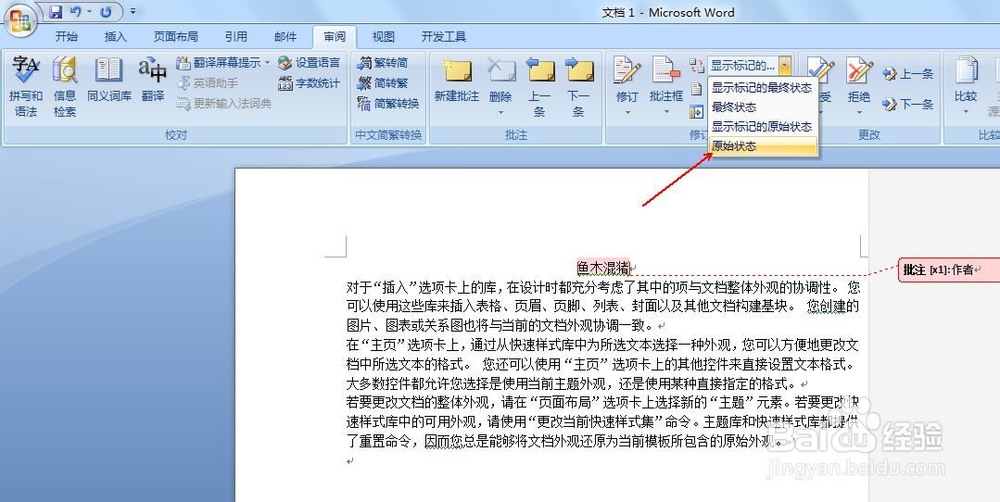 5/5
5/5 总结1/1
总结1/1
如果在Word中插入批注,如下图所示,在“审阅”选项卡中“新建批注”。
 2/5
2/5这样,就会在Word右侧出现一个灰色的区域,用于放置插入的批注内容,如下图所示。
 3/5
3/5如果不想显示这个灰色区域,只需要点击“审阅”选项卡,如下图所示。
 4/5
4/5然后在里面找显示状态下拉菜单,打开之后,找到并选择其中的“原始状态”,如下图所示。
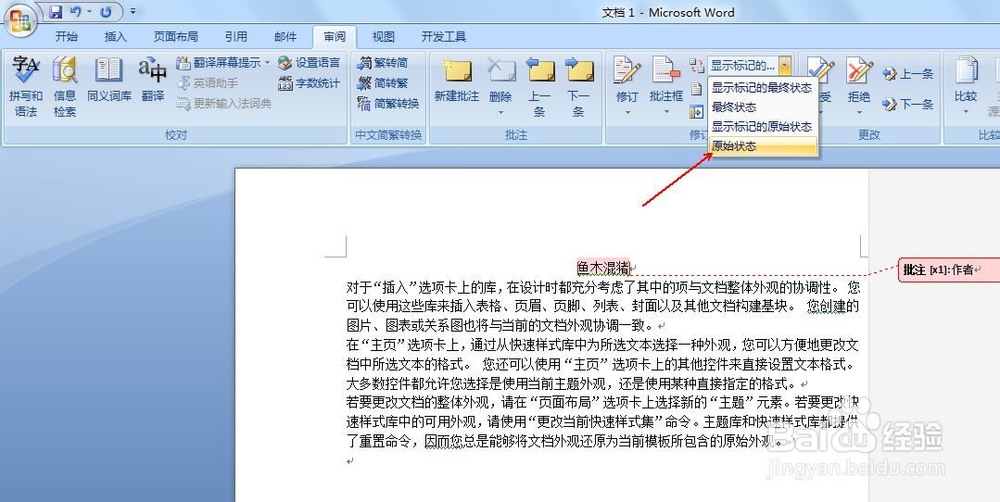 5/5
5/5这样,Word中的灰色区域连同其中的批注,就一起消失不见了,如下图所示。
 总结1/1
总结1/11.“新建批注”会在Word右侧出现灰色区域
2.点击“审阅”
3.找到显示状态
4.在下拉菜单中选择“原始状态”
5.灰色区域消失了
注意事项Tips1:“原始状态”也可以选择“最终状态”,一样能到到灰色区域消失的效果
Tips2:在Word2013及之后的版本,这个灰色区域默认是白色区域,取消的方法是一样的
取消灰色区域版权声明:
1、本文系转载,版权归原作者所有,旨在传递信息,不代表看本站的观点和立场。
2、本站仅提供信息发布平台,不承担相关法律责任。
3、若侵犯您的版权或隐私,请联系本站管理员删除。
4、文章链接:http://www.1haoku.cn/art_924096.html
上一篇:ae影视片头制作教程
下一篇:微博图片水印怎么放中间?
 订阅
订阅