PS怎么做出风吹的效果?
来源:网络收集 点击: 时间:2024-07-04【导读】:
用PS做出风吹气流的效果。品牌型号:联想联想系统版本:WindowsWindows 7软件版本:PhotoshopAdobe Photoshop CS6方法/步骤1/12分步阅读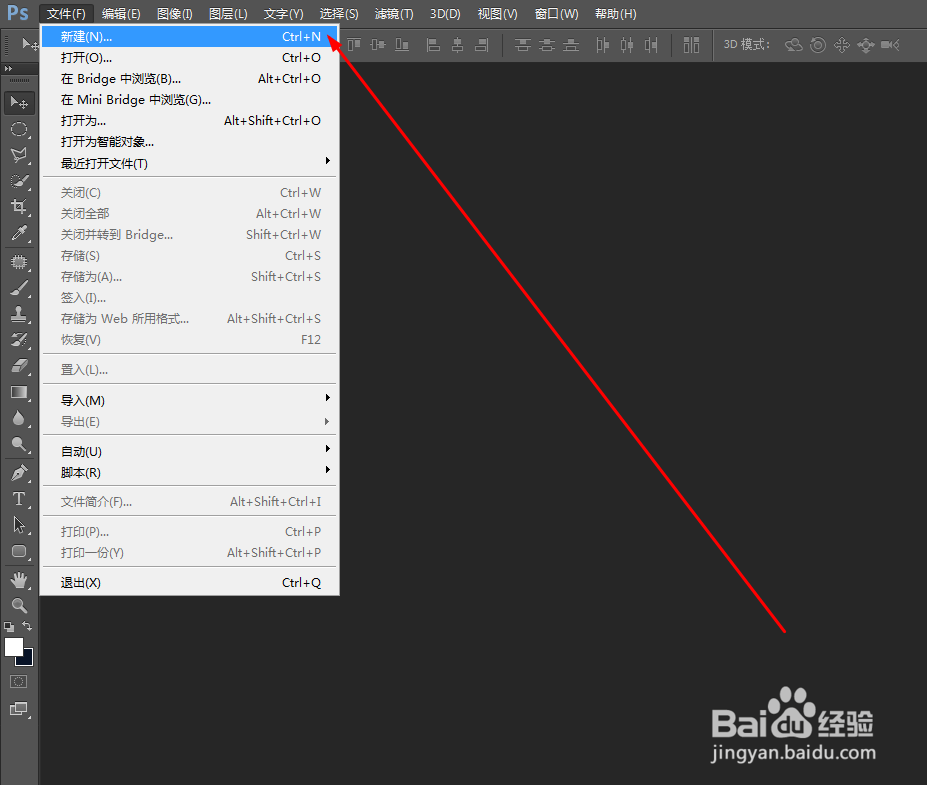 2/12
2/12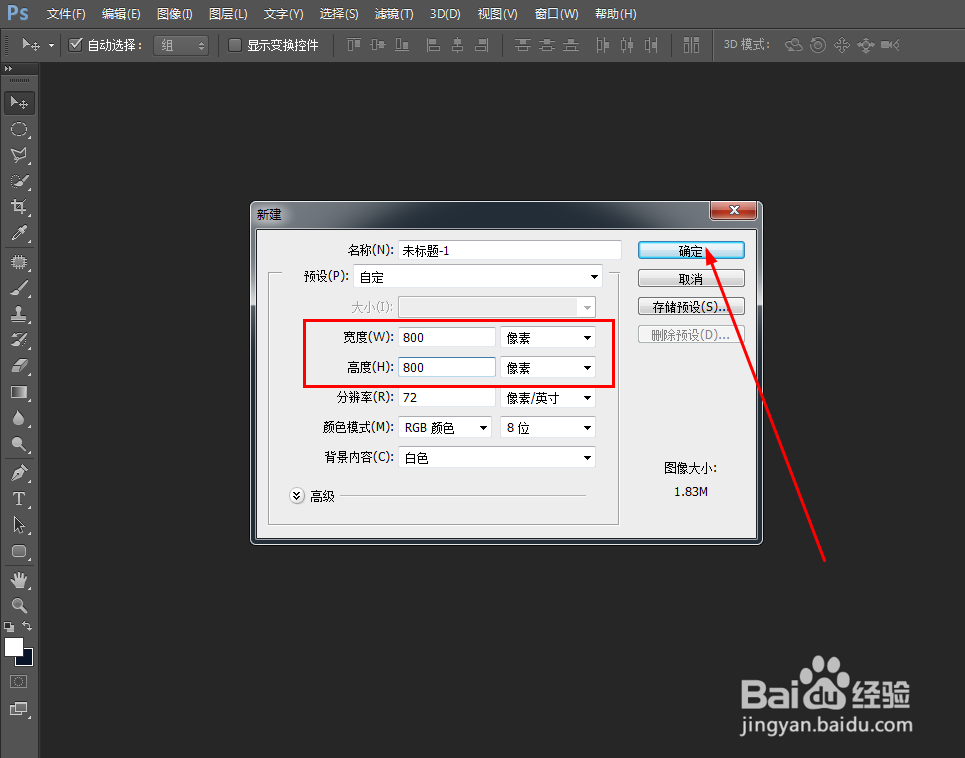 3/12
3/12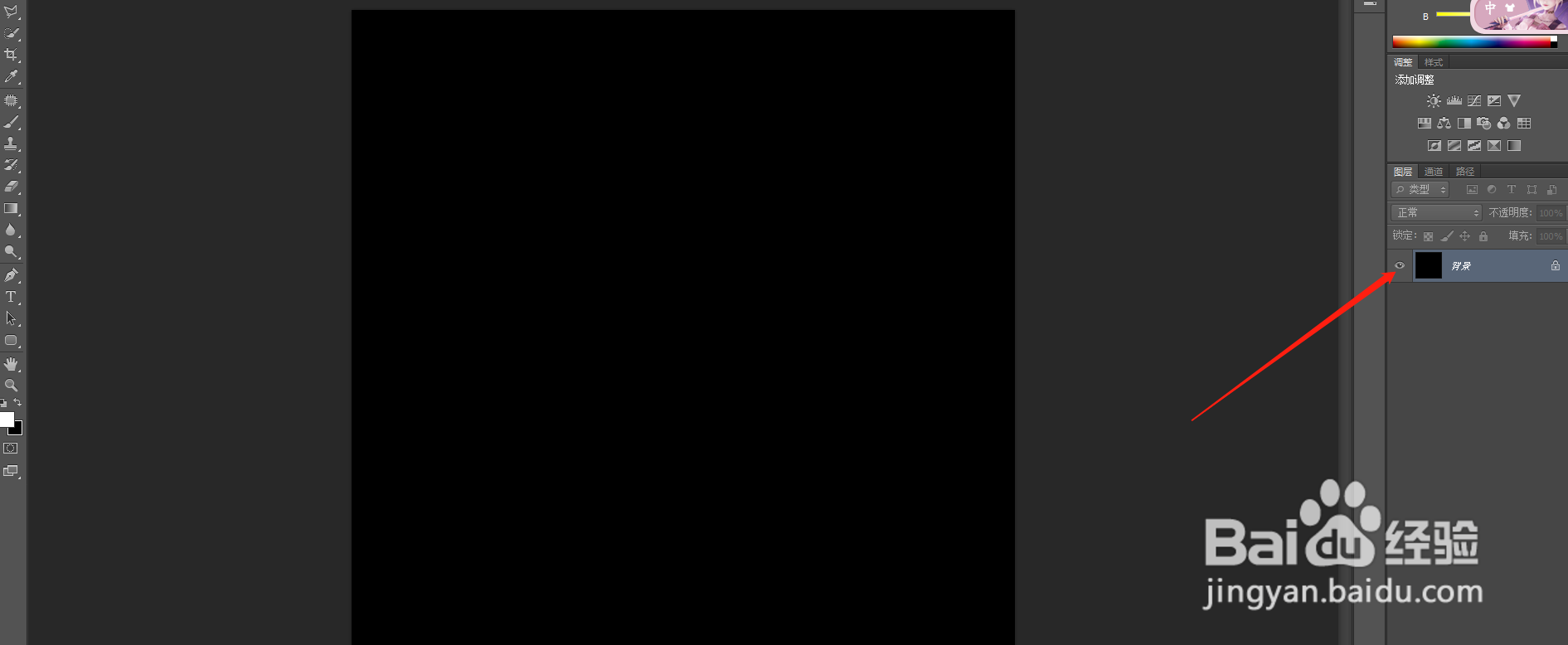 4/12
4/12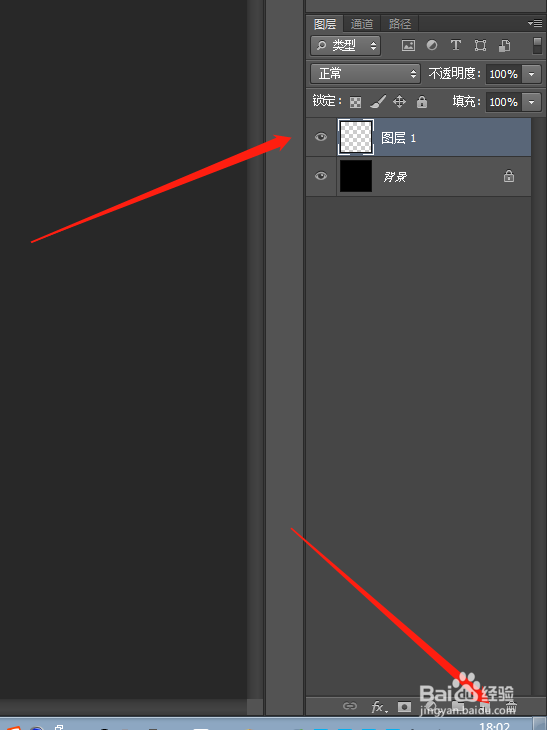 5/12
5/12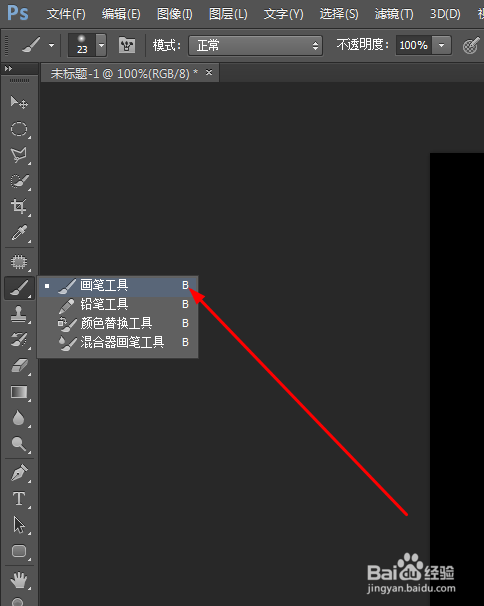
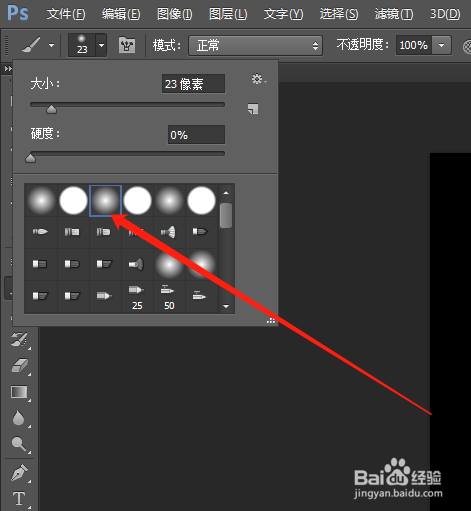 6/12
6/12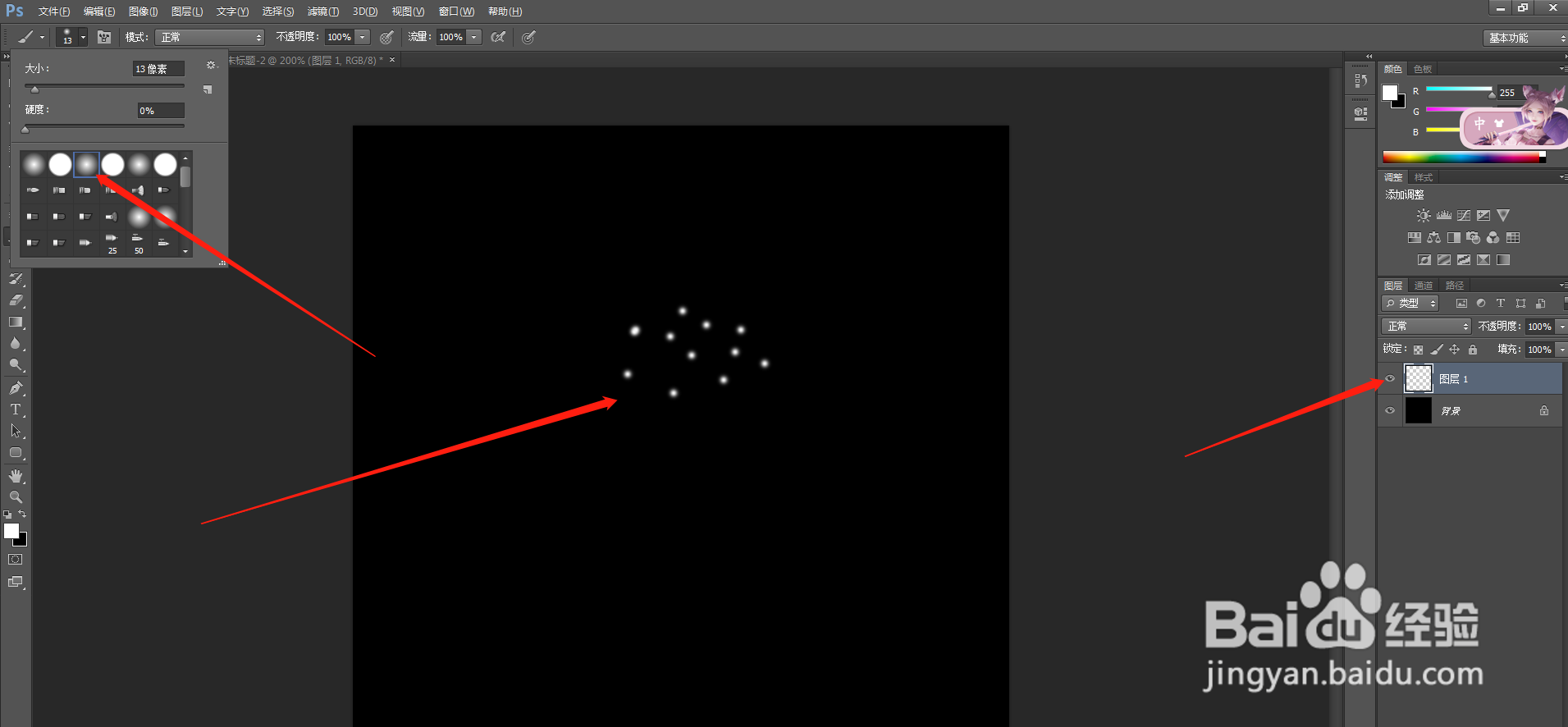 7/12
7/12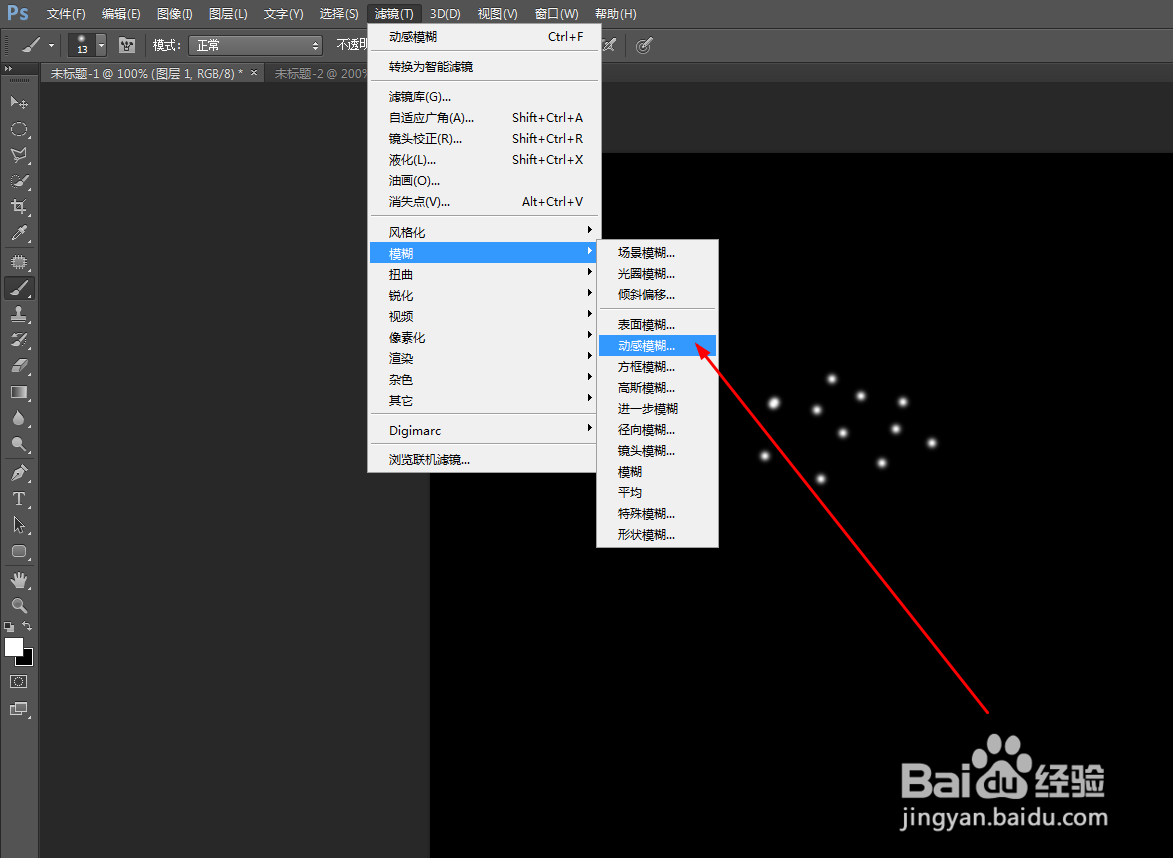 8/12
8/12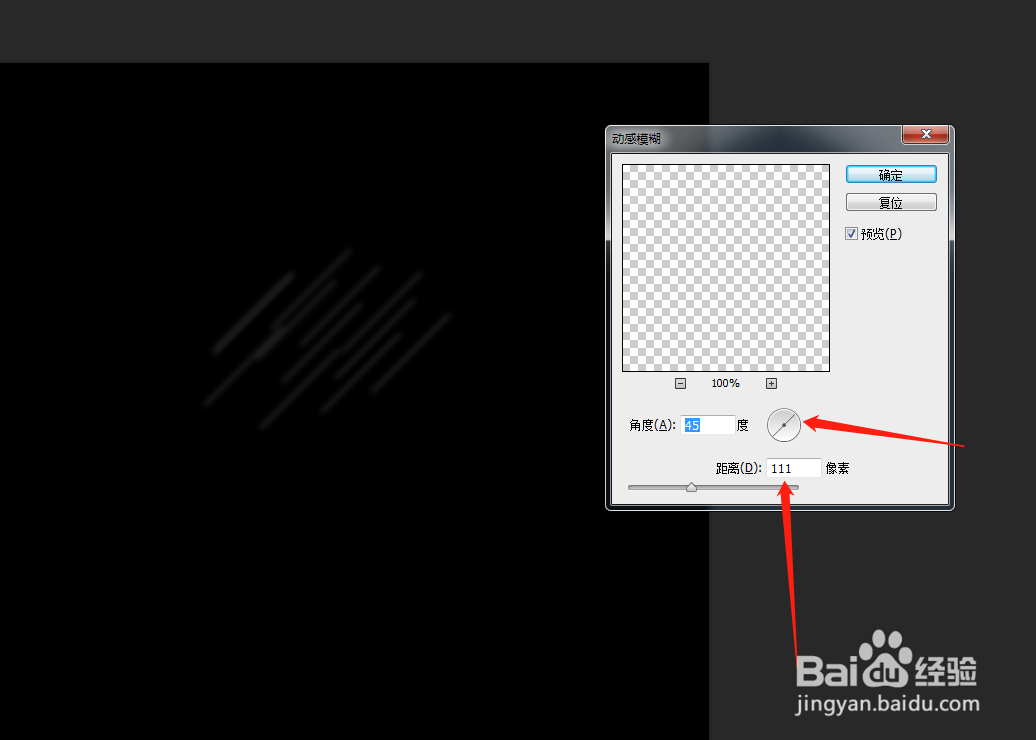 9/12
9/12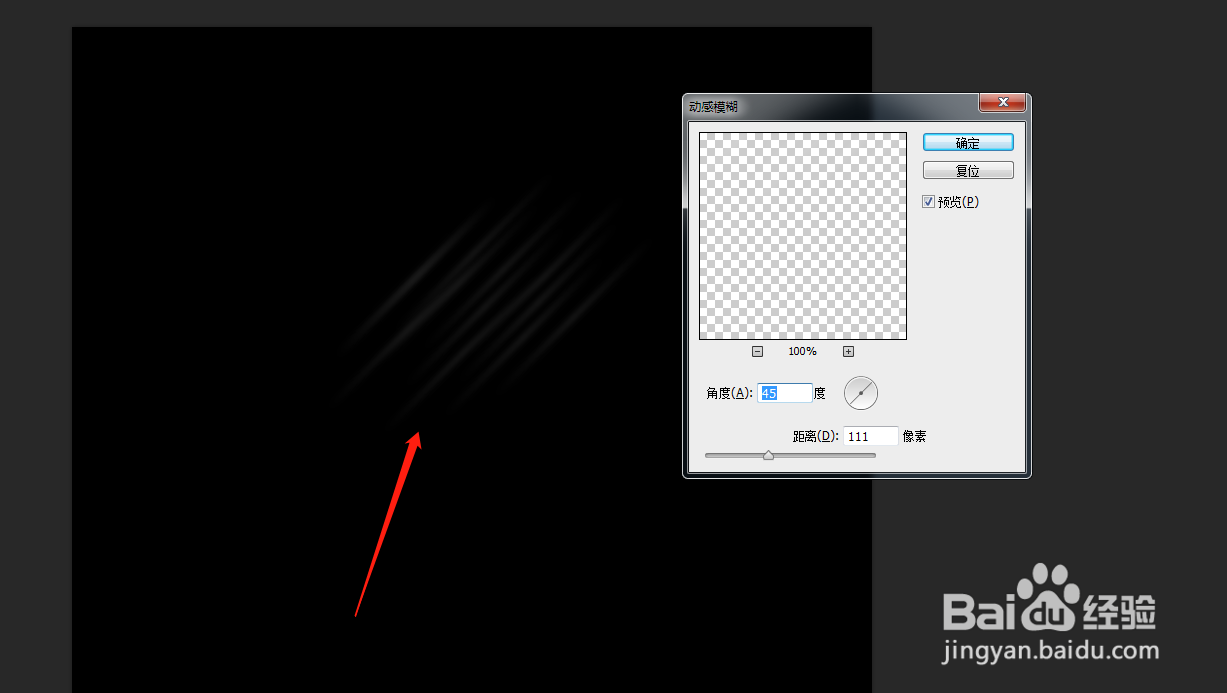 10/12
10/12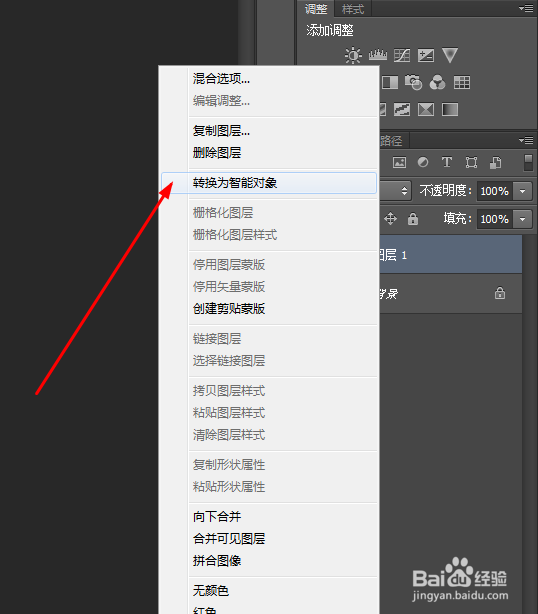
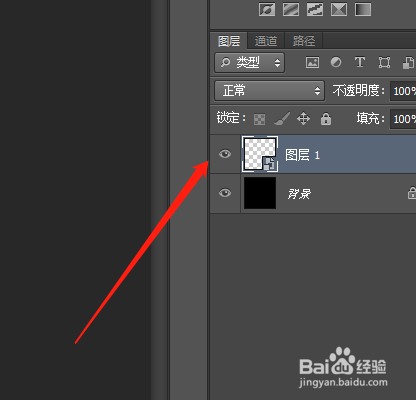 11/12
11/12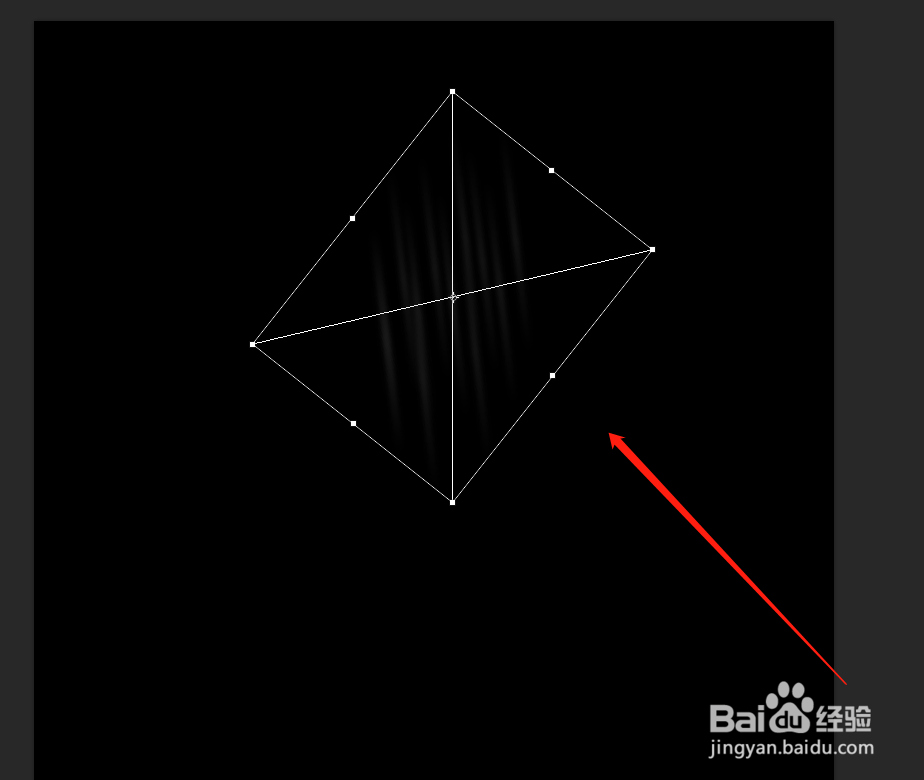
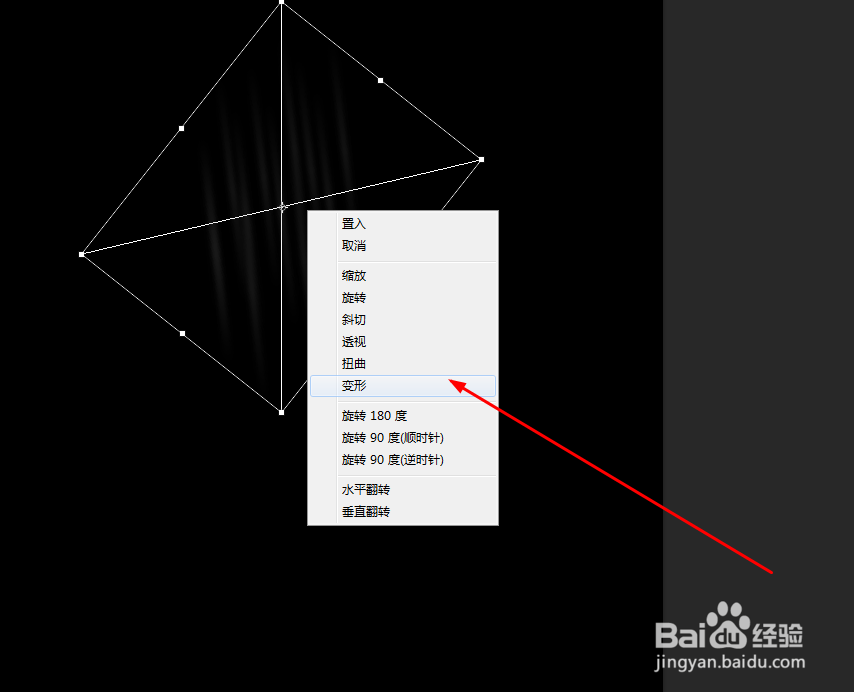 12/12
12/12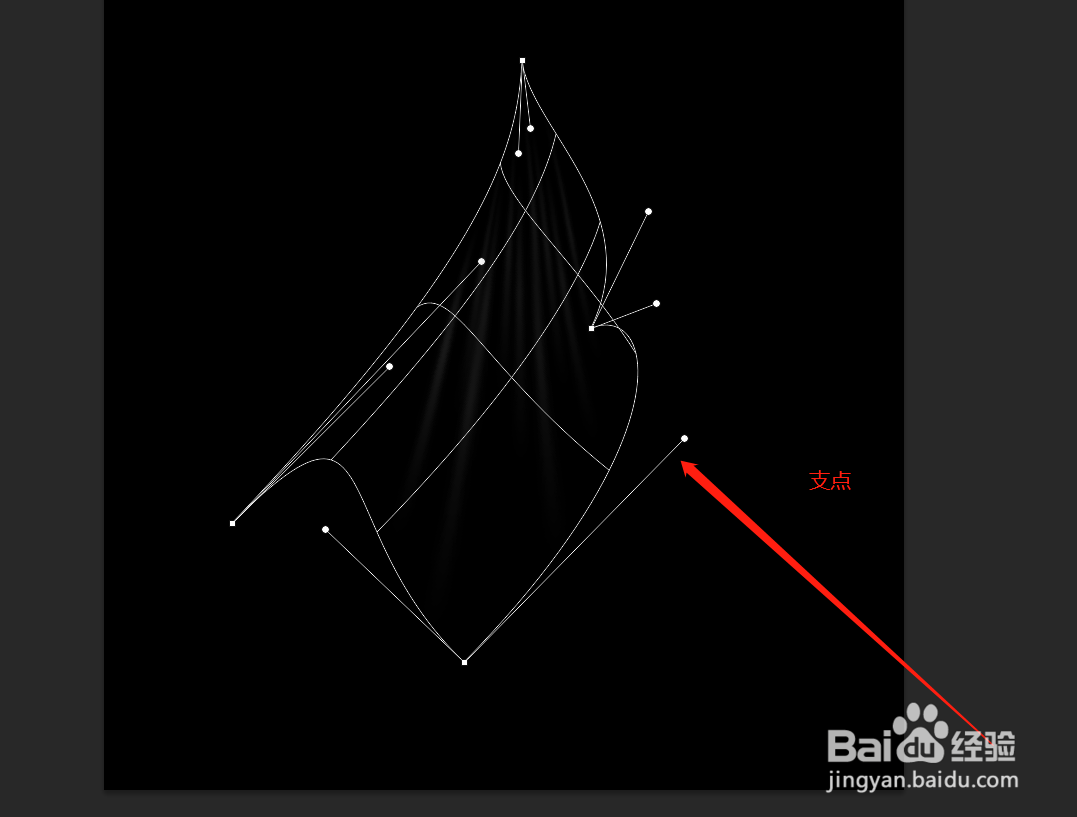
 注意事项
注意事项
打开PS,在上方的工具栏找到【文件】-【新建】
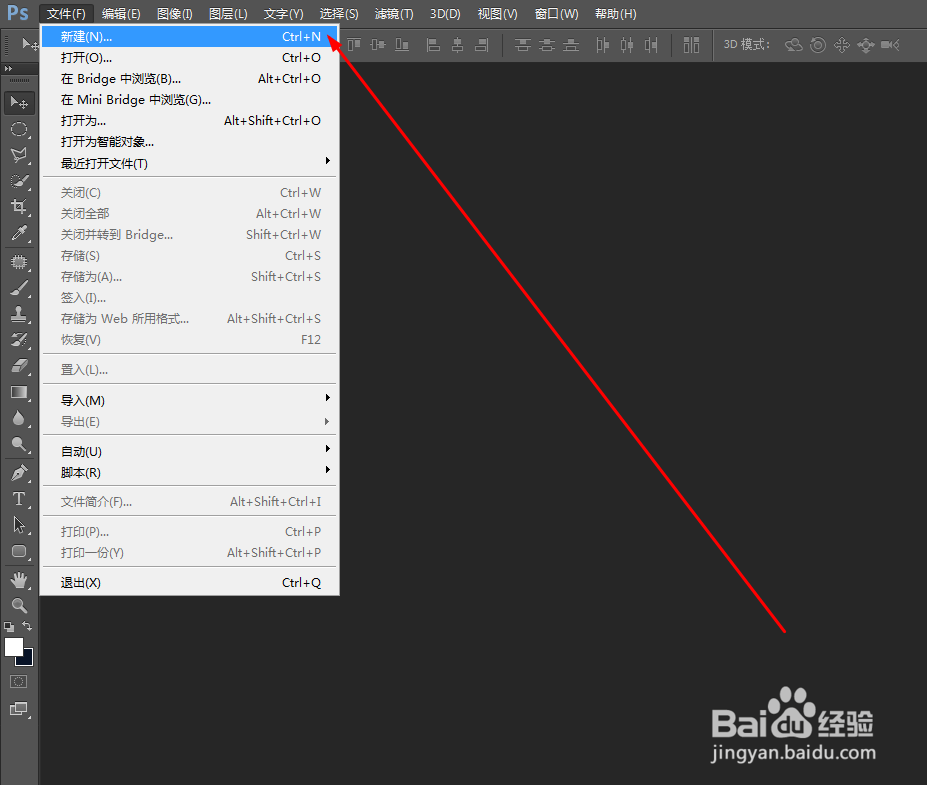 2/12
2/12设置画布的【宽度】【高度】,调成像素,分辨率为72,颜色是RGB,然后点击确定,如图:
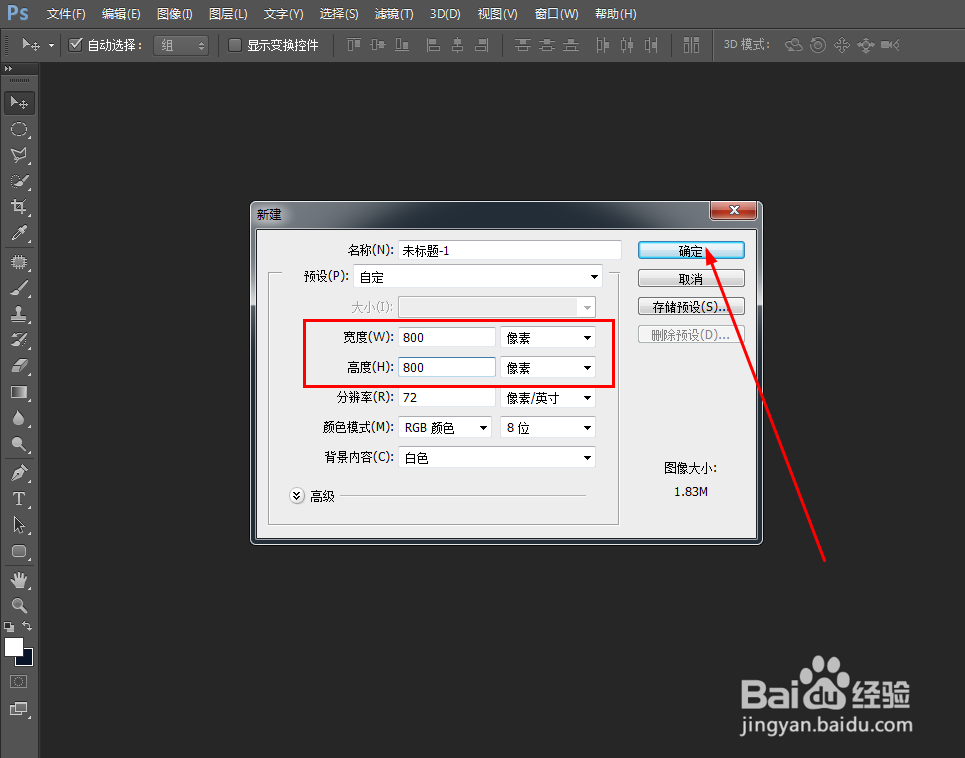 3/12
3/12为了使我们做的风吹的效果更好的展现,我们把背景图层填充为黑色:
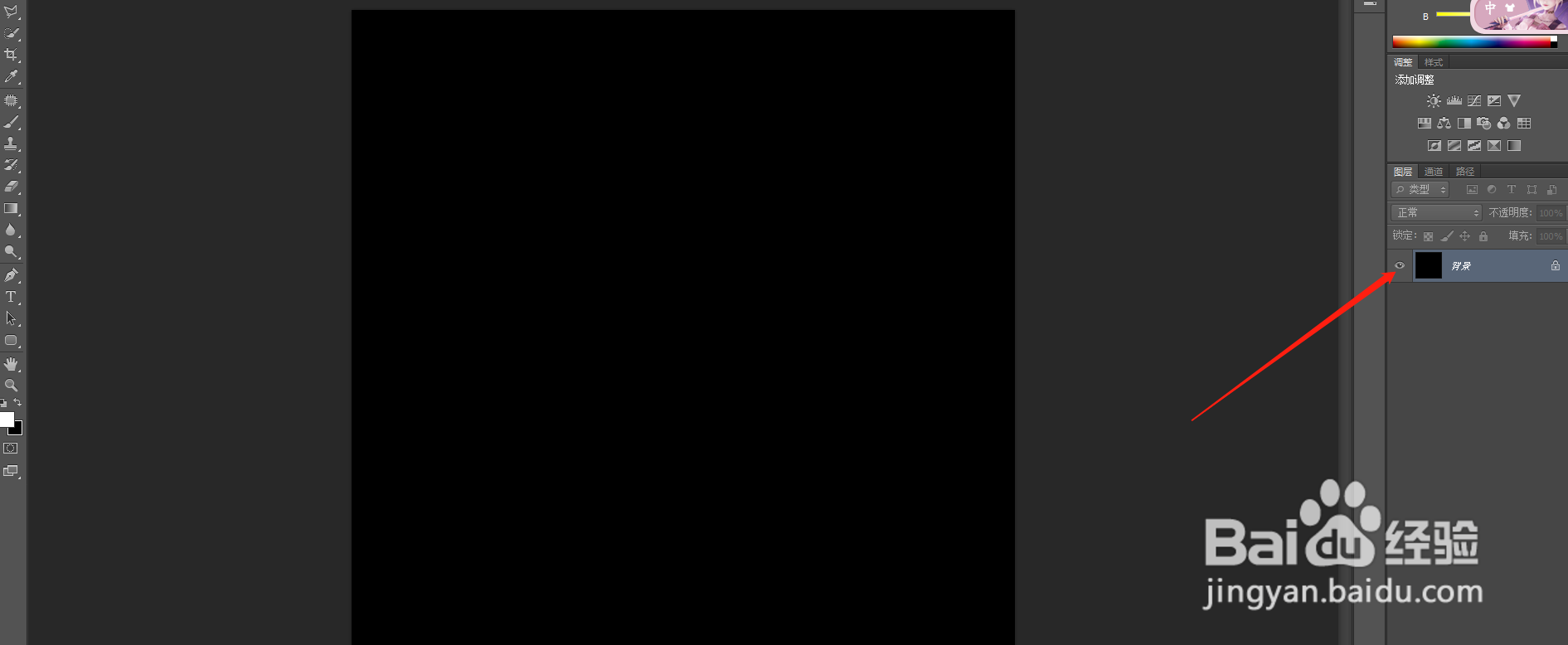 4/12
4/12为了防止后续的操作和背景图层融合,我们创建一个新图层,如图:
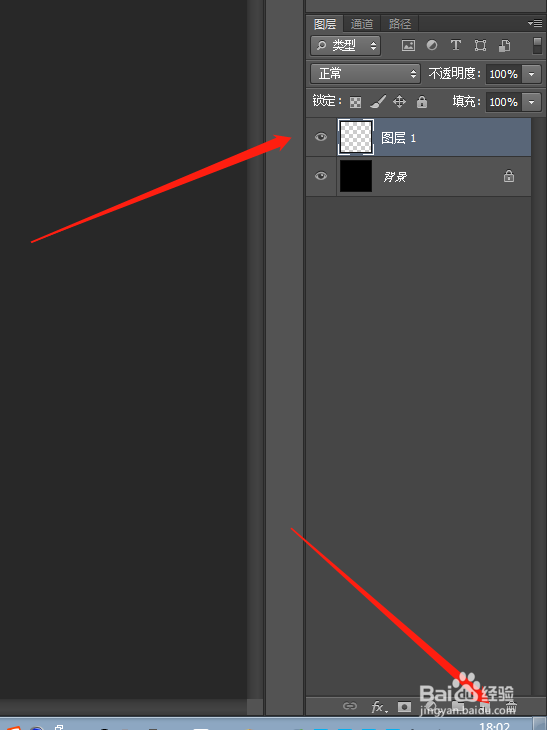 5/12
5/12在左边的工具栏里找到【画笔工具】,我们选择一个柔角画笔(把硬度调为0,就是柔角画笔了)调整一下画笔大小,
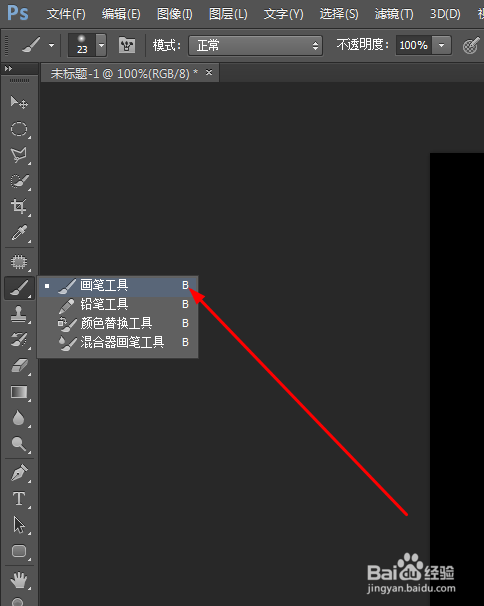
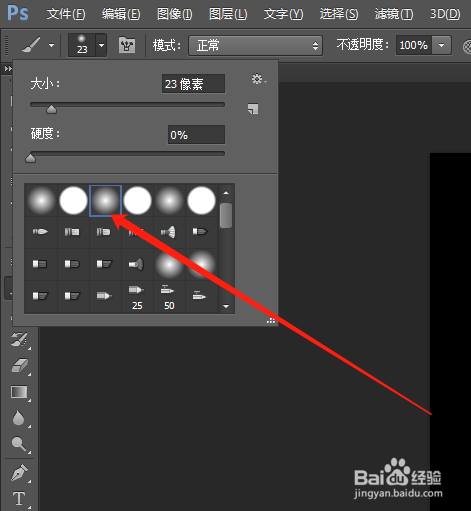 6/12
6/12用柔角画笔随便点几下(也可以自己创意新的画笔),如图:
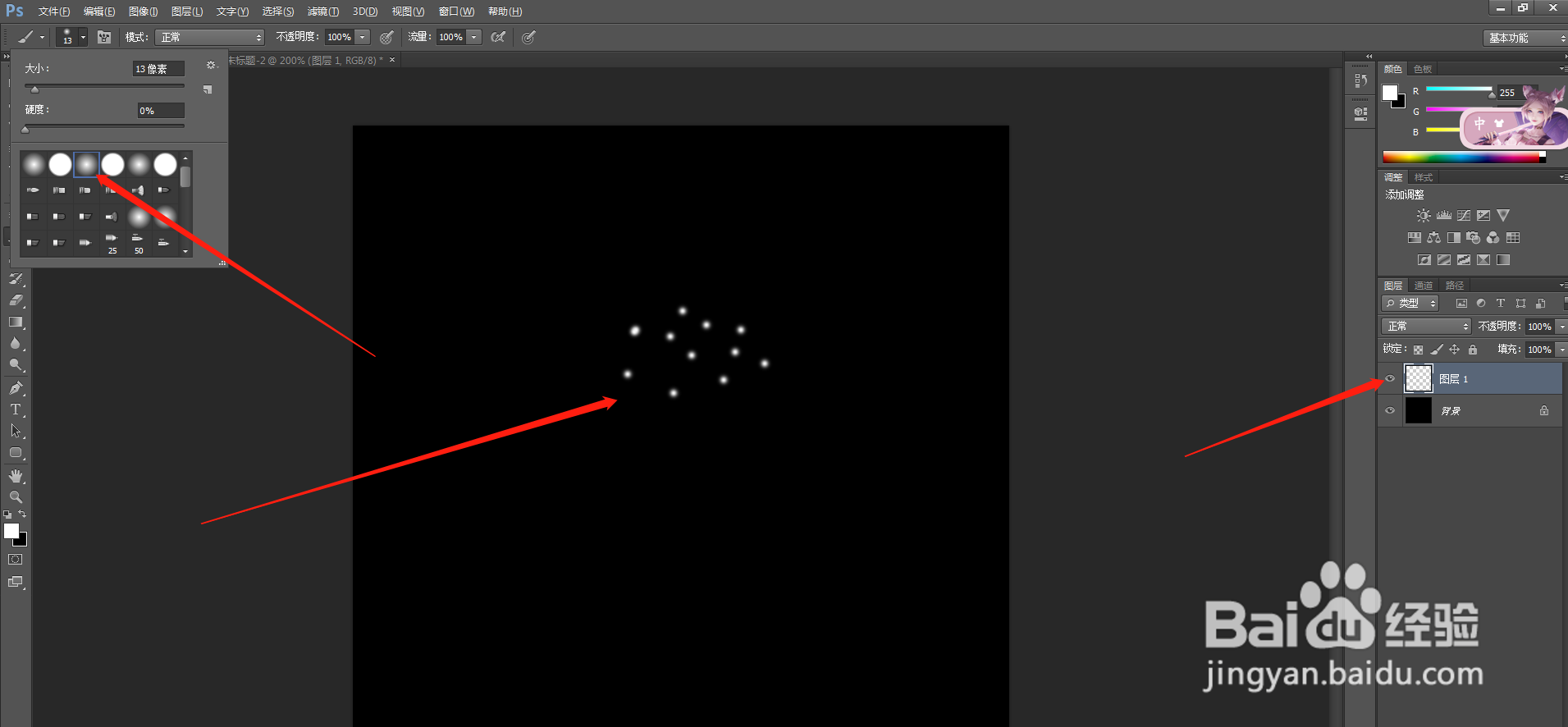 7/12
7/12在上侧的工具栏找到【滤镜】-【模糊】-【动感模糊】
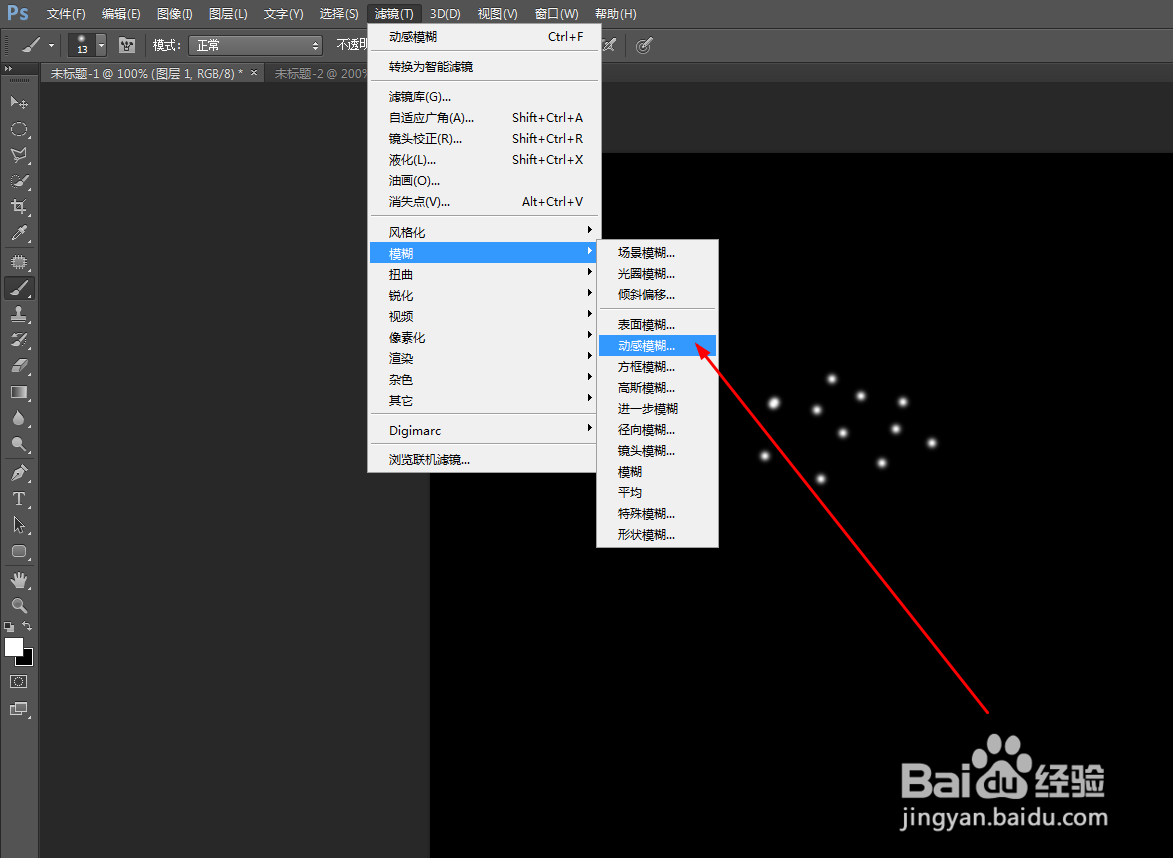 8/12
8/12然后我们勾选【预览】,再调整一下【角度】,角度具体看哪个角度合适,风力适当,还有【距离】,调好了之后点击【确定】。
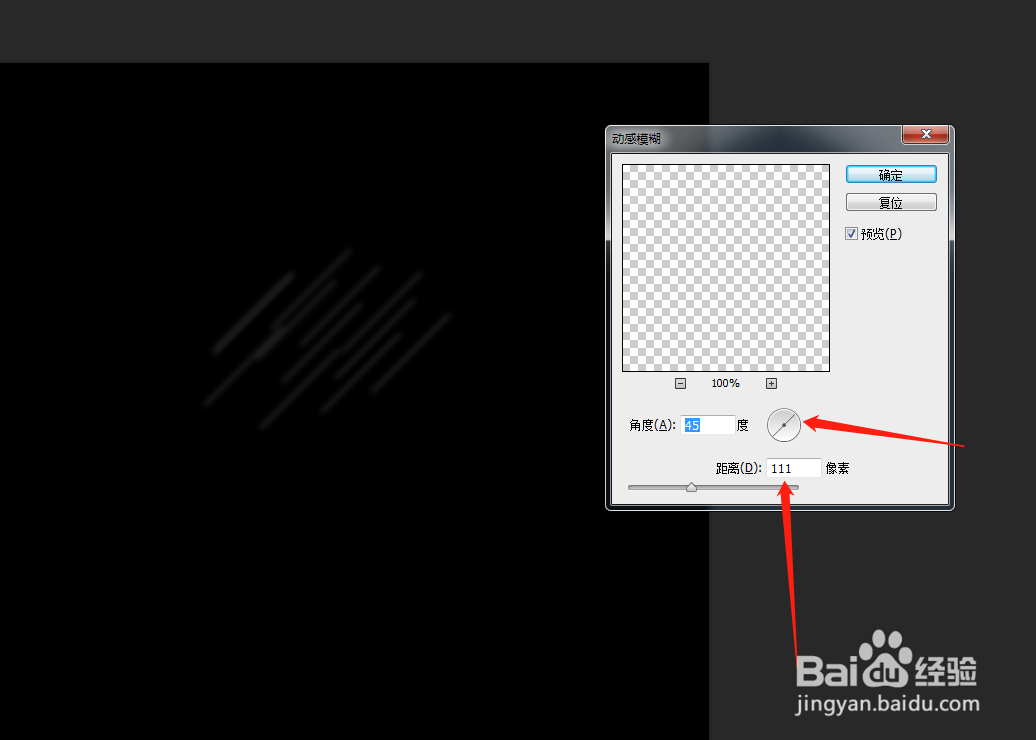 9/12
9/12调整角度垂直或者水平,用柔角橡皮擦擦出渐变样式,或者是再重复一遍上一步的操作:【滤镜】-【模糊】-【动感模糊】,不用调数值,要是达到想要的效果,就可以直接点击确定。
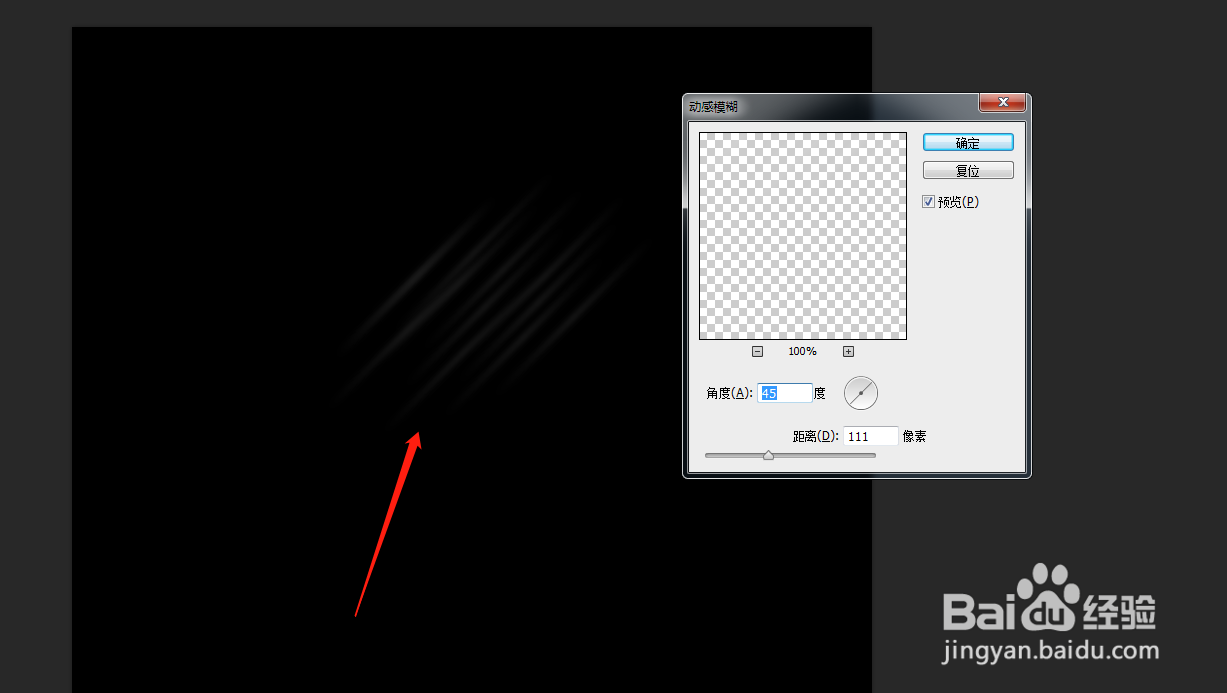 10/12
10/12选择图层1,就是我们刚才画笔画的那个图层,点击鼠标右键,转换为智能对象。(图片改完确定之后还可以反复修改,这就是智能图层的好处。)
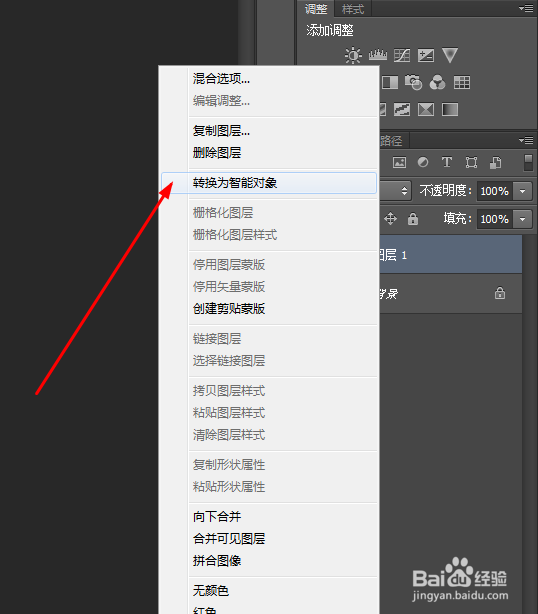
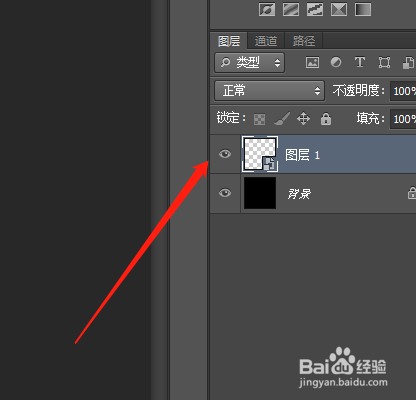 11/12
11/12按 Ctrl+T 键,点击鼠标右键,选择【变形】,如图:
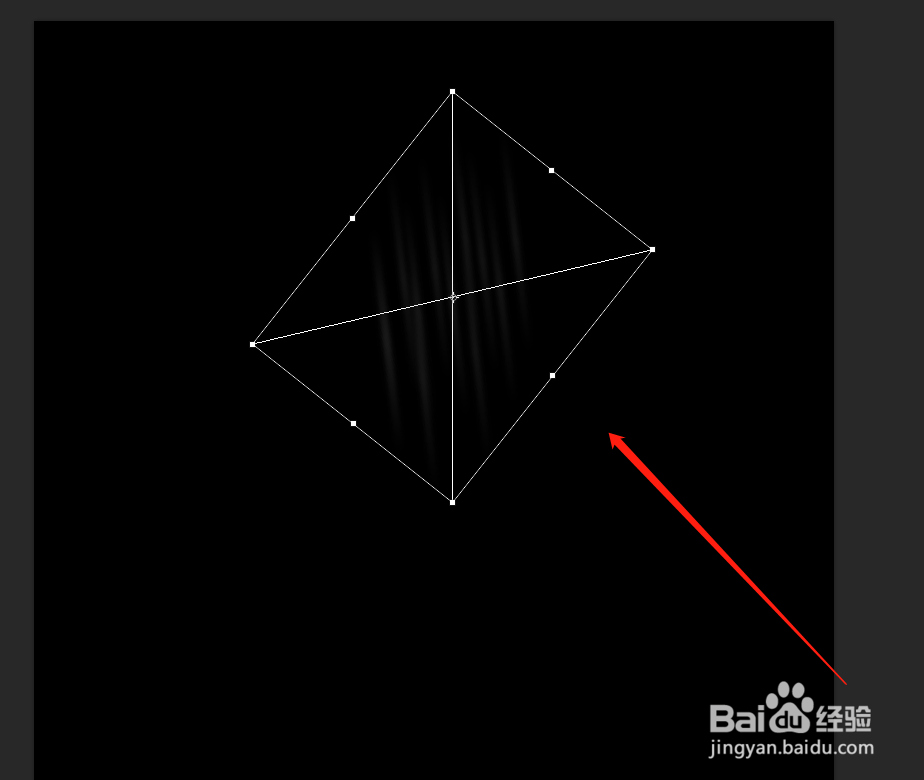
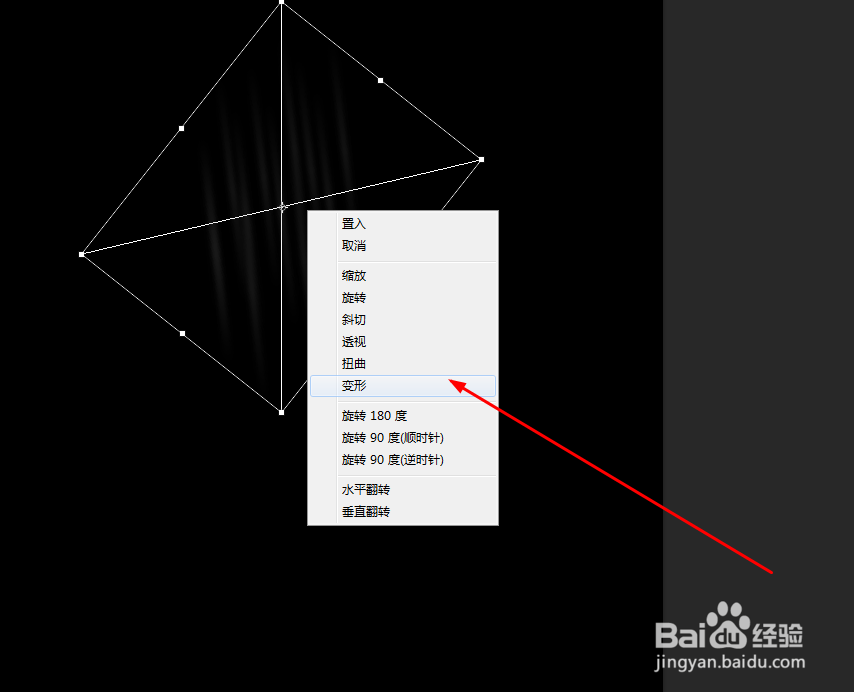 12/12
12/12图中的支点可以随意调节,调成自己想要的样式,调好了按下 Enter键就可以了。
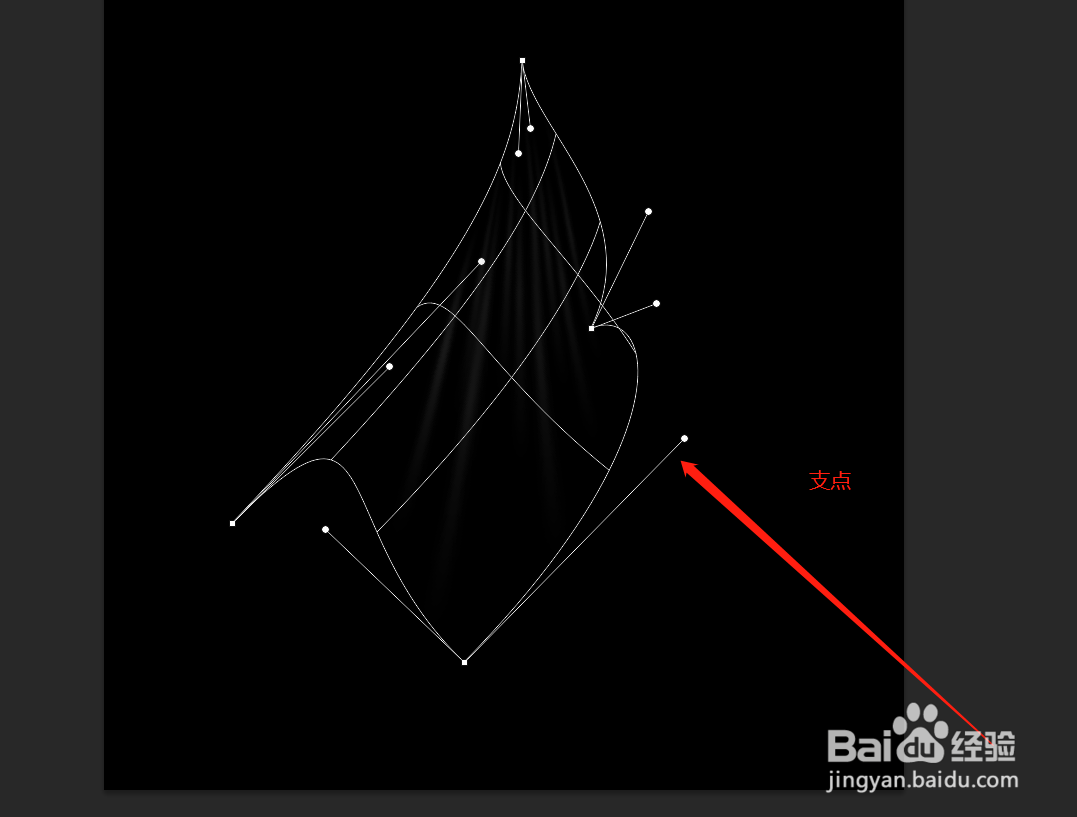
 注意事项
注意事项一定要把图层转化为智能对象,方便后续更改
版权声明:
1、本文系转载,版权归原作者所有,旨在传递信息,不代表看本站的观点和立场。
2、本站仅提供信息发布平台,不承担相关法律责任。
3、若侵犯您的版权或隐私,请联系本站管理员删除。
4、文章链接:http://www.1haoku.cn/art_928535.html
上一篇:剪纸——怎么剪一对鸟儿
下一篇:Excel如何将两个单元格内容合并到一起?
 订阅
订阅