PowerPoint2016怎么让图片填充不失帧
来源:网络收集 点击: 时间:2024-07-05对于我们来说我们首先需要的就是插入一个图形框,这个图形框的用处就是用来装我们的图片用的,这里我们点击插入然后选择图形,这里我们选择一个矩形框就可以了,大小的选择随意就可以了。
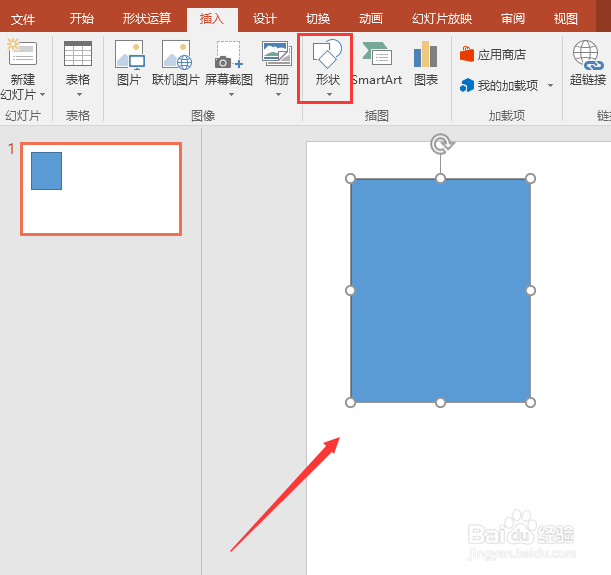 2/10
2/10然后我们就是插入我们的图片了,这里我们的做法就是点击选择我们绘画的方框,然后我们点击格式,选择形状填充,然后我们可以看到下面有一个图片的选择,这里我们选择填充方式为图片。
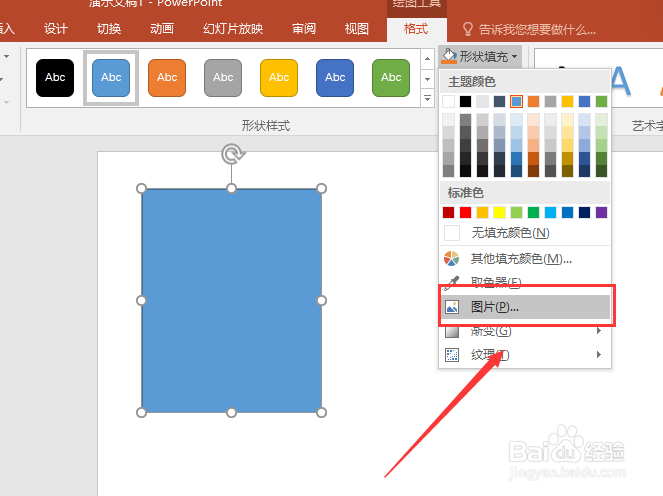 3/10
3/10对于PowerPoint2016来说,我们这里会弹出一个选择项,如果是以前版本的PowerPoint的话,应该是可以直接插入图片的,这里我们有三种选择,我们就选择本地的图片就可以了。
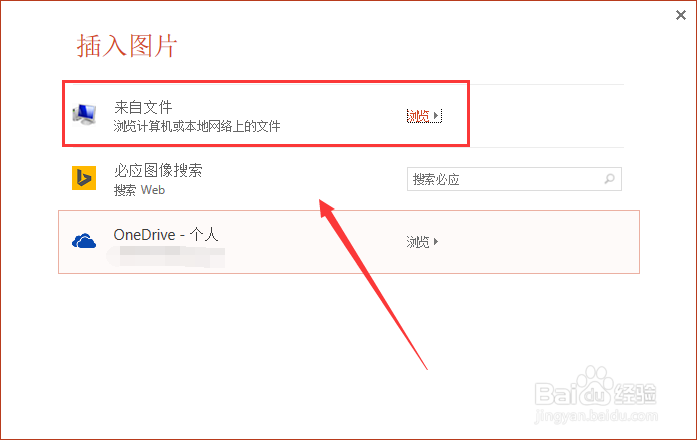 4/10
4/10这里我们可以看到我们插入图片过后,我们的图形是完全变形了的,我们所需要的主题图片是被拉长了,也就是说如果我们的方框大小变化,我们的图片会跟着变宽或者变窄。那样我们的图片当中的物品就变形了。
 5/10
5/10这里我们就是需要修改一下,让我们的图片在修改方框的情况下,图片的形状不发生改变,也就是说图片不会失帧。这里我们就是选择我们刚才的方框,然后我们点击格式,可以看到下图标出的地方,这里我们点击这个图标。
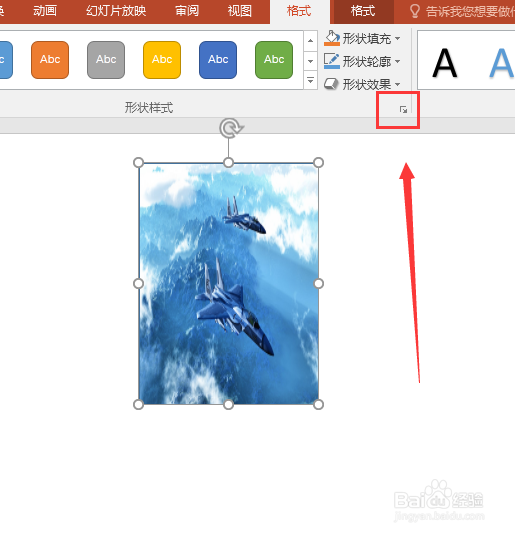 6/10
6/10然后我们就进入了我们图形格式设置的选择框,这里我们点击填充图标,然后点击下面的填充选项。一般来说,我们点击图片,然后点击右键可以进入设置图片格式,这样我们也是可以进入到这个界面的。
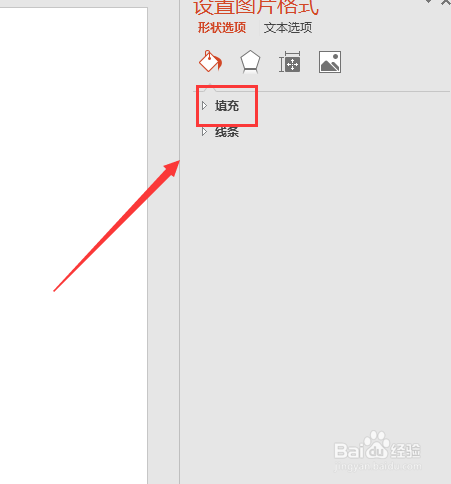 7/10
7/10然后我们在透明度的下面可以看到有一个将图片平铺为纹理的选择项,这里也就是我们重点掌握的地方。我们需要让图片不失帧就需要勾选这个选项。
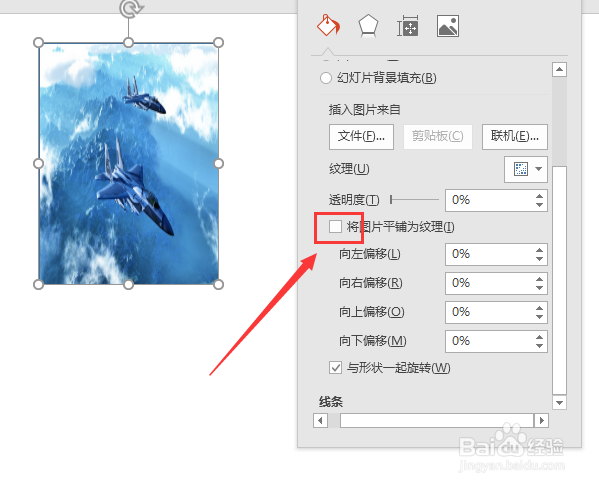 8/10
8/10然后我们就是修改我们的刻度,这里刻度也就标示的就是对我们图片放大或者缩小。这里我们根据图片的需要经行修改就可以了。一般修改就刚好显示我们图片当中的物体就可以了,如果过小的话,会导致出现2个图片的效果,这样就非常的不美观了。
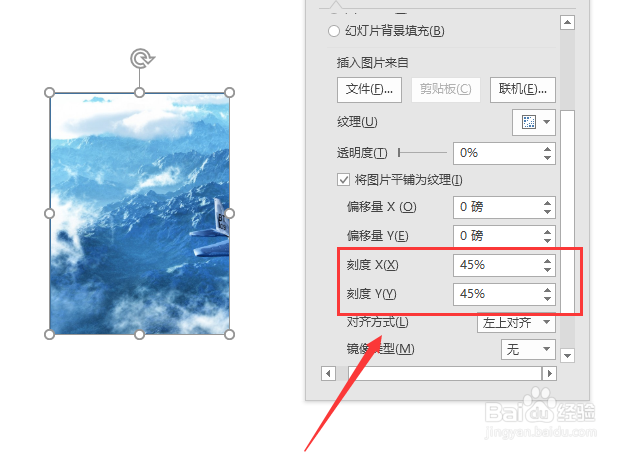 9/10
9/10然后我们就是选择对齐方式了,一般来说我们基本上都是选择居中对齐方式,这里对齐方式是根据原本图片的位置来的,如果是居中也就是我们图片的中点和我们的方框的中点重合的效果。
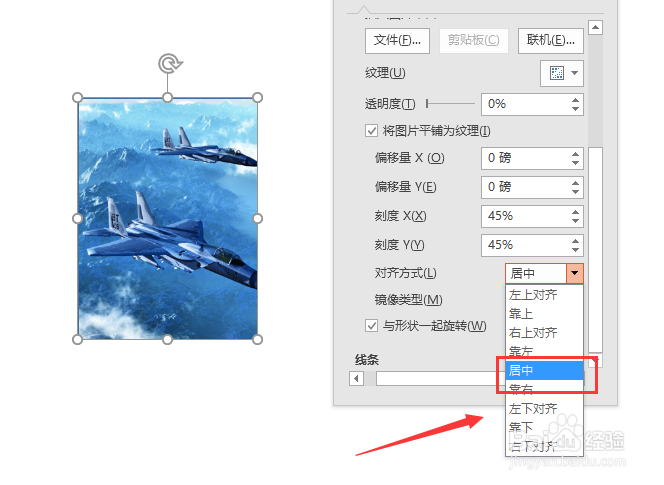 10/10
10/10然后我们就是对图片的位置经行微调了,这里我们可以看到下图标出的偏移量来选择了,这里我们调整让图片的核心物体显现出来就可以了,这样我们也可以让其他不想要显示出来的移除我们的图片框外。
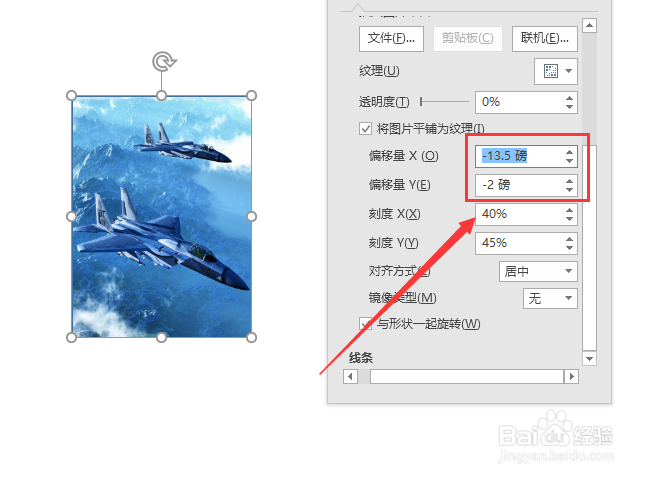
版权声明:
1、本文系转载,版权归原作者所有,旨在传递信息,不代表看本站的观点和立场。
2、本站仅提供信息发布平台,不承担相关法律责任。
3、若侵犯您的版权或隐私,请联系本站管理员删除。
4、文章链接:http://www.1haoku.cn/art_932205.html
 订阅
订阅